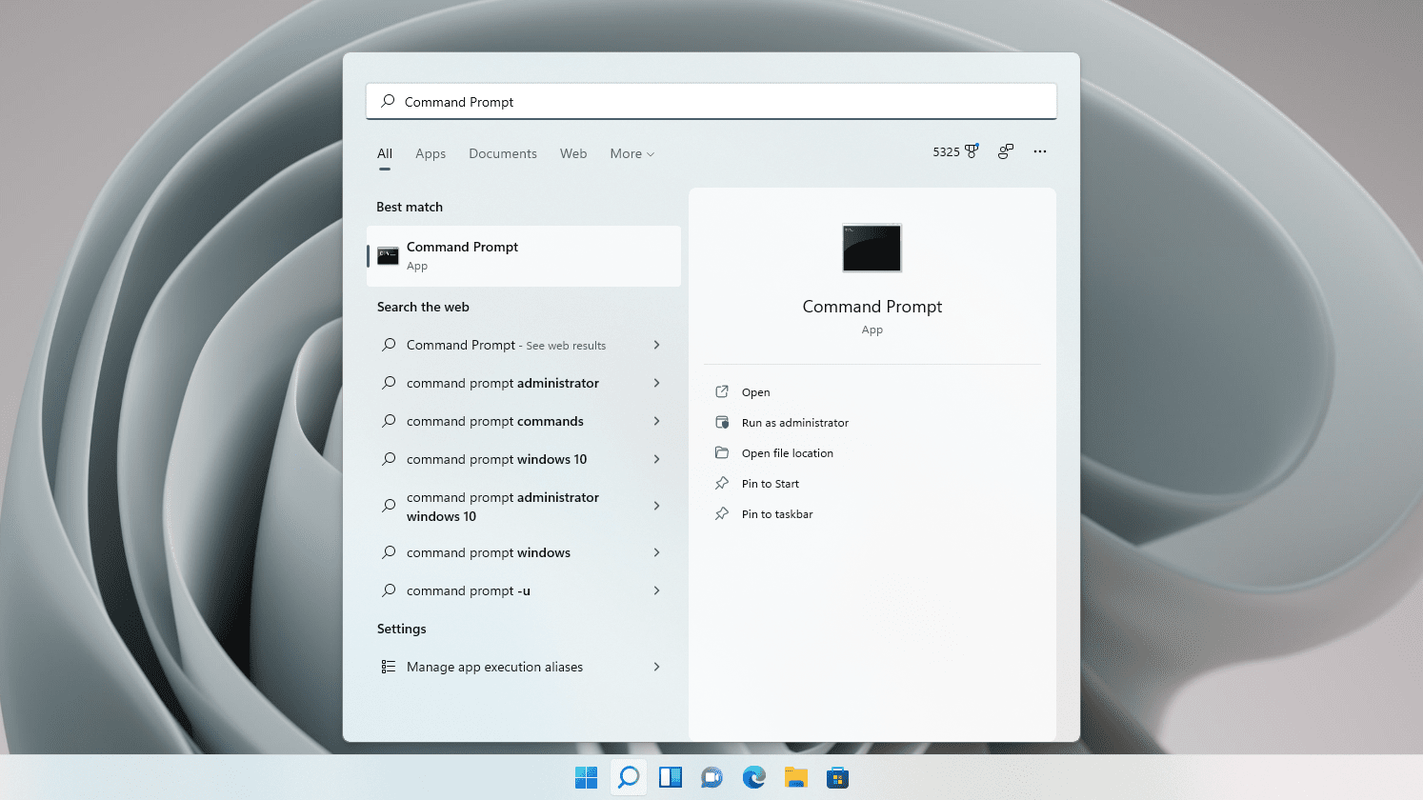Cihaz Bağlantıları
5GHz Wi-Fi ağına erişim, cihazlarınız için son derece hızlı bir internet bağlantısı sağlar. Ancak, cihazınızın mevcut ağlar listesinde görünmeyecekse, buna sahip olmanın anlamı nedir? Seçeneği yönlendiricinizin ayarlarında da bulamıyorsanız, bu daha da sinir bozucu olabilir.
![5GHz Wi-Fi Görünmüyor [Önerilen Düzeltmeler]](http://macspots.com/img/wi-fi/69/5ghz-wi-fi-not-showing-up.jpg)
Bu sorunla mücadele ediyorsanız, yalnız değilsiniz. Nispeten yaygın bir sorundur ve çoğu insan bunu nasıl düzelteceğini bilmiyor.
Bu öğreticide, işinize geri dönebilmeniz veya en sevdiğiniz TV şovunu veya filmi kesintisiz izleyebilmeniz için sorunu çözmenize yardımcı olacak ipuçları ve püf noktaları sağlayacağız.
5GHZ Wi-Fi'nin Görünmemesinin Birkaç Nedeni
5GHz Wi-Fi'nin kullanılabilir ağlar listenizde görünmemesinin birkaç nedeni vardır:
- Bilgisayarınız veya akıllı telefonunuz 5GHz ağlarıyla uyumlu olmayabilir.
- Yönlendiriciniz de dahil olmak üzere donanımınız 5GHz ağlarla uyumlu olmayabilir.
- 5GHz ağlarına erişim, cihazınızda veya yönlendiricinizde doğru şekilde kurulmamış olabilir.
- Sürücüleriniz eski veya bozuk olabilir.
Windows 10'da 5 GHz Wi-Fi'nin Görünmemesi Nasıl Onarılır
Bilgisayarınızda 5GHz Wi-Fi bulmak her zaman kolay değildir. Denemeye değer birkaç sorun giderme yöntemini inceleyelim:
Yöntem 1: Bilgisayarınızın 5GHz Wi-Fi'yi Destekleyip Desteklemediğini Kontrol Edin
Karmaşık bir şey denemeden önce, bilgisayarınızın 5GHz ağlarla uyumlu olup olmadığını belirlemelisiniz. İşte bunu yapmak için adımlar:
- Aç Çalıştırmak düğmesine basarak komut kutusu Windows tuşu + R tuşu eşzamanlı. Bunu |_+_| yazarak da yapabilirsiniz. Ekranınızın sol alt köşesinde bulunan Windows arama kutusunda.

- Tür |__+_| içinde Çalıştır kutusu , bu Windows 10 komut istemini başlatmalıdır.

- Komut istemine aşağıdakini girin:|_+_|
Bundan sonra, basın Girmek . Doğru erişim seviyelerine sahipseniz, bilgisayarınızın Wi-Fi Lan sürücüsünün özelliklerini görmelisiniz.
- kontrol edin Desteklenen radyo türleri Bölüm.

- Büyük olasılıkla aşağıdaki gibi üç olası ağ modundan birini göreceksiniz:

- 11g 802.11n: Bu, bilgisayarınızın yalnızca 2,4 GHz ağlarla uyumlu olduğunu gösterir.
- 11n 802.11g 802.11b: Bu, bilgisayarınızın yalnızca 2,4 GHz ağlarla uyumlu olduğunu gösterir.
- 11a 802.11g 802.11n: Bu, bilgisayarınızın hem 2,4 GHz hem de 5 GHz ağlarını desteklediğini gösterir.
Yukarıdaki üçüncü ağ modu mevcutsa, bilgisayarınızda 5G etkindir. Bu, bağlantı sorununun cihazınızın ağ bağdaştırıcısında olmadığını gösterir. Bu, ayarlarınızla ilgili bir şey ve bunu düzeltir düzeltmez gitmeniz iyi olur. Ancak, ilk iki ağ modundan birini görürseniz 5 GHz bant genişliğini destekleyen güncellenmiş bir ağ bağdaştırıcısı edinmeniz gerekir.
Yöntem 2: Wi-Fi Yönlendiricinizin 5GHz Bant Genişliğini Destekleyip Desteklemediğini Kontrol Edin
Yönlendiricinizin 5G bant genişliğini destekleyip desteklemediğini öğrenmek için biraz araştırma yapmanız gerekecek.
İlk önce, yönlendiricinizin talimat kılavuzuna bakın. Çoğu üretici, bu bilgiyi o belgede bir yere dahil edecektir. Alternatif olarak, yönlendiricinin geldiği kutuda uyumluluk bilgilerinin yazılı olup olmadığını kontrol edebilirsiniz.
Aramanız başarısız olursa, üreticinin resmi web sitesi yardımcı olabilir. Yönlendiricinizle aynı model adına sahip bir ürün arıyor olacaksınız. Bulduktan sonra, 5GHz ağlarını destekleyip desteklemediğini kontrol edin. Olmazsa, dışarı çıkıp 5G özellikli yeni bir yönlendirici satın almanız gerekir.
Yöntem 3: Bilgisayarınızın Wi-Fi Bağdaştırıcısında 802.11n Modunu Etkinleştirin
Diğer olasılık, bilgisayarınızın ağ bağdaştırıcısı ayarlarının doğru yapılandırılmamış olmasıdır. Örneğin, 5GHz kablosuz adaptör modu etkinleştirilmemiş olabilir. Neyse ki, bunu hızlı bir şekilde düzeltebilirsiniz. İşte nasıl:
- basın Windows tuşu + X tuşu aynı zamanda Windows Aygıt Yöneticisi'ni başlatmak için.

- Şimdi, tıklayın Ağ bağdaştırıcıları .

- Açılır listeden kablosuz adaptörünüzü sağ tıklayın ve ardından Özellikler .

- 802.11n modunu seçin.

- İçinde Değer sağdaki açılır menü, seçin Etkinleştirilmiş .

- Tıklamak Tamam Yeni ayarlarınızı kaydetmek için

Sorunun çözülüp çözülmediğini öğrenmek için bilgisayarınızı yeniden başlatın ve ardından 5G'nin mevcut Wi-Fi bağlantıları listesinde olup olmadığını kontrol edin.
Yöntem 4: Aygıt Yöneticisi aracılığıyla Bant Genişliğini 5GHz olarak ayarlayın
Sorun devam ederse, aygıt yöneticisini kullanarak bant genişliğini 5GHz Wi-Fi olarak ayarlamanın zamanı gelmiş olabilir. İşte adımlar:
- basın Windows tuşu + X tuşu aynı zamanda Windows Aygıt Yöneticisi'ni başlatmak için.

- Tıklamak Ağ bağdaştırıcıları .

- Yine kablosuz bağdaştırıcınıza sağ tıklayın ve ardından Özellikler .

- Tıklamak ileri ve sonra seçin Tercih Edilen Bant .

- Şimdi, içinde Değer sağdaki açılır menü, seçin önce 5G .

- Tıklamak Tamam Yeni ayarlarınızı kaydetmek için

Bu yöntem yine de işe yaramazsa Wi-Fi sürücülerinizi güncellemeniz gerekir.
Yöntem 5: Wi-Fi Sürücünüzü Güncelleyin
Sürücüleriniz güncel değilse, 5GHz bant genişliğine bağlanmak neredeyse imkansızdır. Neyse ki, bunları yalnızca birkaç adımda güncelleyebilirsiniz:
- basın Windows tuşu + X tuşu aynı zamanda Windows Aygıt Yöneticisi'ni başlatmak için.

- Tıklamak Ağ bağdaştırıcıları .

- Açılır listeden kablosuz adaptörünüzü sağ tıklayın ve ardından Sürücüyü güncelle . Bu, sürücü yazılımını otomatik olarak aramayı veya bilgisayarınıza göz atmayı seçmenizin isteneceği yeni bir pencere açmalıdır.

- Buradan, seçin Sürücüleri otomatik olarak ara .

Sürücü başarıyla güncellendikten sonra, bilgisayarınızı yeniden başlatmalı ve ardından 5GHz bant genişliğini kullanarak tekrar internete bağlanmayı denemelisiniz.
Yöntem 6: Wi-Fi Sürücülerini El İle Güncelleyin
Otomatik sürücü güncellemesi işe yaramazsa, bunu manuel olarak yapmayı seçebilirsiniz, işte böyle:
- Wi-Fi sürücülerini güvenilir bir kaynaktan indirin, örneğin windowsdrivers.org .

- basın Windows + X tuşu aynı zamanda Windows Aygıt Yöneticisi'ni başlatmak için.

- Şimdi, tıklayın Ağ bağdaştırıcıları .

- Açılır listeden kablosuz adaptöre sağ tıklayın ve ardından Sürücüyü güncelle .

- Seçme Sürücüler için bilgisayarıma göz atın .

- İndirilen sürücülere gidin ve ardından Düzenlemek .
Android'de Görünmeyen 5 GHz Wi-Fi Nasıl Onarılır
Bazen Android cihazlarda 5GHz bağlantı sorunları da yaşanıyor. Bir salyangoz hızında göz atarken takılıp kalabilirsiniz veya 5GHz'de kilitlenebilir ve yıldırım hızında göz atabilirsiniz. Tarama işleminiz ilerliyorsa, hatalı ayarlardan, önbellek oluşumundan veya hatta 5GHz bant genişliğini desteklemeyen bir yönlendiriciden herhangi bir suçlu olabilir. Bu sorunla karşılaştıysanız, aşağıdaki sorun giderme yöntemlerini denemek isteyebilirsiniz:
crunchyroll misafir kartı nasıl kullanılır
Yöntem 1: Cihazınızı Yeniden Başlatın
Bazen, cihazınızı başlattığınızda, telefonunuzun önceden yüklenmiş programlarının tümü canlanmayabilir. Bu nedenle, internet yapılandırma sorunlarını çözmenin bir yolu olarak her zaman yeniden başlatmayı düşünmelisiniz. Yeniden başlatma, cihazınızı kapatmak için güç düğmesine basmak ve bir veya iki dakika sonra tekrar açmak kadar basittir.
Yöntem 2: Telefonunuzun Ayarlarını Yapın
Telefonunuzda tercih ettiğiniz bant genişliği olarak 5GHz'i nasıl ayarlayacağınız aşağıda açıklanmıştır:
- Üzerine dokunun Ayarlar .

- Ardından, üzerine dokunun Bağlantılar > Wi-Fi . Cihazınızda farklılık gösterebilir.

- Üç noktaya dokunun (sağ üstte üç küçük nokta).

- Üzerine dokunun ileri .

- Seçme Wi-Fi Frekans Bandı .
- Seçme 5GHz ve yeni ayarlarınızı kaydedin.
Akıllı telefonunuzda tercih edilen bant genişliği olarak 5GHz'i ayarlamak için ihtiyaç duyduğunuz belirli adımların, kullandığınız cihazın türüne bağlı olarak biraz farklılık göstereceğini unutmamak önemlidir.
Yöntem 3: Wi-Fi Yönlendiricinizin 5GHz Bant Genişliğini Destekleyip Desteklemediğini Kontrol Edin
Telefonunuz evinizde 5GHz Wi-Fi bağlantısını bulamadığında, yönlendiricinizin bu frekansı desteklememe olasılığı vardır. Ancak bunu öğrenmenin tek bir yolu var: uyumluluk bilgisi için yönlendiricinizin kullanım kılavuzuna bakmanız gerekiyor. Bir PC'de olduğu gibi, üreticinin web sitesini kontrol ederek yönlendiricinin 5GHz ağlarını destekleyip desteklemediğini de doğrulayabilirsiniz.
Yöntem 4: Bağdaştırıcı Ayarlarınızı Yapın
Wi-Fi adaptörü, kablosuz cihazınızın kalbidir. Doğru ağ modu ayarlanmadıysa, 5GHz Wi-Fi bağlantısı bulmakta sorun yaşarsınız. Bir Windows PC yardımıyla ayarları yapabilir ve doğru ağ modunda kilitleyebilirsiniz.
Bunu yapmak için yukarıda Windows bölümünde gösterilen yönergeleri izleyin.
Yöntem 5: Fabrika Ayarlarına Sıfırlama
Ana hatlarıyla belirttiğimiz sorun giderme seçeneklerinden hiçbiri sizin için işe yaramazsa, son çare telefonunuzu fabrika ayarlarına sıfırlamaktır. Wi-Fi bağlantınızın 5GHz'e ulaşmasını engelleyebilecek herhangi bir uygunsuz kablosuz yapılandırma veya diğer sistem ayarları dahil olmak üzere tüm verilerinizi telefondan siler ve orijinal fabrika ayarlarını geri yükler. Ancak, sıfırlamayı başlatmadan önce verilerinizi yedeklemelisiniz.
Tüm bu ince ayarlardan sonra bile 5GHz'in görünmeme ihtimali çok düşük. Böyle bir durumda, yardım için cihazınızın üreticisine başvurmanız gerekir.
VE bir iPhone'da 5GHz Wi-Fi'yi etkinleştirme
1. üzerine dokunun Ayarlar .
2. üzerine dokunun Wifi .
3. Katılmak istediğiniz 5G ağının adına dokunun. Ağın parolasını girmeniz istenebilir.
SSS
Yönlendiricimdeki Ayarları Nasıl Yapabilirim?
1. Bilgisayarınızı Wi-Fi ağınıza bağlayın.
2. Yönlendiricinin IP adresini kopyalayın ve tarayıcınıza yapıştırın.
3. Oturum açmak için varsayılan oturum açma ayrıntılarını girin.
4. Yapılandırma sayfasına gidin ve tercih ettiğiniz ağı seçin.
5GHz Wi-Fi Ne Kadar Uzaklığa Ulaşır?
5GHz bandında çalışan Wi-Fi yönlendiriciler, geleneksel 2.4GHz bantlarının kapsadığı mesafenin yalnızca üçte birini kapsayabilir. 2,4 GHz çıkışa sahip yönlendiricilerin iç mekanlarda 300 fit (92 metre) ve dış mekanlarda 150 fit (46 m)'ye kadar ulaştığı bilinirken, 5 GHz yönlendiriciler iç mekanlarda yalnızca 100 fit (30 metre) ve dış mekanlarda 50 fit (15 metre) ulaşabilir. .
Tarama Deneyiminizi Dönüştürün
5GHz Wi-Fi ağı, 2,4 GHz bandınızdaki tıkanıklığı azaltmanın ve cihazınızda daha hızlı tarama hızlarını kilitlemenin harika bir yolunu sunar. Ancak mevcut ağlar listesinde her zaman otomatik olarak görünmez, bu oldukça sinir bozucu bir durum olabilir. Bu makale sayesinde, artık sorunu büyük olasılıkla çözecek birkaç sorun giderme yöntemine sahipsiniz.
Cihazınızı 5GHz frekansına bağlarken herhangi bir sorun mu yaşıyorsunuz? Aşağıdaki yorumlarda bize bildirin.