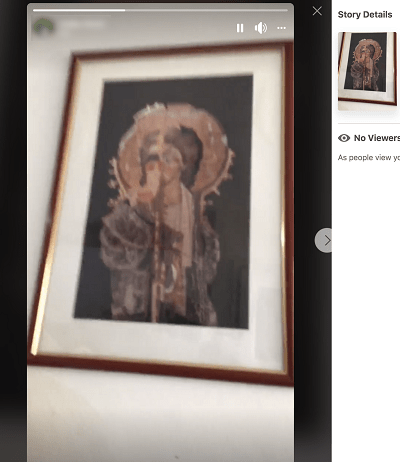Windows 10'da birçok klasik Denetim Masası seçeneği Ayarlar uygulamasına taşındı. Görev çubuğuyla ilgili seçenekler de oraya taşındı. Windows 10 'Yıldönümü Güncellemesi' (Redstone 1) dalının bir parçası olan en azından 14271'i oluşturduğundan beri durum böyledir. Windows 10'un Ayarlar'ı kullanarak her zaman görev çubuğundaki tüm tepsi simgelerini nasıl göstereceğini görelim.
Reklam
Ancak varsayılan olarak Windows 10, görev çubuğunu temiz tutmak için yeni simgeleri özel bir tepside gizler. Tüm yeni simgeler, aşağıda gösterildiği gibi yukarı ok simgesine tıklanarak açılabilen bir panelde gizlidir.
![]()
Geniş bir ekranınız veya az sayıda simgeniz varsa, bunların her zaman görünür durumda olması yararlı olacaktır.
pokemon go'yu güçlendirmek için en iyi pokemon
![]()
Onları görünür kılmak için özel bir seçenek var. Bunları etkinleştirmek için iki yöntem vardır.
Windows 10'da her zaman tüm tepsi simgelerini göstermek için , aşağıdakileri yapın.
- Ayarları aç .
- Kişiselleştirme - Görev Çubuğu'na gidin.
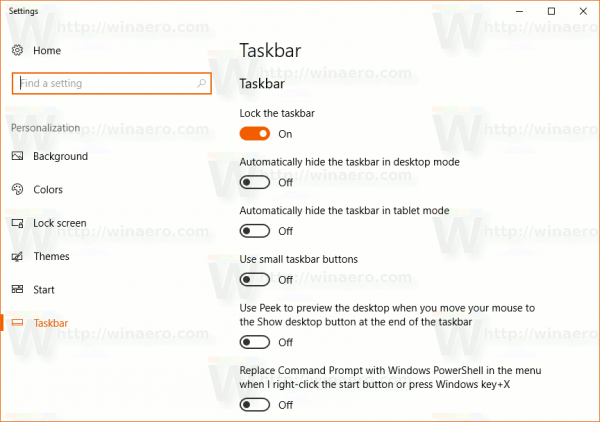
- Sağda, Bildirim alanı altındaki 'Görev çubuğunda hangi simgelerin görüneceğini seçin' bağlantısını tıklayın.
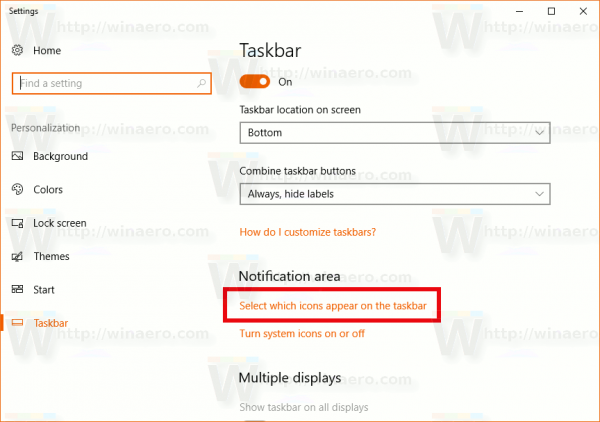
- Sonraki sayfada, 'Bildirim alanındaki tüm simgeleri her zaman göster' seçeneğini etkinleştirin.
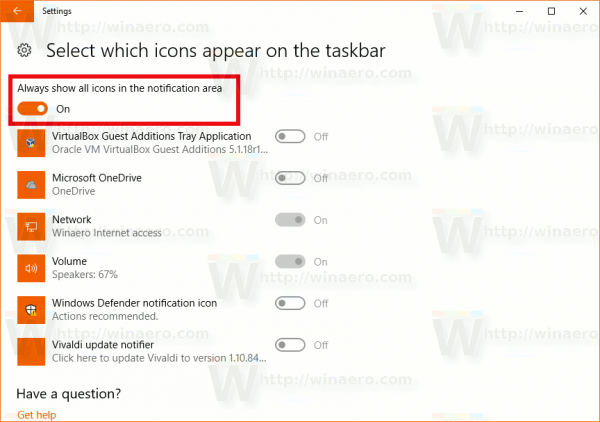
İpucu: Ayarlar uygulamasını kullanmaktan hoşlanmıyorsanız, klasik Bildirim Alanı Simgeleri iletişim kutusunu yine de açabilirsiniz. Çalıştır iletişim kutusunu açmak için Win + R tuşlarına basın ve Çalıştır kutusuna şunu yazın:
kabuk ::: {05d7b0f4-2121-4eff-bf6b-ed3f69b894d9}![]()
Enter tuşuna basın. Bir sonraki pencere birçok kullanıcıya aşina olacaktır:
![]()
Orada, 'Her zaman tüm simgeleri ve bildirimleri görev çubuğunda göster' seçeneğini işaretleyin.
Referans için aşağıdaki makaleye bakın: Windows 10'da klasik bildirim alanı (tepsi simgesi) seçeneklerine nasıl erişilir .
Son olarak, tüm tepsi simgelerini her zaman görünür kılmak için bir Kayıt defteri ince ayarı uygulamak mümkündür. Nasıl yapacağınız burada.
- Kayıt Defteri Düzenleyicisini Aç ( nasıl olduğunu gör ).
- Aşağıdaki Kayıt defteri anahtarına gidin:
HKEY_CURRENT_USER Yazılım Microsoft Windows CurrentVersion Explorer
İpucu: Tek bir tıklama ile istenen kayıt defteri anahtarına nasıl atlanır .
- Sağ tarafta, adlı 32 bit DWORD değerini oluşturun veya değiştirinEnableAutoTray.
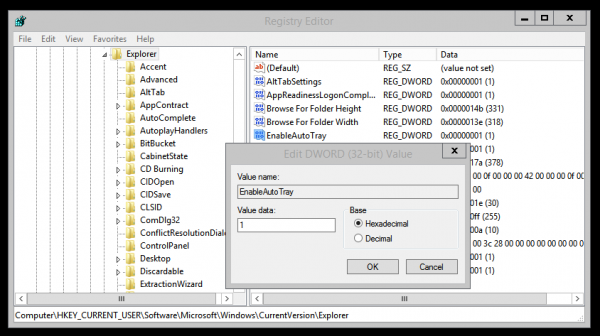
Görev çubuğundaki tüm bildirim alanı simgelerini göstermek için bunu 0 olarak ayarlayın.
1 değer verisi yeni simgeleri gizler (bu varsayılan olarak budur). - Kayıt düzenlemesi tarafından yapılan değişikliklerin yürürlüğe girmesi için yapmanız gerekenler oturumu Kapat ve kullanıcı hesabınızda oturum açın.
Bu kadar.