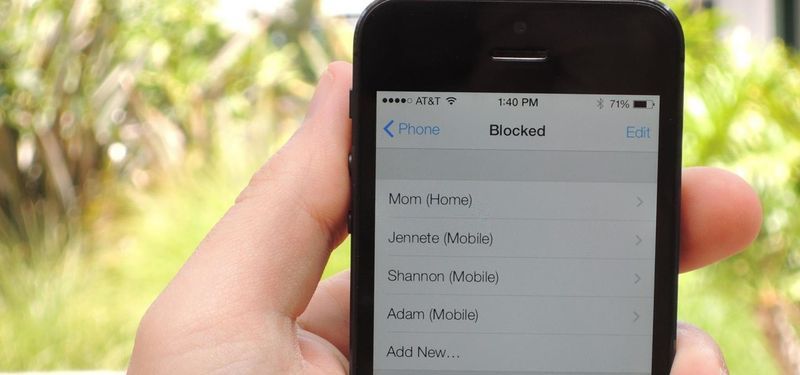iPhone 8 ve 8+, 64GB ve 256GB versiyonlarıyla geliyor.

Çok sayıda fotoğraf oluşturmayı planlıyorsanız, 256 GB sürümünü göz önünde bulundurmalısınız. Ancak, birçok kişi fazladan ödeme yapmaktan kaçınmak için buna karşı çıkıyor. Bunun yerine, gerçek depolama alanının bundan daha az olduğunu anlamak için 64 GB ile yetinmeye çalışırlar. Telefonun kapasitesinin bir kısmının uygulamalar tarafından kullanılmasına yardımcı olmaz.
Bu nedenle, birçok iPhone 8/8+ kullanıcısı için en iyi seçenek, bazı medya dosyalarını başka bir yerde depolamaktır. Onlardan biriyseniz, verilerinizi bilgisayarınıza taşımak için iTunes uygulamasını kullanabilirsiniz.
iTunes ve Yetkilendirme
iTunes, Apple cihazları arasında veri aktarımını kolaylaştırır, ancak bunu PC'nizde de kullanabilirsiniz.
Bir Mac iTunes önceden yüklenmiş olarak gelirken, PC kullanıcılarının onu indirmesi gerekir Microsoft'tan . İyi tarafı, bu uygulama herkes için ücretsizdir.

Microsoft Store'dan iTunes uygulamasını aldıktan sonra, yüklemeyi kabul etmeniz ve işiniz bittiğinde uygulamayı başlatmanız yeterlidir.
Şimdi PC'nizi yetkilendirmek iyi bir fikir. Bu, bilgisayarınızın Apple Store üzerinden satın aldığınız tüm verilere erişmesine izin vermek anlamına gelir.
Bu, dosya aktarım sürecini basitleştirmeye yardımcı olur. Örneğin satın aldığınız bir şarkıyı telefonunuza aktarmak yerine, bilgisayarınızdan açmanız yeterlidir.
Bilgisayarınızı yetkilendirmek için şu adımları izleyin:
Hesap'a tıklayın
Yetkilendirmeleri Seçin
Bu Bilgisayarı Yetkilendir'i seçin
Aynı anda beşten fazla cihazı yetkilendiremeyeceğinizi unutmamak önemlidir.

Apple Kimliğinizi ve Parolanızı Girin
Bundan sonra, bilgisayarınız Apple Kimliğiniz aracılığıyla satın aldığınız her dosyaya erişebilir. Ancak bu, telefonunuzdaki tüm verilere erişiminiz olduğu anlamına gelmez. Tam bir aktarım yapmak için bir USB kablosu kullanmanız gerekecektir.
Dosyalarınızı PC'nize Aktarmak için iTunes'u Kullanma
Dosya aktarımına başlamadan önce iTunes'un en yeni sürümünü kullandığınızdan emin olun. Ek olarak, iPhone 8/8+ cihazınızdaki yazılımın güncellenmesi gerekir. Ardından, dosyaları aktarmaya başlayabilirsiniz.
PC'nizde iTunes'u açın
iPhone 8/8+ cihazınızı bir USB Kablosuyla bağlayın
Bilgisayarınızda, Cihaz Simgesine tıklayın
iPhone şeklinde bir simge arayın. Buna tıkladığınızda iTunes, ekranın sol tarafında bir kenar çubuğu açacaktır.
Kenar Çubuğunda Dosya Paylaşımını Seçin
Listelenen Uygulamalardan Birini Seçin
iTunes, dosyaları aktarmak için kullanabileceğiniz telefon uygulamalarını listeler.
Sağda, Taşımak İstediğiniz Dosyaları Seçin
Telefonunuzdaki dosya ve klasörlere kolayca göz atabilirsiniz. Fotoğraflarınıza ve videolarınıza ek olarak müzik dosyalarını, kitapları, filmleri ve indirilen diğer belgeleri aktarabilirsiniz. Ayrıca, kişilerinizi ve diğer kişisel verilerinizi de yedekleyebilirsiniz.
Bir Dosyayı Aktarmak İçin, Şuraya Kaydet'e tıklayın
Bu, aktarılan dosyalar için bilgisayarınızda bir konum seçmenizi sağlar.
Bu aktarım yöntemi, PC bilgisayarlarına özgü değildir. Mac kullanıcıları aynı adımları izleyebilir.
.dmg dosyası nasıl açılır
Son Söz
Dosya aktarımları yalnızca depolama alanınız kısıtlı olduğunda kullanışlı değildir.
PC'nizde telefonunuzdakinden daha fazla düzenleme seçeneğiniz var. Çoğu durumda, dosyalarınızdan yeni bir şey çıkarmak istediğiniz için aktarım önemlidir. Bu nedenle çoğu iPhone kullanıcısının fotoğraflarını ve kayıtlarını düzenli olarak bir bilgisayara aktarması gerekir.