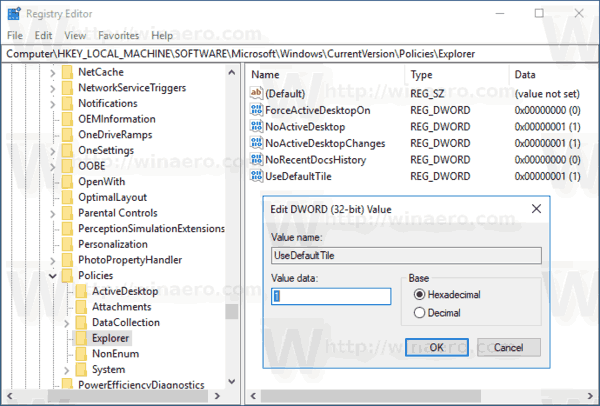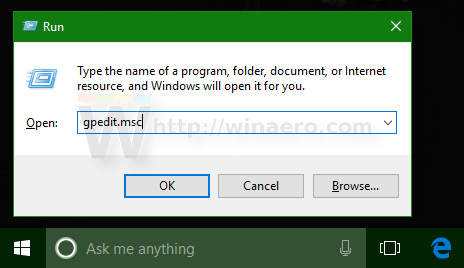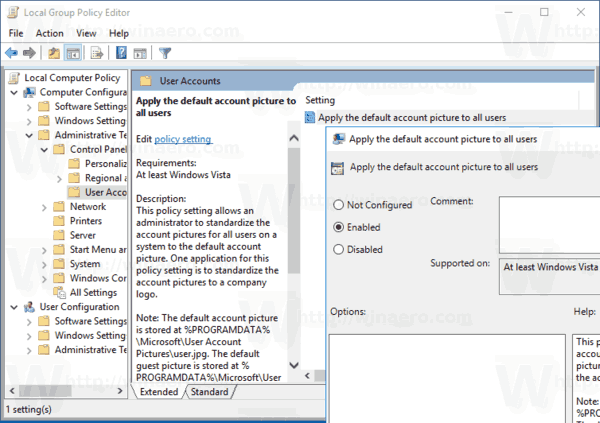Varsayılan olarak, Windows 10, gri bir arka plana sahip her kullanıcı hesabı ve beyaz eğrilerle temsil edilen kullanıcı için bir barebone kullanıcı avatarı atar. Kullanıcı, hesap resmini özelleştirebilir ve farklı bir resimle değiştirebilir. İşletim sistemi, tüm kullanıcı hesapları için varsayılan kullanıcı görüntüsünü zorlayan ve kullanıcıların daha sonra kullanıcı avatarlarını değiştirmesini engelleyen özel bir Grup İlkesi seçeneği sunar.
Reklam
Windows 10 hesabınızla her oturum açtığınızda kullanıcı resmi görünecektir. Ayrıca Başlat menüsünde küçük yuvarlak bir küçük resim olarak da görülebilir.
minecraftta envanter tutma nasıl etkinleştirilir


Varsayılan görüntü yerine favori duvar kağıdınızı veya gerçek fotoğrafınızı kullanabilirsiniz. Hesabınız bir Microsoft Hesabı ise, ayarladığınız görüntü Microsoft'un sunucularına yüklenecek ve aşağıdaki gibi tüm bulut hizmetlerinde kullanılacaktır. OneDrive , Office 365 vb. Varsayılan olarak, tüm cihazlarınız arasında senkronize edilecektir.
Nasıl yapılacağını zaten ele aldık Windows 10'da kullanıcı hesabı resmini değiştirin ve nasıl geri yüklenir kullanıcı hesabınız için varsayılan resim .
Son zamanlarda, varsayılan kullanıcı avatarını ayrıntılı olarak istediğiniz şeye nasıl değiştireceğimizi öğrendik:
Windows 10'da Varsayılan Kullanıcı Hesabı Resmi Nasıl Değiştirilir
Yukarıdaki makalede açıklanan prosedürden sonra, yeni görüntü, varsayılan resmi kullanan TÜM kullanıcı hesaplarına uygulanacaktır. Örneğin, dosyaları değiştirdiğimde kullanıcı resmim de değiştirildi. Özelleştirilmiş kullanıcı resimleri değişmeden kalacaktır.

Bugün, hesap resimlerini bilgisayardaki tüm kullanıcılar için nasıl standart hale getireceğimizi ve kullanıcıların daha sonra kullanıcı avatarlarını değiştirmelerini nasıl önleyeceğimizi göreceğiz, böylece tüm kullanıcı hesapları varsayılan görüntüyü kullanacaktır. Emin olun Yönetici olarak oturum açıldı devam etmeden önce.
Windows 10'da tüm kullanıcılar için varsayılan kullanıcı resmini uygulayın
- Açık Kayıt düzenleyici .
- Aşağıdaki Kayıt defteri anahtarına gidin:
HKEY_LOCAL_MACHINE SOFTWARE Microsoft Windows CurrentVersion Policies Explorer
Böyle bir anahtarınız yoksa, yaratın.
- Burada yeni bir 32 bit DWORD değeri oluşturunVarsayılanTile Kullan. Not: Öyle olsanız bile 64 bit Windows çalıştırma , yine de değer türü olarak 32 bit DWORD kullanmanız gerekir.
Özelleştirilmiş kullanıcı avatarları özelliğini devre dışı bırakmak için 1'e ayarlayın.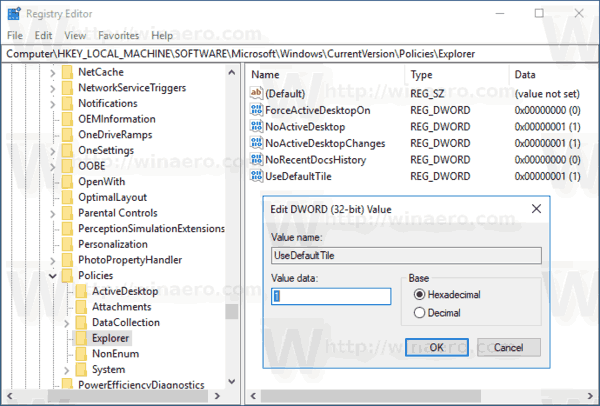
- Kayıt düzenlemesi tarafından yapılan değişikliklerin yürürlüğe girmesi için yapmanız gerekenler Windows 10'u yeniden başlatın .
Daha sonra silebilirsinizVarsayılanTile Kullanvarsayılan davranışı geri yüklemek için değer.
Zamandan tasarruf etmek için kullanıma hazır Registry dosyaları hazırladım. Bunları buradan indirebilirsiniz:
Kayıt Dosyalarını İndirin
Windows 10 Pro, Enterprise veya Education kullanıyorsanız baskı , bir GUI ile yukarıda belirtilen seçenekleri yapılandırmak için Yerel Grup İlkesi Düzenleyicisi uygulamasını kullanabilirsiniz.
Yerel Grup İlkesi Düzenleyicisini kullanarak varsayılan kullanıcı resmini uygulayın
- Klavyenizde Win + R tuşlarına birlikte basın ve şunu yazın:
gpedit.msc
Enter'a bas.
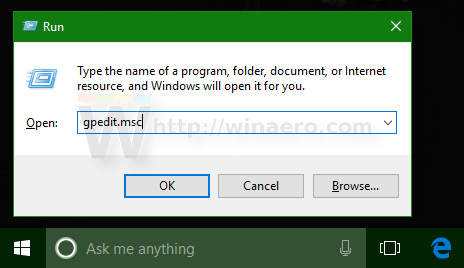
- Grup İlkesi Düzenleyicisi açılacaktır. GitBilgisayar Yapılandırması Yönetim Şablonları Denetim Masası Kullanıcı hesapları. Politika seçeneğini etkinleştirinVarsayılan hesap resmini tüm kullanıcılara uygulayınAşağıda gösterildiği gibi.
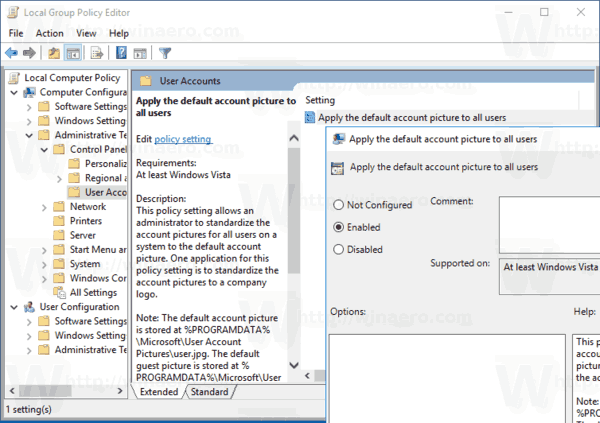
Bu kadar.