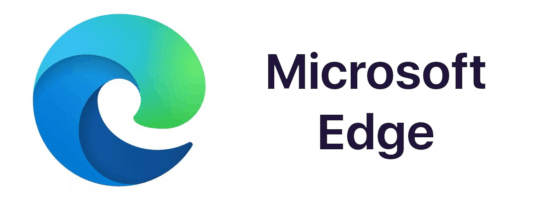Dizüstü bilgisayar pilleri sonsuza kadar dayanmaz ve Asus'unuz da farklı değildir. Çoğu lityum iyon pilde olduğu gibi, bu cihazlar zamanla azalan şarj yetenekleri sunar. Bu, yalnızca fişe takılı olmayan sürenizi sınırlamakla kalmaz, elde edebileceğiniz maksimum şarjı bile azaltabilir.

Asus dizüstü bilgisayarınızda evde uygulayabileceğiniz bazı yaygın nedenlere, bunların nasıl giderileceğine ve çözümlere bakalım.
Asus Dizüstü Bilgisayar Fişe Takıldığında Şarj Etmiyor
Zaman zaman, kullanıcılar dizüstü bilgisayarlarının prize takılı olmasına rağmen şarj olmadığını fark edebilirler. Bu, arızalı bir şarj işleminin en can sıkıcı örneklerinden biridir ve birçok nedenden dolayı olabilir. Sorunu tam olarak belirlemek için aşağıdaki sorun giderme ipuçlarına göz atın:
Pili Yeniden Takma
Arızalı bir şarj işleminde sorun gidermenin en hızlı yollarından biri, pili dizüstü bilgisayarınızdan çıkarıp tekrar takmaktır.
- Cihazınızı kapatın.

- Pili çıkarın.

- Dizüstü bilgisayarın fişe takılıyken önyükleme yapıp yapamayacağını kontrol edin.

- Dizüstü bilgisayarı tekrar kapatın.

- Pili ekleyin.

- Çalışıp çalışmadığını görmek için AC adaptörünü takın.

Bu hiçbir şeyi değiştirmezse, diğer olası çözümlere geçebilirsiniz.
Kötü Pil Sürücüsü
Dizüstü bilgisayarlarda bulunan çoğu donanım bileşeni gibi, pillerin de sürücüleri vardır. Bozuk, eksik veya güncel olmayan bir sürücü, pilinizin şarj olmasını engelleyebilir.
Pil sürücüsü durumunu nasıl kontrol edeceğiniz ve gerekli ince ayarları nasıl yapacağınız aşağıda açıklanmıştır:
amazon fire stick'te film nasıl indirilir
- Klavyenizdeki Windows Tuşuna ve X'e basarak WinX menüsünü açın.

- Aygıt Yöneticisi seçeneğine tıklayın.

- Aygıt Yöneticisi pencerenizden Piller sekmesine gidin.

- Microsoft ACPI Uyumlu Kontrol Yöntemi Piline sağ tıklayın.

- Bağlam menüsünden Cihazı Kaldır eylemini seçin.

- Kaldır düğmesine tıklayarak seçimi onaylayın.

- Eylem düğmesini tıklayın.

- Donanım Değişikliklerini Tara seçeneğini seçin.

- Piller sekmesini seçin.

- Microsoft ACPI Uyumlu Kontrol Yöntemi Pili seçeneğine sağ tıklayın.

- Sürücü Yazılımını Güncelle seçeneğini seçin.

- Sürücüyü otomatik olarak arayın.
Microsoft ACPI Uyumlu Denetim Yöntemi Pil seçeneğini görmüyorsanız pil sürücüsünü kaldırmanız gerekebilir. Bu da dizüstü bilgisayarınız şarj olmuyorken bir sürücü sorununu gösterebilir.
BIOS Sorunları
BIOS, dizüstü bilgisayarınızın beyni gibidir ve anakart ve diğer donanım bileşenleriyle ilgili her şeyi kontrol eder. Bir sürücü güncellemesi şarj sorununu çözmezse, bir BIOS sorununa bakıyor olabilirsiniz.
Dizüstü bilgisayarınızın prize takılıyken pili olmadan çalışıp çalışmadığını kontrol edin. Varsa, BIOS'unuzu güncellemeyi deneyebilirsiniz.
- Asus'un ana sayfasına gidin İnternet sitesi .

- Dizüstü bilgisayarınızın modelini arayın.

- BIOS ve Bellenim kategorisine erişin.

- En son BIOS Installer'ı indirin.

- İndirilen dosya arşivinin içeriğini çıkarın.

- BIOS Installer uygulama simgesine çift tıklayın.
- Güncelleme işlemini başlatmak için Kurulum Sihirbazını izleyin.
- Güncellemeyi tamamlamak için dizüstü bilgisayarın yeniden başlatılmasına izin verin.
Alternatif olarak, aynı şeyi gerçekleştirmek için WinFlash kullanabilirsiniz.
- Uygulamayı BIOS ve Yardımcı Programlar Kategorisinde bulunan Asus Destek sitesinden indirin.

- İndirdiğiniz dosyayı istediğiniz klasöre çıkartın.

- Kurulum yürütülebilir dosyasına çift tıklayın.

- Kurulum Sihirbazındaki talimatları izleyin.

- Kurulum tamamlandıktan sonra arama çubuğuna WinFlash yazın.

- Uygulamayı açmak için tıklayın.

- BIOS güncelleme dosyasını almak için tercih edilen seçeneği seçin.
- Güncelle düğmesini tıklayın.

- WinFlash uygulamasından çıkın.
Dizüstü bilgisayarınız otomatik olarak yeniden başlatılacak ve güncelleme prosedürüne devam edecektir.
Pil Kontrol Yazılımı
Bu günlerde donanım bileşenleriniz için çeşitli yazılım monitörleri bulabilirsiniz. Bazıları pil, sıcaklık ve diğer çalışma parametrelerindeki aşınma seviyelerini bile kontrol edebilir.
Üçüncü taraf izleme araçlarını düşünün, ancak herhangi bir okumaya güvenmeden önce bileşenlerinizle uyumluluğu kontrol edin.
Asus Dizüstü Bilgisayar Şarj olmuyor ve Açılmıyor
Dizüstü bilgisayarınızı prize takılı olarak kullanabileceğiniz ancak pilinizin şarj olmadığı durumlar vardır.
Ancak pil şarj olmuyorsa ve dizüstü bilgisayarınızı açamıyorsanız, büyük olasılıkla hasarlı veya bitmiş bir AC adaptörüyle uğraşıyorsunuzdur.
Aynı voltaj değerine sahip farklı bir adaptör kullanmayı deneyin ve ne olduğunu görün. Hiçbir şey değişmezse, dizüstü bilgisayarınızı servise göndermeniz gerekebilir.
Alternatif olarak, adaptörü ve şarj portunu temizlemeyi düşünebilirsiniz. Toz ve kalıntılar, akıllı telefonlarda olduğu gibi şarj sürecini etkileyebilir. Tüy bırakmayan bir kumaş kullanmak yeterli olacaktır.
Dizüstü bilgisayarınızı şarj etmek için orijinal olmayan bir AC adaptörü kullanırken başka bir yaygın sorun ortaya çıkar. Bir kez daha laptop ve pil durumunu mümkünse orijinal adaptör ile kontrol etmelisiniz. Hile yaparsa, pil muhtemelen ölmüştür. Bu hala işe yaramazsa, anakartta kızartılmış bir şey gibi daha ciddi sorunlara bakıyor olabilirsiniz.
Asus Dizüstü Bilgisayar Tamamen %100'e Kadar Şarj Olamıyor
Piller, doğru güç okumaları vermek için sensörler kullanır. Zaman zaman bu sensörler, yazılım ve donanım değişiklikleri, güç dalgalanmaları vb. gibi çeşitli nedenlerle kalibrasyonlarını kaybedebilir.
Bazı durumlarda piliniz %100'de olabilir, ancak kötü bir okuma alabilirsiniz.
Diğer pil düzeltmelerine geçmeden önce, akıllı sensörün doğru şekilde kalibre edildiğinden ve dizüstü bilgisayarla tam olarak arayüzlendiğinden emin olmak için pili sıfırlamayı deneyin. Süreç özel araçlar veya teknik beceriler gerektirmez. İşte nasıl başlayacağınız:
- Pilinizin tamamen boşalmasına izin verin.
- Pil bölmesine erişmek için dizüstü bilgisayarınızı ters çevirin.

- Muhafaza üzerindeki özel tırnakları kullanarak pili çıkarın. Alternatif olarak, eski dizüstü bilgisayar modellerinde pili çıkarmak için vidaları çıkarın.

- Çalışıp çalışmadığını görmek için dizüstü bilgisayarınızı prize takılıyken başlatın.

- Kontrolden sonra dizüstü bilgisayarınızı kapatın.

- Güç düğmesini 30 saniye basılı tutun.

- Pili geri koyun ve bir saat şarj olmasına izin verin.

- Dizüstü bilgisayarınızı yeniden başlatın, pilin dolmasına izin verin ve okumayı yeniden kontrol edin.
Dizüstü bilgisayarınızda çıkarılamayan bir pil varsa, pil sıfırlama düğmesinin yeri için kullanıcı kılavuzuna bakın. Bu tasarıma sahip dizüstü bilgisayarların çoğunda pil sıfırlama düğmesi olmalıdır.
Aşırı Isınmayı Kontrol Edin
Dizüstü bilgisayarlar, aşırı ısındıklarında ve koruyucu bir mekanizma olarak belirli bir sıcaklık eşiğine ulaştıklarında kapanma eğilimindedir. Bu, belirli hassas bileşenleri korumak için olur.
Aşırı ısınma genellikle CPU'larda ve GPU'larda olur, ancak pillerde de olabilir. Dizüstü bilgisayarınızın pili normalden daha sıcaksa, çıkarmayı deneyin ve bir süre soğumaya bırakın.
Yeterince soğuduktan sonra pili değiştirin ve dizüstü bilgisayarınızı şarj edin.
Hala %100'e ulaşmıyorsa ve pil tekrar aşırı ısınırsa, piliniz neredeyse bitmiş demektir. Tutarlı şarj ve yaş pilleri aşındırır. Çoğu durumda, piller geldikleri dizüstü bilgisayarlardan daha uzun ömürlü olmaz, bu nedenle değiştirmeyi düşünebilirsiniz.
Pillerin Basit Sorun Giderme Teknikleri Vardır
Bu makaledeki ipuçlarını izlerseniz, bitmiş bir pille uğraşıp ilgilenmediğinizi anlamak bir saatten fazla sürmemelidir. Genel bir öneri olarak, üç yaşındaki bir dizüstü bilgisayarda veya daha eski bir dizüstü bilgisayarda şarj sorunları yaşıyorsanız, hiçbir yazılım değişikliğinin pili en yüksek performans seviyelerine geri getirme olasılığı yoktur.
Asus pil sorunlarınızı gidermeyi başardıysanız bize bildirin. Ayrıca paylaşmak isteyebileceğiniz diğer ipuçlarını ve püf noktalarını aşağıdaki yorumlar bölümüne bırakabilirsiniz.