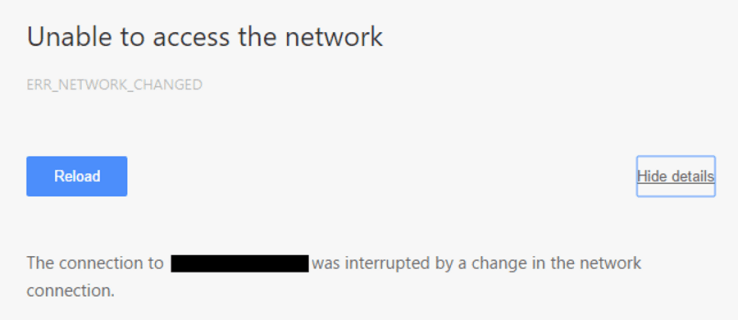Bir Chromebook kullanıcısıysanız ve bazı sorun giderme işlemleri yapmak istiyorsanız, gidilecek yer CROSH'dir. Ancak bu tür bir terminalde yeniyseniz, nereye bakacağınız konusunda kafanız karışabilir. Endişelenmeyin, çünkü bu ne karmaşık ne de zaman alıcı bir iş.

Bu makale, CROSH'u nasıl açacağınız ve dolaşacağınız hakkında ayrıntılı bilgiler paylaşmaktadır, böylece ihtiyacınız olan teşhise sorunsuz bir şekilde erişebilirsiniz. Başlamak için bazı komutlara ihtiyacınız varsa, bunları da ele aldık.
iyi bir k/d oranı nedir
CROSH'u bir Chromebook'ta açma
CROSH'u herhangi bir Chromebook bilgisayarda çalıştırmak, kullanıcının testleri ve Windows cmd.exe ve Linux BASH Terminalindekiler gibi benzer hat işlevlerini çalıştırmasını sağlar.
CROSH'un Chromebook uygulama listesinde bulunamayacağını unutmayın. Bunun yerine bir tarayıcı aracılığıyla erişilmelidir. Ayrıca Geliştirici Modundan terminale girmenize gerek yoktur.
Ek not : CROSH, Crouton veya Chrobuntu gibi alternatif işletim sistemlerinde çalışmaz.
CROSH'a erişin
CROSH'a erişmek için önce Chrome kabuğunu açmanız gerekir. Bu terminali başlatmak ve bazı temel işlevleri çalıştırmak için aşağıdaki adımları izleyin.
- Chrome Tarayıcınızı başlatın.

- “Ctrl + Alt + t” tuşlarına aynı anda basın. Ekranda yeni bir siyah arayüzün göründüğünü görmelisiniz.

- CROSH teşhis komutlarınızı girin.

- Komutlardan emin değilseniz, mevcut tüm seçeneklerin bir listesini almak için 'yardım' yazabilirsiniz. Ek yardım için hata ayıklama komutlarının tam listesini almak üzere '
help_advanced' girin.
Ortak CROSH Komutları
Başlamanıza yardımcı olmak için, CROSH'ta kullanabileceğiniz en yaygın işlevlerden bazılarını paylaşacağız. Sol tarafta komut, yanında ise amacı yer almaktadır.
-
Exit– CROSH Çıkışı -
Ping [domain]– Belirli bir etki alanında ping testi gerçekleştirin -
Help– Yardımı göster -
Help_advanced– Gelişmiş yardımı görüntüle -
Ssh– ssh alt sistemini başlat -
Ssh_forget_host– Bir ana bilgisayarı ssh ana bilgisayar listesinden kaldırın -
Top– Bölüm günlük kaydı seviyesini ayarla -
Battery_test [<test length>]– Saniye cinsinden pil deşarj oranı testi -
Connectivity– Bağlantı durumunu göster -
Memory_test– Boş bellekte kapsamlı bellek testi -
Rollback- Önbelleğe alınan son sistem güncellemesine geri dönün -
Route [-n] [-6]– Yönlendirme tablolarını göster -
Storage_status– Depolama aygıtı satıcı özniteliklerini, SMART sağlık durumunu ve hata günlüğünü okuyun -
Syslog <message>– Sistem günlüğüne günlük mesajı -
Free– Bellek kullanımına genel bir bakış elde edin -
Meminfo– Bellek hakkında ayrıntılı bilgi alın -
Upload crashes– Kilitlenme sunucusuna bir kilitlenme raporu yükleyin -
Uptime– Bilgisayarın son kapatmadan bu yana ne kadar süredir çalıştığını kontrol edin -
Update_over_cellular enable– Hücresel ağda otomatik güncellemeleri etkinleştir -
Update_over_cellular disable– Hücresel ağda otomatik güncellemeleri devre dışı bırakın -
Xset m [acc_mult[/acc_div][thr]] xset m default– Fare hızlandırma hızını değiştirin -
Xet r rate [delay [rate]]– Otomatik tekrarlama oranını milisaniye cinsinden değiştirin
Pil Sağlığını Kontrol Edin
CROSH'ta gerçekleştirebileceğiniz en temel işlevlerden biri, Chromebook'unuzun pil seviyesini ve sağlığını kontrol etmektir. Bunu yapmak için aşağıdaki adımları izleyin.
- Chrome Tarayıcınızı başlatın.

- 'Ctrl + Alt + t' tuşlarına aynı anda basın.

- Chromebook'unuzu A/C adaptörüne ve bir elektrik prizine takın.

- CROSH'a aşağıdaki işlevi girin: '
battery_test 1'. “t” ile “1” arasında bir boşluk bırakılmalıdır.
- 'Enter' tuşuna basın.

- Aşağıdaki bölümü bulun: 'Pil Şarj Ediyor.'

- A/C adaptörünüzü Chromebook'tan çıkarın.

- Şu komutu girin: '
battery_test 10' (boşlukla birlikte).
- 'Enter'a basın.

- 'Pil sağlığı'nı bulun. Bu satırın yanında gösterilen bir yüzde olmalıdır.

Pil yüzdeniz %50'yi geçerse, piliniz sağlıklı ve gerektiği gibi çalışıyor demektir.
Önemli Not: Terminali kullanma konusunda becerikli değilseniz, herhangi bir deneye devam etmeden önce dosyalarınızı yedeklediğinizden emin olun. Bunu yapmak Chromebook'ta kolaydır ve komut yürütülürken önemli dosyaları yanlışlıkla kaldırmanız veya bunlara zarar vermeniz durumunda değerli verilerinizden tasarruf etmenizi sağlar.
Bir Okul Chromebook'unda CROSH Nasıl Açılır
Öğrenciyseniz, çeşitli işlevleri gerçekleştirmek için CROSH terminalini kullanabilirsiniz. Chromebook'unuzun uygulama listesine bakacak olursanız, bu teşhis aracını bulamazsınız. Bunun yerine tarayıcınızı kullanmanız gerekir.
CROSH'a erişmek için Chromebook'unuzu normal modda kullanabileceğinizi unutmayın. Geliştirici Modunu başlatmaya gerek yoktur. Ayrıca, Chrobuntu ve Crouton alternatif işletim sistemlerinde CROSH'u kullanamayacağınızı unutmayın.
CROSH'a erişin
Terminali okul dizüstü bilgisayarınızda başlatma prosedürü, diğer herhangi bir Chrome bilgisayardaki ile aynıdır.
- Okul Chromebook'unuzda Chrome tarayıcıyı başlatın.

- Aşağıdaki tuşlara birlikte basın: 'Ctrl + Alt + t'. Yeni bir siyah ekranın açıldığını göreceksiniz. Bu sizin CROSH terminalinizdir.

- Terminalde istediğiniz komutları çalıştırın.
Komutlarla ilgili yardıma ihtiyacınız varsa, mevcut komutların bir listesini almak için terminale 'yardım' yazabilirsiniz. Daha kapsamlı bir liste ve ek yardım için 'advanced_help' girebilirsiniz.
Ortak CROSH Komutları
CROSH'tan en iyi şekilde yararlanmak için Chromebook'unuzda çalıştırabileceğiniz en popüler işlevlerden bazılarını burada bulabilirsiniz.
-
Memory_test– Bilgisayarınızdaki belleği test edin -
“Ctrl + C”- Terminalde bir işlemi durdurun -
Ping [domain]– Belirli bir etki alanı için tanılama testi çalıştırın -
Modem help– Modemi yapılandırın -
Top– Görev yöneticisini aç -
Battery_test [sec]– Pil yöneticisini başlat -
Shell, packet_capture, systrace– Geliştirme Modu komutları -
Uptime– Kullanıcılar için çalışma süresi -
Set_Time– Zaman ayarlarını değiştirin -
Syslog < message >– Bir sistem günlüğü mesajı günlüğe kaydet -
Ssh_forget_shot– Bir ana bilgisayarı ssh ana bilgisayar listesinden kaldırın -
Connectivity– Bağlantı durumunuzu gösterin -
Tracepath– Ağı takip edin -
Network_diag– Ağ için teşhis -
Meminfo, free– Bellek bilgisi -
Upload crashes– Kilitlenme raporlarını sunucuya yükleyin -
Live_in_a_coal_mine– Kanarya kanalına git -
Tracepath– Ağı takip edin -
Rollback– Daha eski bir Chrome OS sürümünü yeniden yükleyin -
Update_over_cellular [enable, disable]– Hücresel ağda otomatik güncellemeleri devre dışı bırakın veya etkinleştirin -
Exit– Terminalden çıkın
Bunlar, terminali çalıştırmak için en sık kullanılan işlevlerden bazılarıdır. Ne yaptığınızı bilmeden CROSH kullanmanın ciddi sistem hasarına veya kalıcı dosya kaybına yol açabileceğini unutmayın. Şans eseri, çok yetenekli olmayan kullanıcılar için, terminalde denemeye başlamadan önce bir yedek oluşturmak kolaydır.
tiktokta ses nasıl düzenlenir
Ek SSS
CROSH yalnızca Chromebook'ta mı çalışır?
CROSH, Chromebook'un yerleşik uygulama sisteminin bir parçası olmadığı için ona bir Chrome tarayıcı kullanarak erişmeniz gerekir. Bu, terminale tarayıcı olarak Chrome kullanan herhangi bir cihazdan erişilebileceği anlamına gelir. Ancak, yalnızca bir Chromebook cihazında kullanıyorsanız, CROSH'un işlevlerinden en iyi şekilde yararlanabilirsiniz.
CROSH'u açmanın kısayolu nedir?
CROSH'u Chrome tarayıcınızda şu üç tuşa aynı anda basarak açabilirsiniz: Ctrl + Alt + t ve ardından Enter tuşuna basın. Tarayıcınızda CROSH'a erişmek için Geliştirici Modunu açmanıza gerek yoktur.
CROSH Teşhis Aracında Gezinme
CROSH, bir dizi test, teşhis ve pil kontrolü gerçekleştirmek için yararlı bir araçtır. Terminale erişmek çok kolay çünkü yapmanız gereken tek şey Chrome tarayıcının içindeki üç tuşa basmak. Ancak, komutları kullanmak biraz hassasiyet ve teknik bilgi gerektirir. Yukarıdaki makalede sunulan işlevlerden herhangi biri hakkında emin değilseniz, daha fazla araştırma yapmak için İnternet'i kullanın veya öğretmeninizden veya BT arkadaşınızdan yardım isteyin.
Bazı kapsamlı işler için CROSH'u başlatmaya hazırlanırken önceden bir yedekleme yapmayı unutmayın!
Chromebook'unuzda CROSH'u ne zaman kullanıyorsunuz? CROSH, dizüstü bilgisayarınızı veya çevrimiçi deneyiminizi geliştirmenize nasıl yardımcı olabilir? Düşüncelerinizi ve fikirlerinizi aşağıdaki yorumlar bölümünde paylaşın.