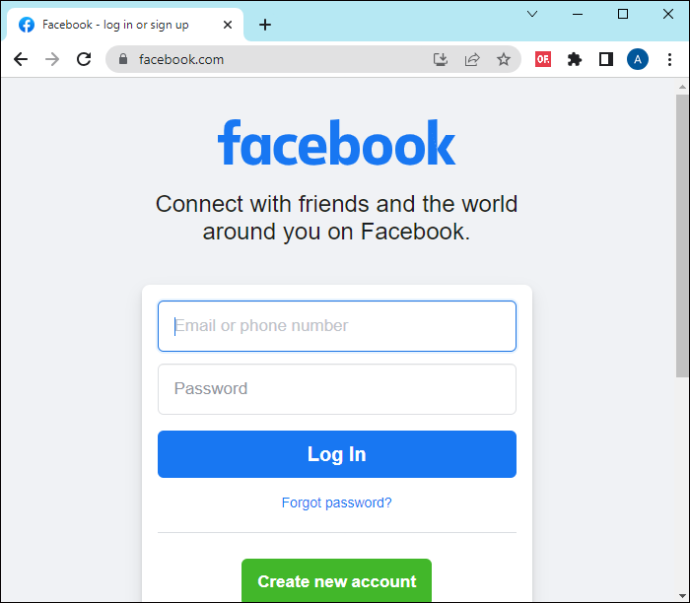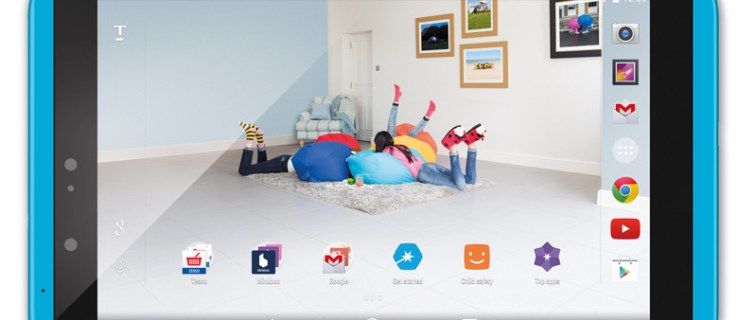Milyonlarca yayınlanan videosuyla YouTube, herhangi bir temel aramanın çoğu için sonuç döndürmelidir. Ancak, bazen kullanıcılar bu sorunu bildirmiştir. Bunun olmasının birkaç farklı nedeni olabilir.

YouTube aramanız sonuç vermiyorsa, doğru yere geldiniz. Bu makalede, bunun olmasının yaygın nedenlerini ve sorunu çözmek için neler yapabileceğinizi ele alacağız.
YouTube Arama Mobil Uygulamalarda Çalışmıyor
En sevdiğiniz YouTube videolarını aramanın ve görüntülemenin popüler bir yolu, mobil uygulamayı kullanmaktır. İnanılmaz derecede nadir ve belirsiz bir şey aramıyorsanız, YouTube'un algoritması size her zaman sonuç vermelidir. Olmadığında, belli ki bir sorun var. İşte YouTube aramanızın düzgün çalışmasını sağlamanın bazı yolları.
Olağan Suçluları Kontrol Edin
Bazen YouTube'un arama işlevinin düzgün çalışması için gereken tek şey birkaç hızlı düzeltmeyi denemektir. Arama hataları, meydana gelmelerine rağmen nadirdir. Bu sorunu çözmenin en kolay yolları aşağıda listelenmiştir.
- Telefonunuzu yeniden başlatın
- YouTube uygulamasını kapatın ve yeniden açın
- İnternet bağlantınızı kontrol edin
- Farklı anahtar kelimelerle aramayı deneyin
Bu basit düzeltmeler işe yaramazsa deneyebileceğiniz daha ayrıntılı çözümler vardır.
Kesintiler için YouTube Sitesini Kontrol Edin
Belki de sorun sizin tarafınızda değildir. Bazen, YouTube sunucuları kapanır veya teknik sorunlar yaşar. Bu adımları izleyerek durumunu hızlı bir şekilde kontrol edebilirsiniz.
- Mobil cihazınızda bir tarayıcı açın.
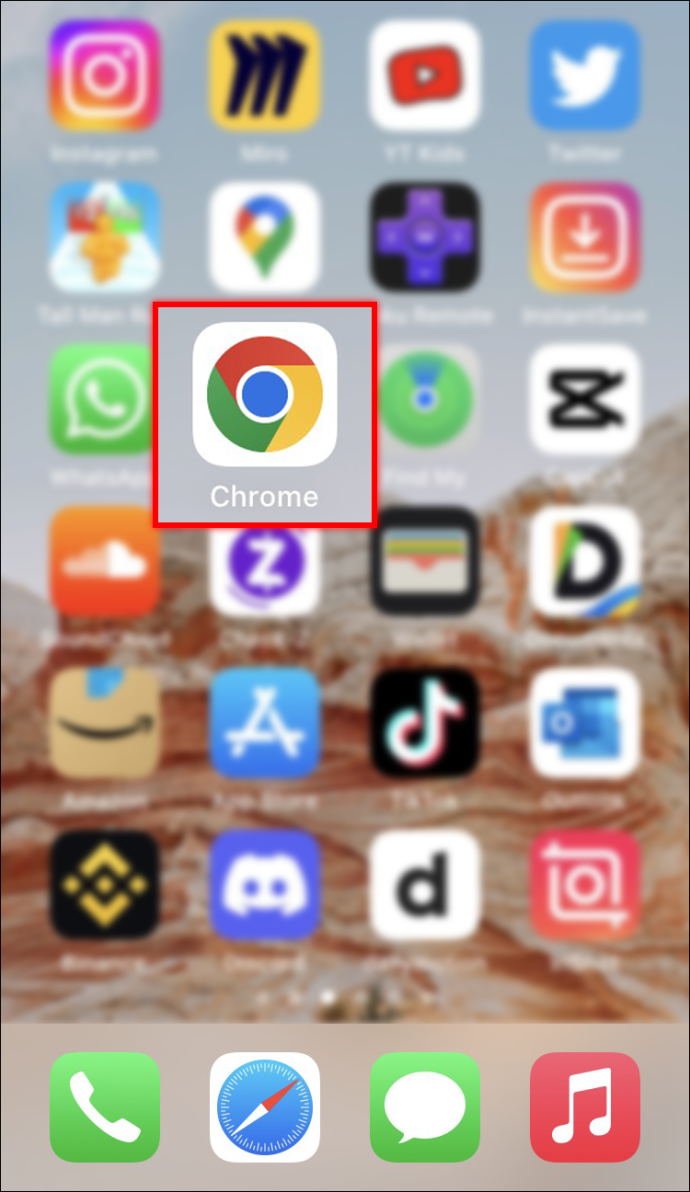
- Şu yöne rotayı ayarla Dedektör.
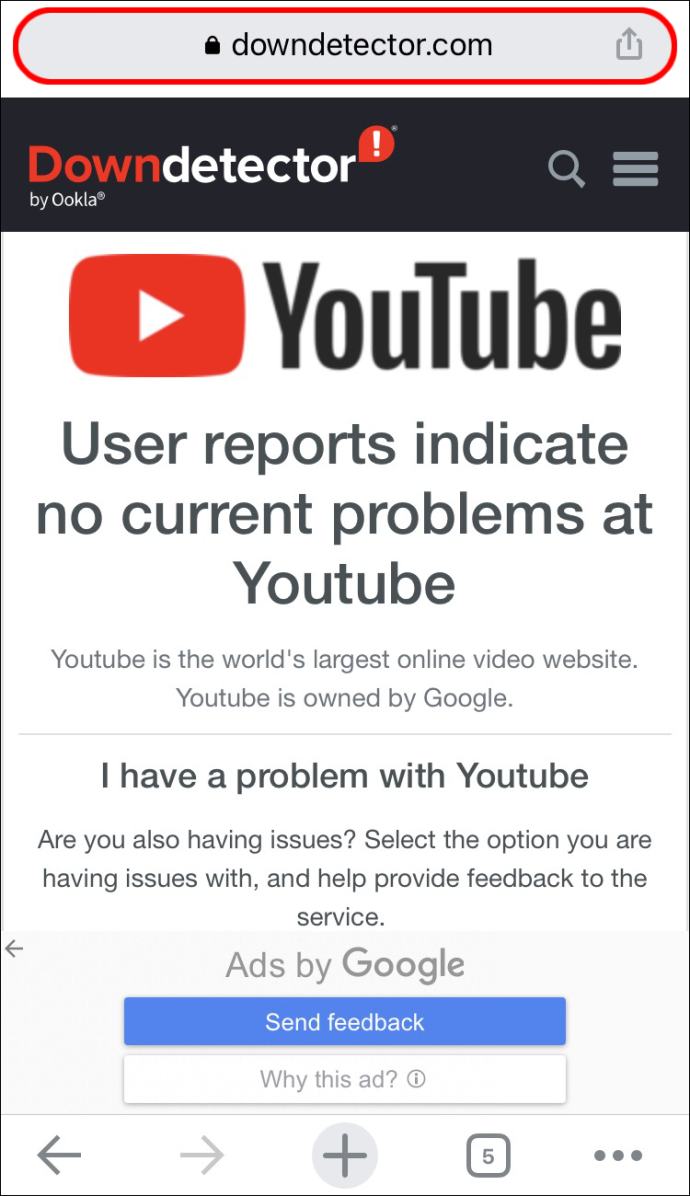
- Burada sitenin kapalı olup olmadığını veya sorun yaşayıp yaşamadığını göreceksiniz.
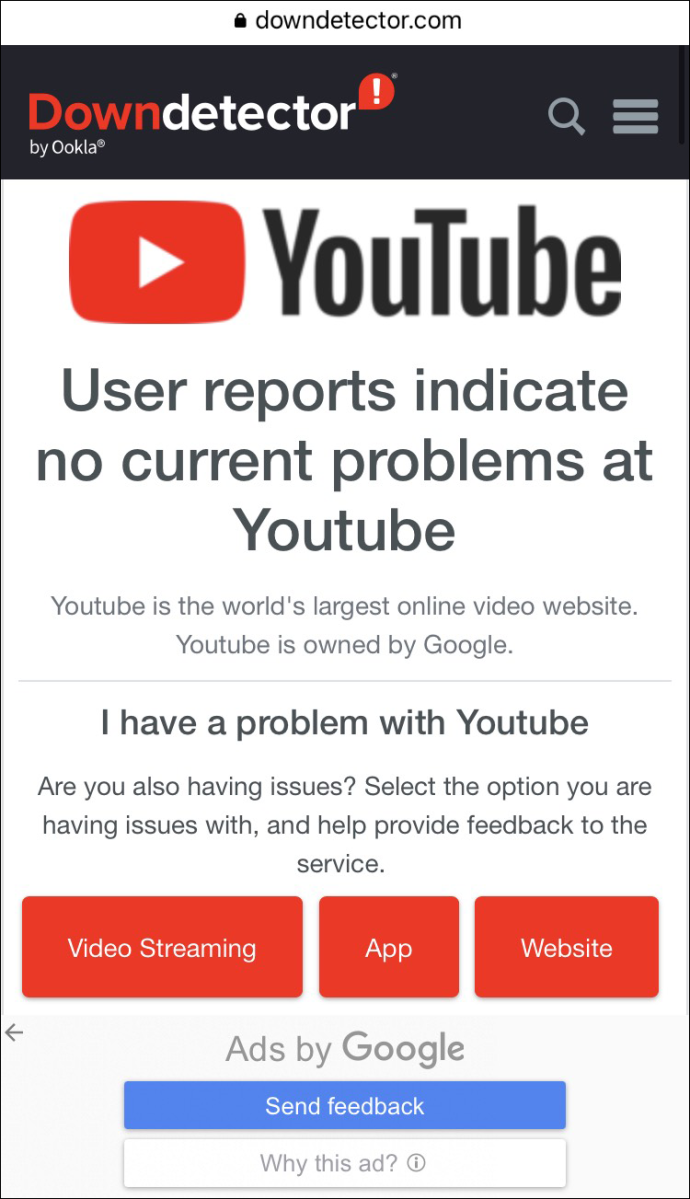
Kesintileri varsa, düzeltilene kadar bekleyin. Değilse, diğer önerilerimizden bazılarını deneyin.
instagram hikayeye şarkı ekleme
YouTube Uygulamasını Güncelleyin
YouTube uygulamasının en son sürümünü çalıştırmıyorsanız bu, bir arama hatasına neden olabilir. İşte nasıl kontrol edeceğiniz.
Android kullanıcıları için:
- Başlat Google Oyun mağazası uygulama.
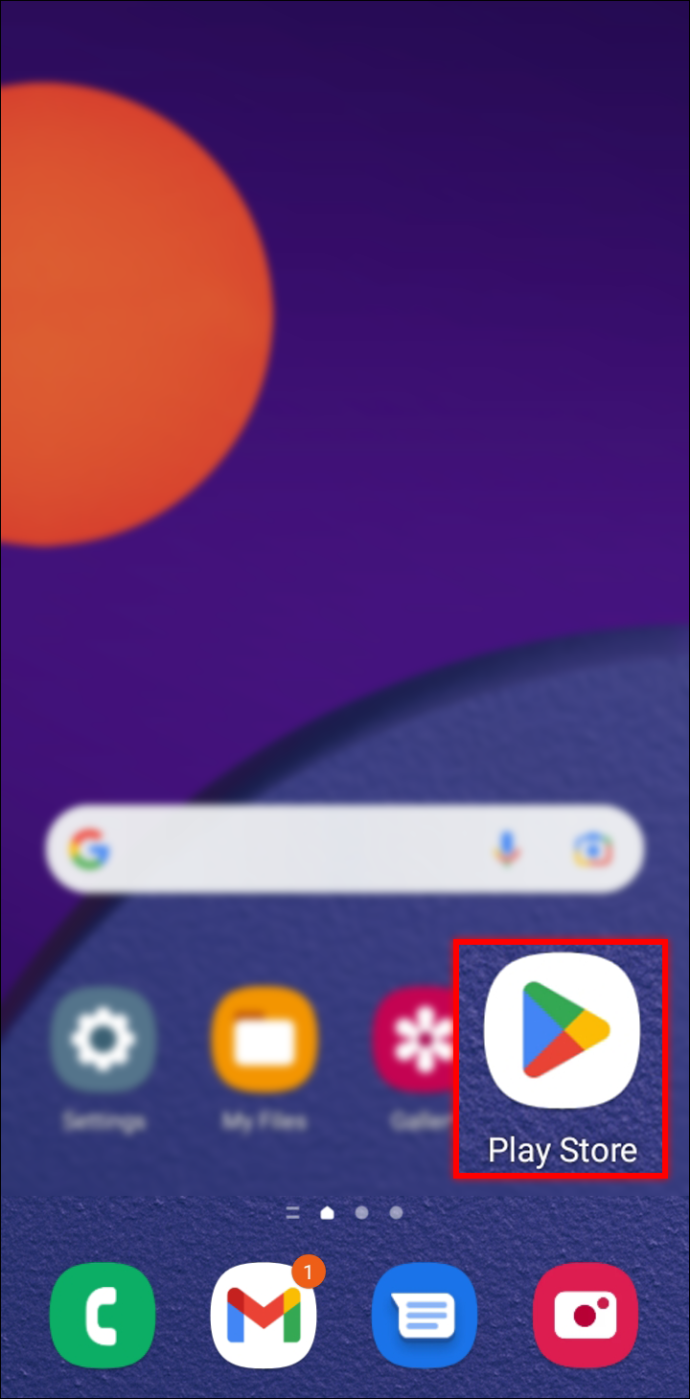
- Profil Fotoğrafınıza dokunun.
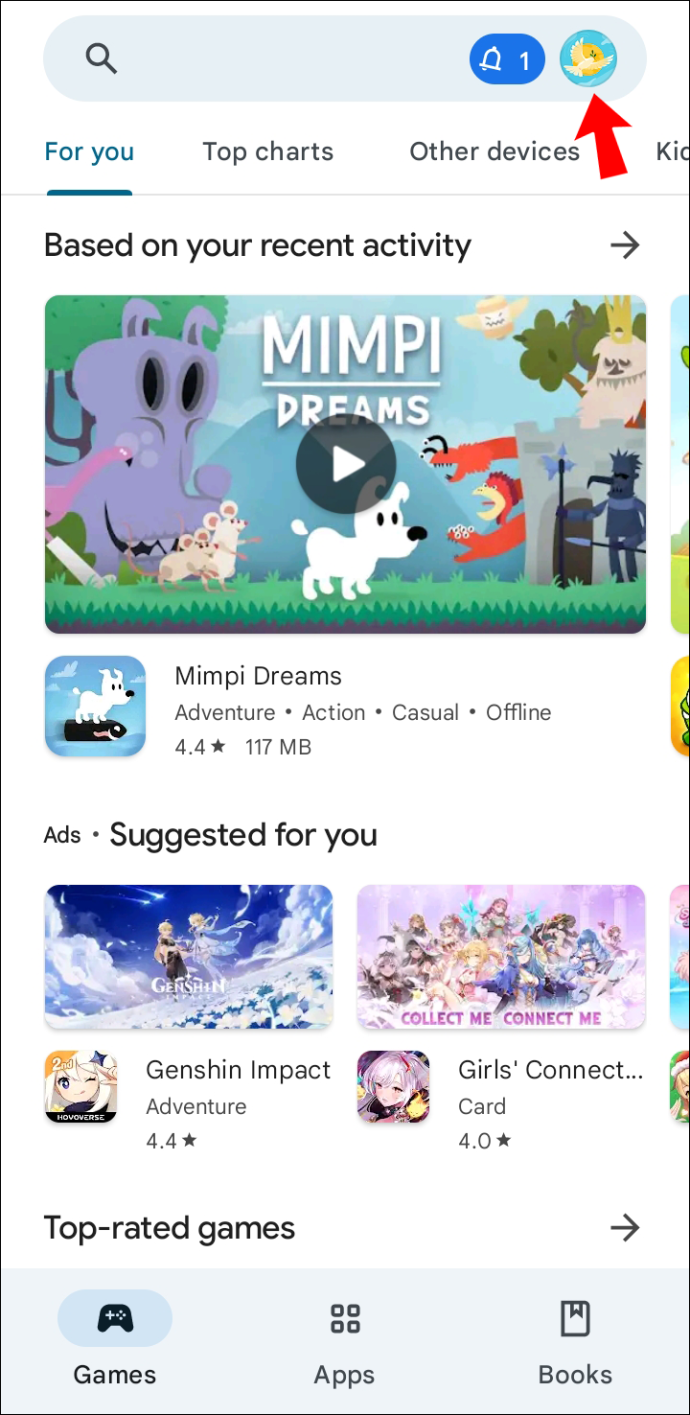
- 'Uygulamaları ve cihazı yönet'i tıklayın.
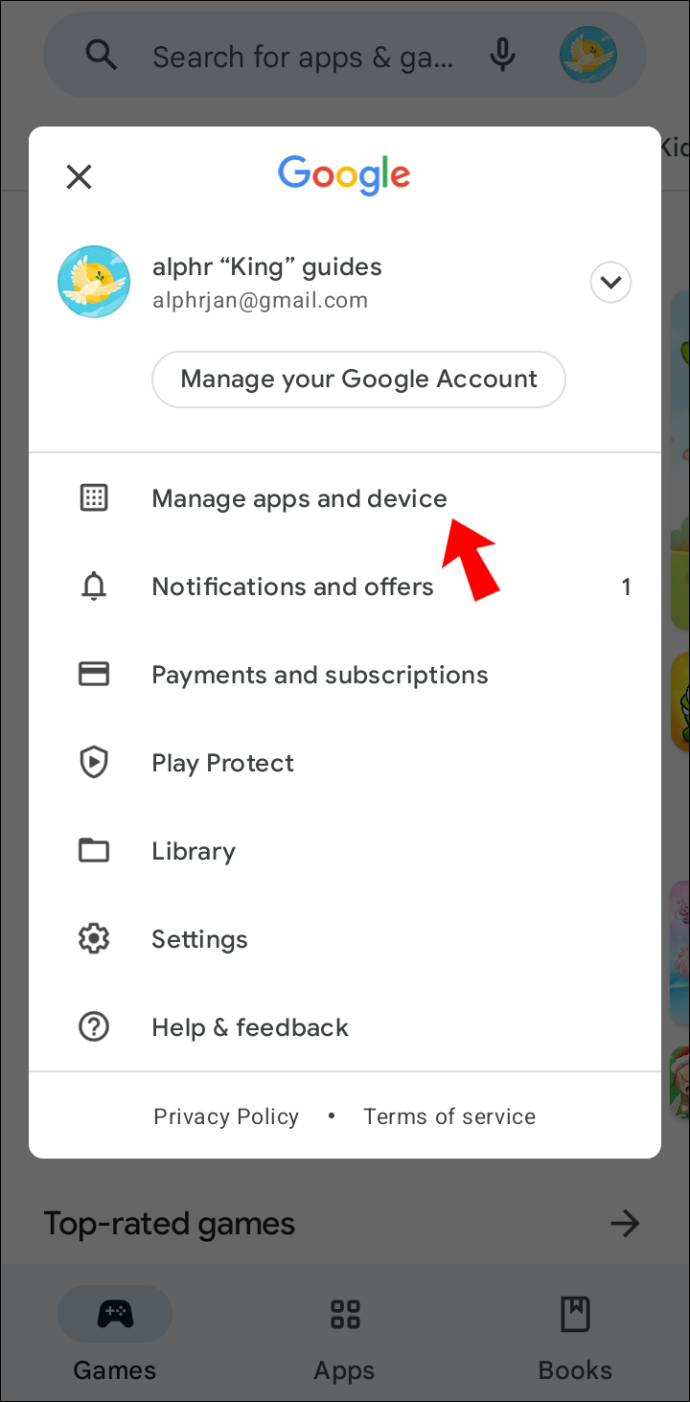
- YouTube simgesinin yanında 'Güncelle' kelimesinin olup olmadığını kontrol edin.
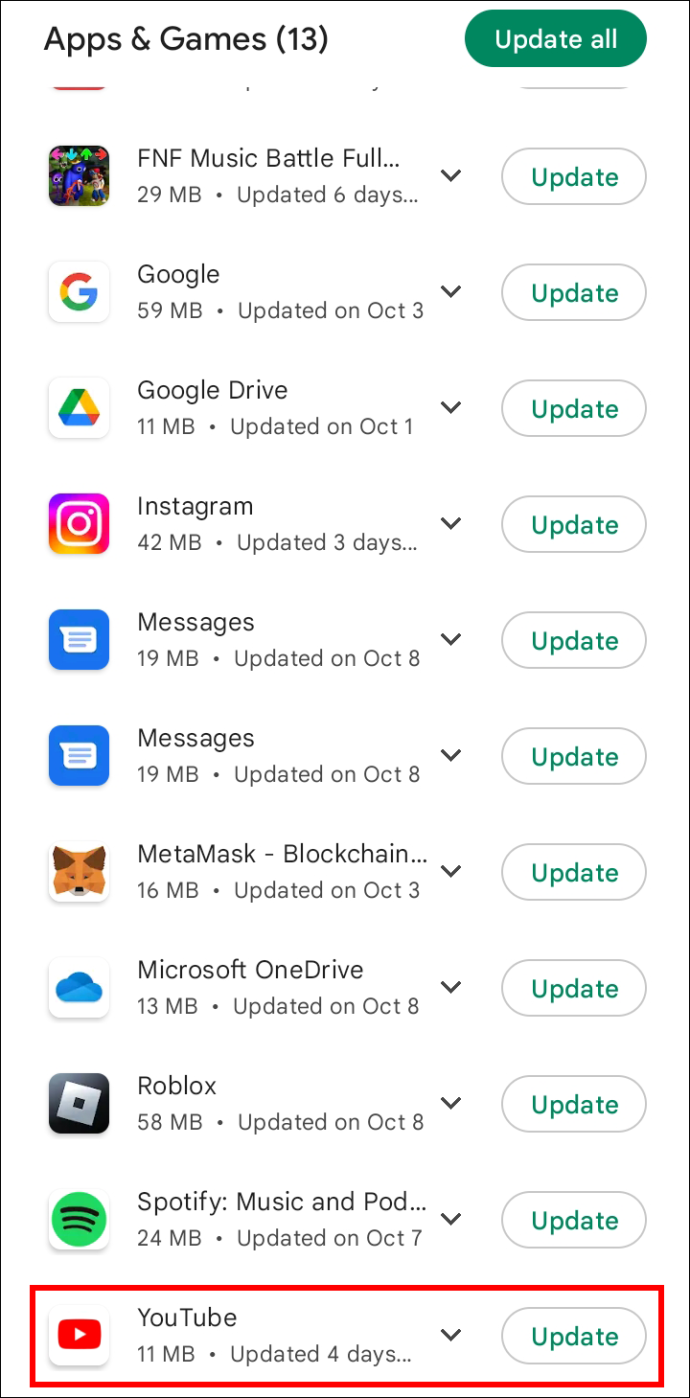
- Bir güncelleme varsa, 'Güncelle'ye basın.
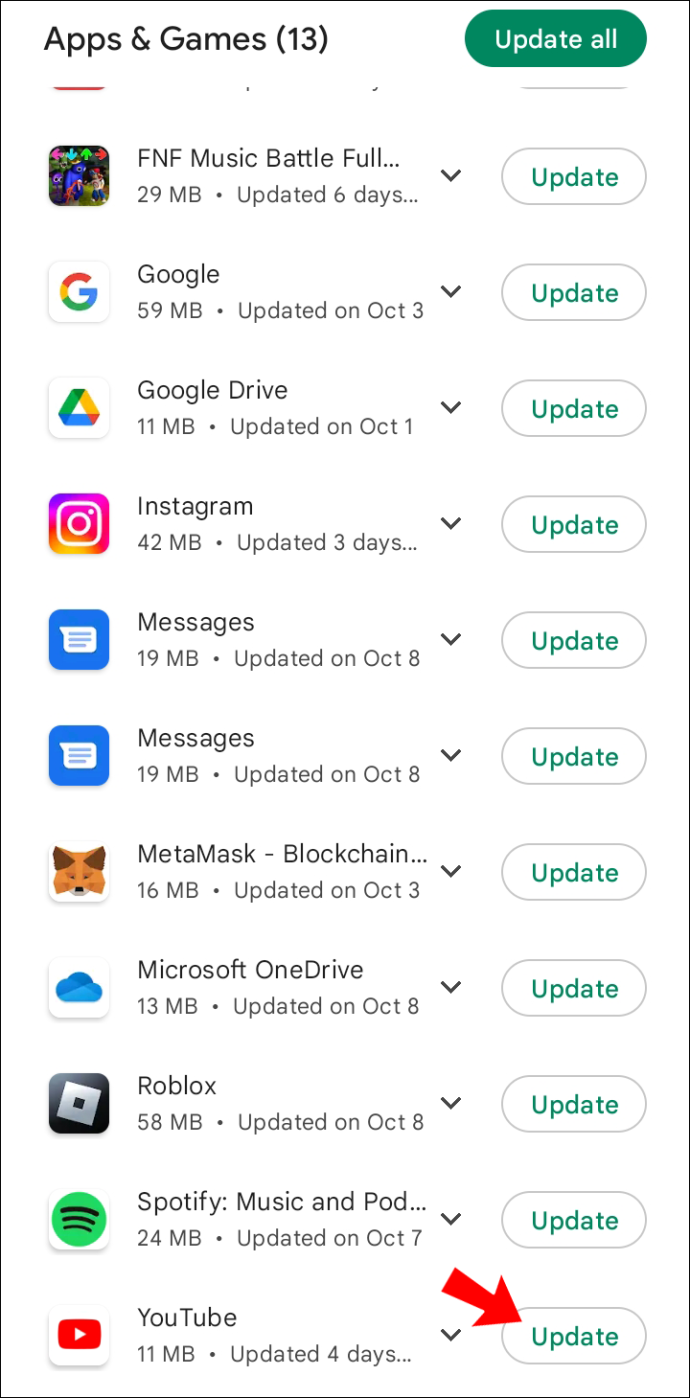
iPhone kullanıcıları için:
- Başlat Uygulama mağazası .
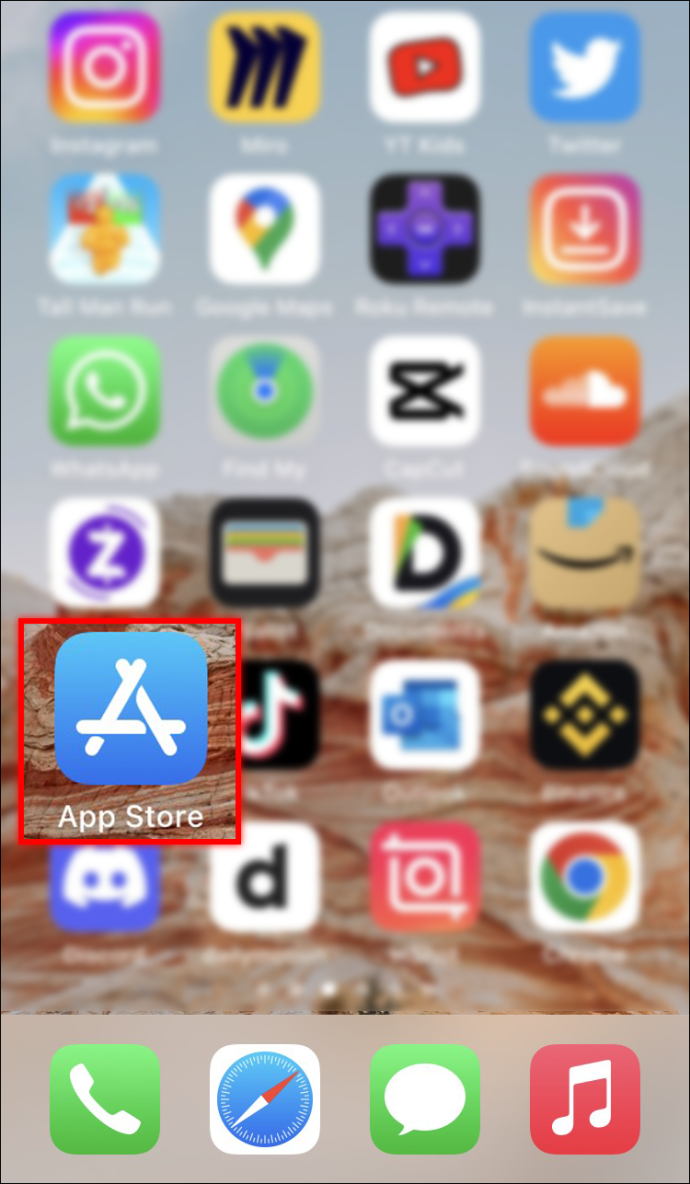
- Profil Fotoğrafınıza dokunun.
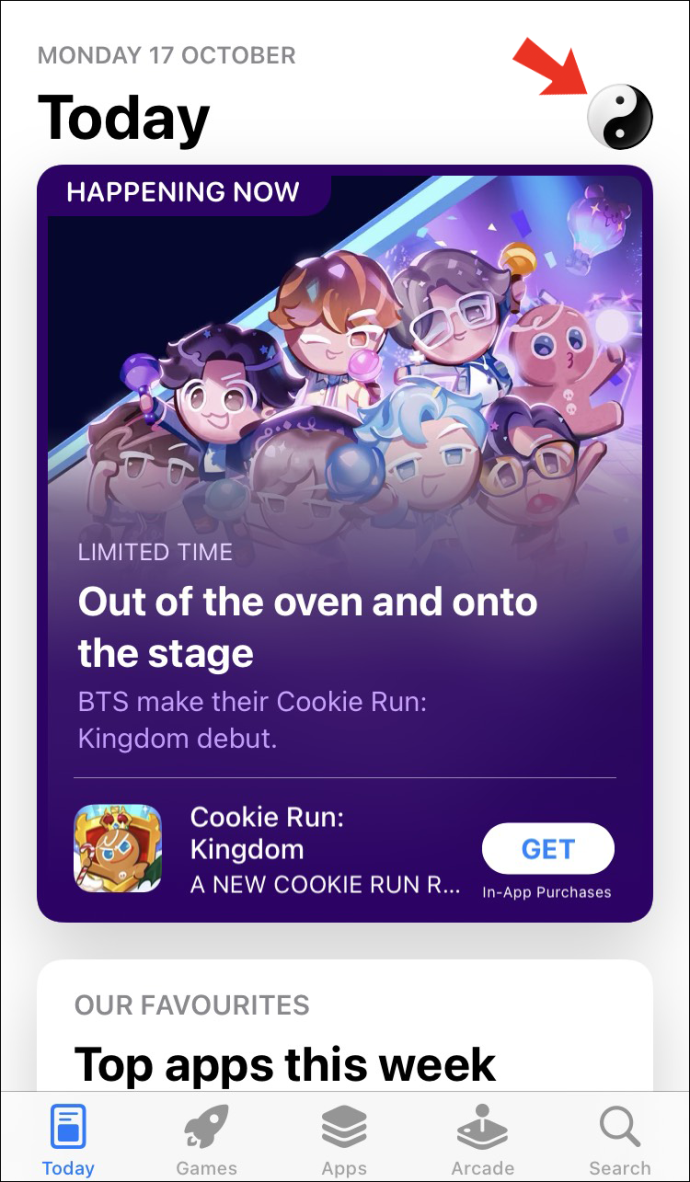
- YouTube uygulamasını bulun. Simgenin yanında 'Güncelle' yazıyorsa, uygulamayı güncellemek için onu seçin.
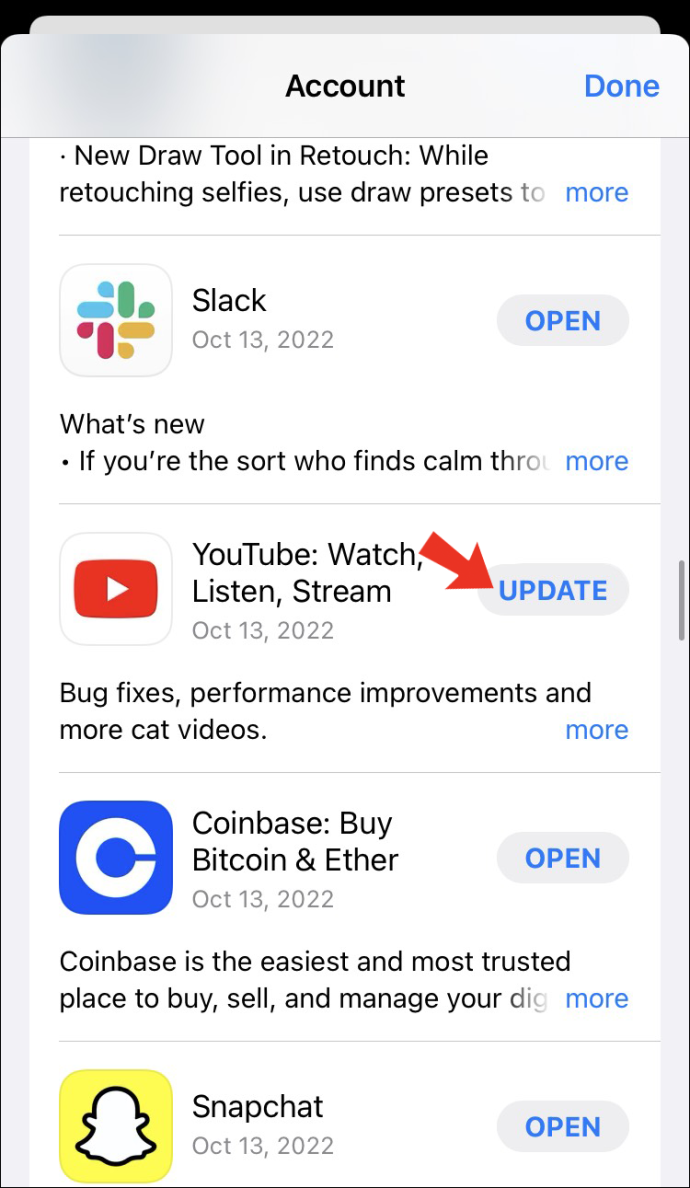
YouTube uygulamasını güncelledikten sonra başlatın ve tekrar aramayı deneyin.
YouTube Önbelleğinizi Temizleyin
Bazen telefonunuzun önbelleğini temizlemek, arama sonucu sorunlarına yardımcı olabilir. Bu, Android cihazlarda kolayca gerçekleştirilebilir. Ne yazık ki, iPhone kullanıcılarının önbelleğini temizlemek için YouTube uygulamasını silip yeniden yüklemesi gerekecek. Telefonunuzun önbelleğini her iki cihazda da nasıl temizleyeceğiniz aşağıda açıklanmıştır.
Android kullanıcıları için:
- “Ayarlar” simgesine dokunun.
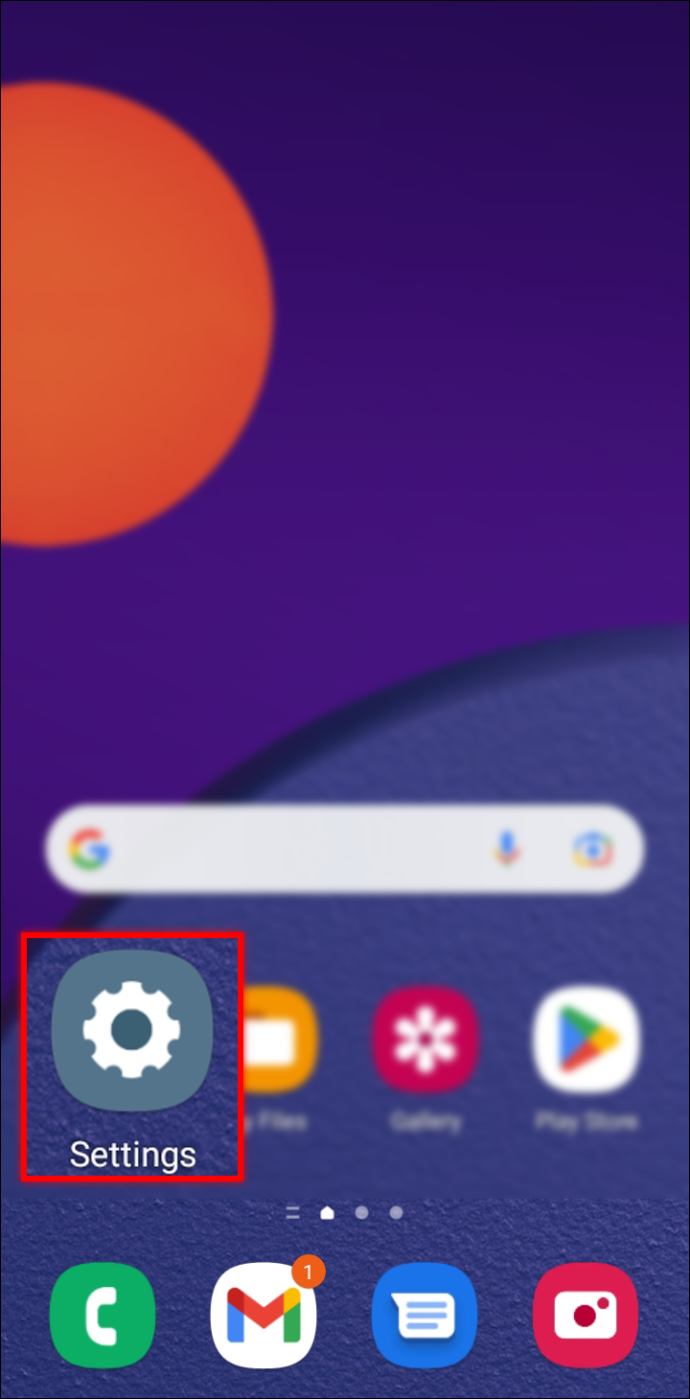
- 'Uygulamalar ve Bildirimler'i seçin.
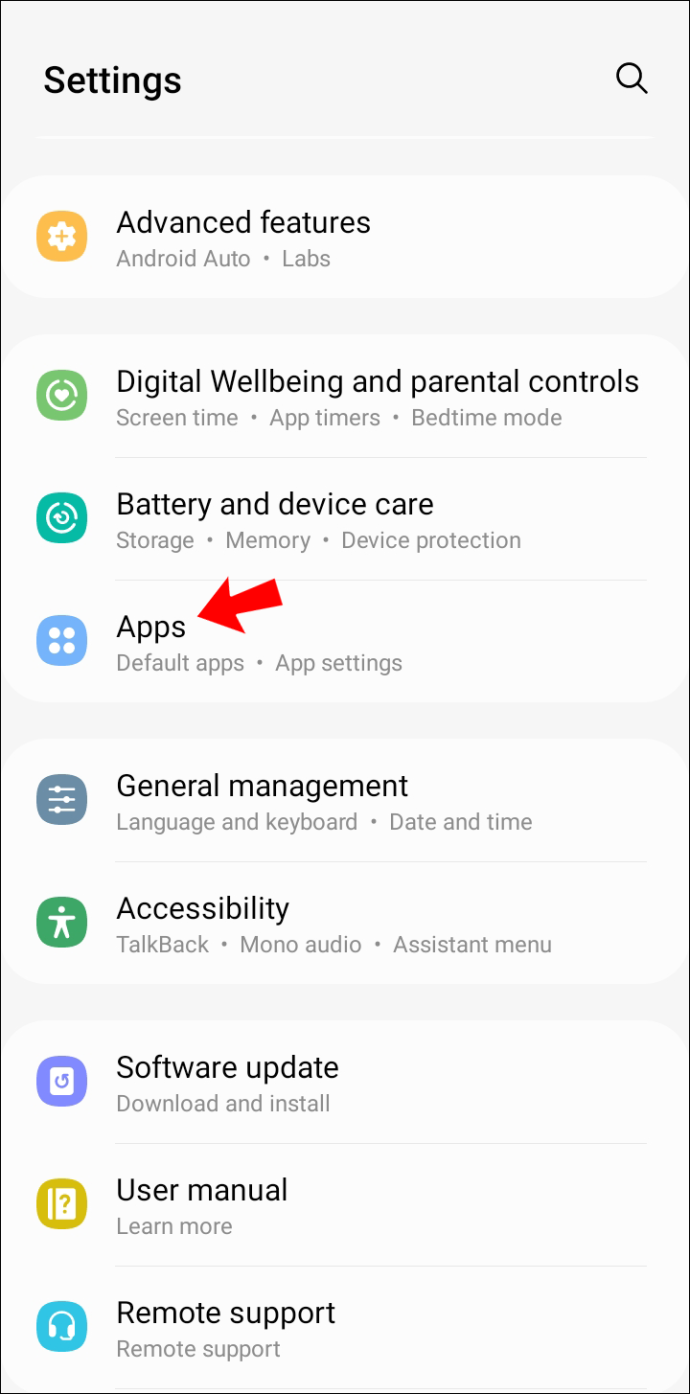
- 'YouTube'u tıklayın ve 'Depolama ve Önbellek'e gidin.
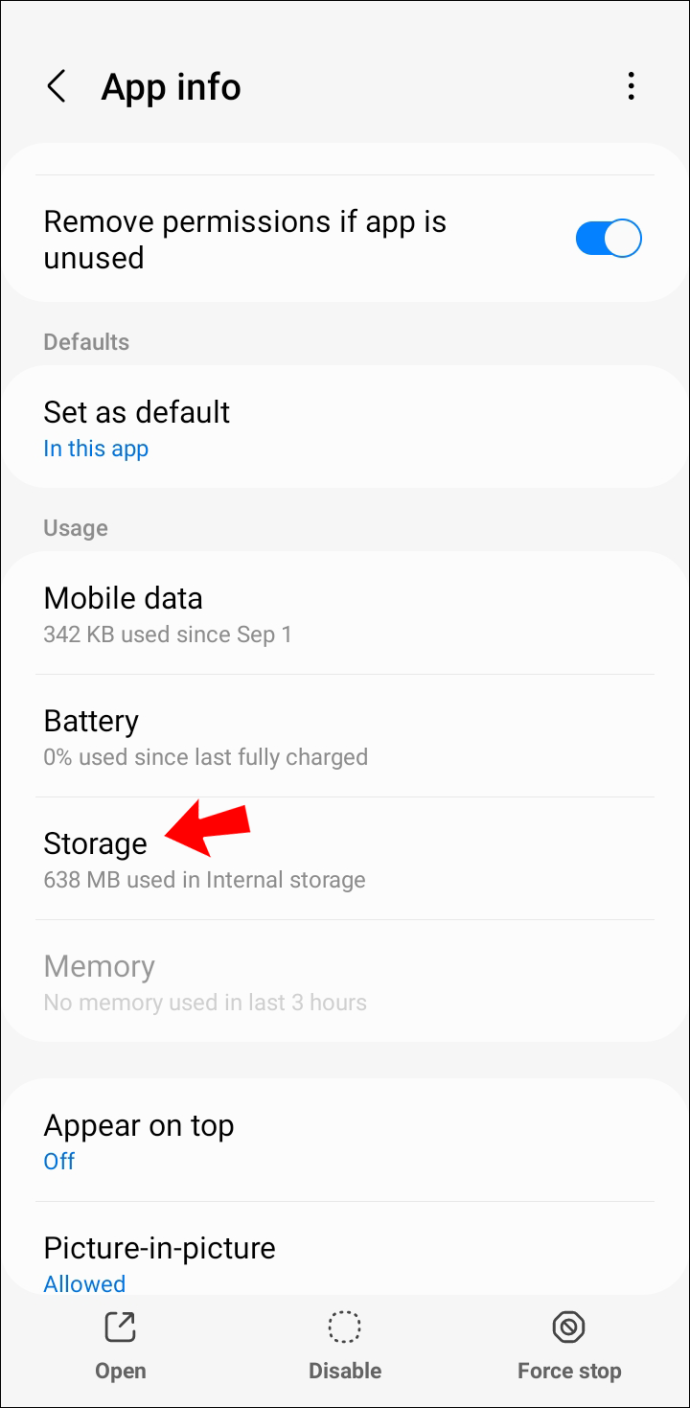
- 'Önbelleği Temizle'yi seçin.
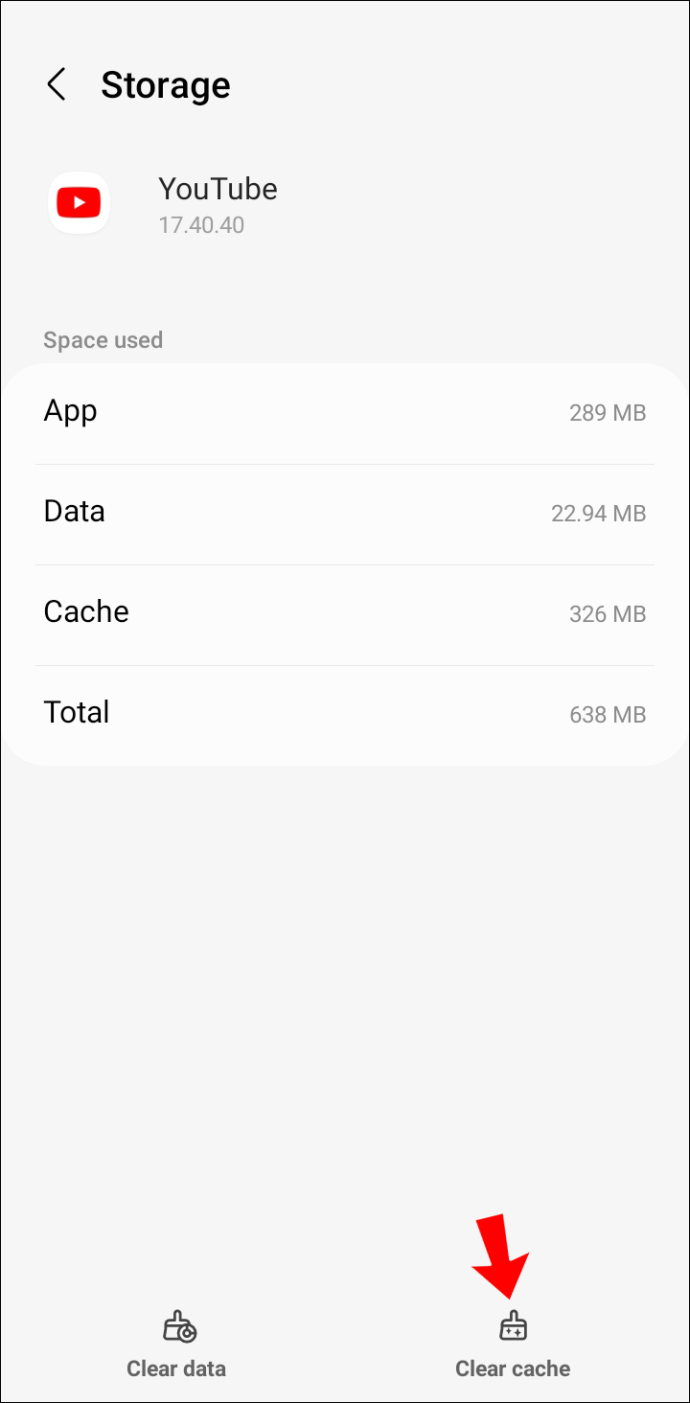
- YouTube'u yeniden başlatın ve aramanızı tekrar deneyin.
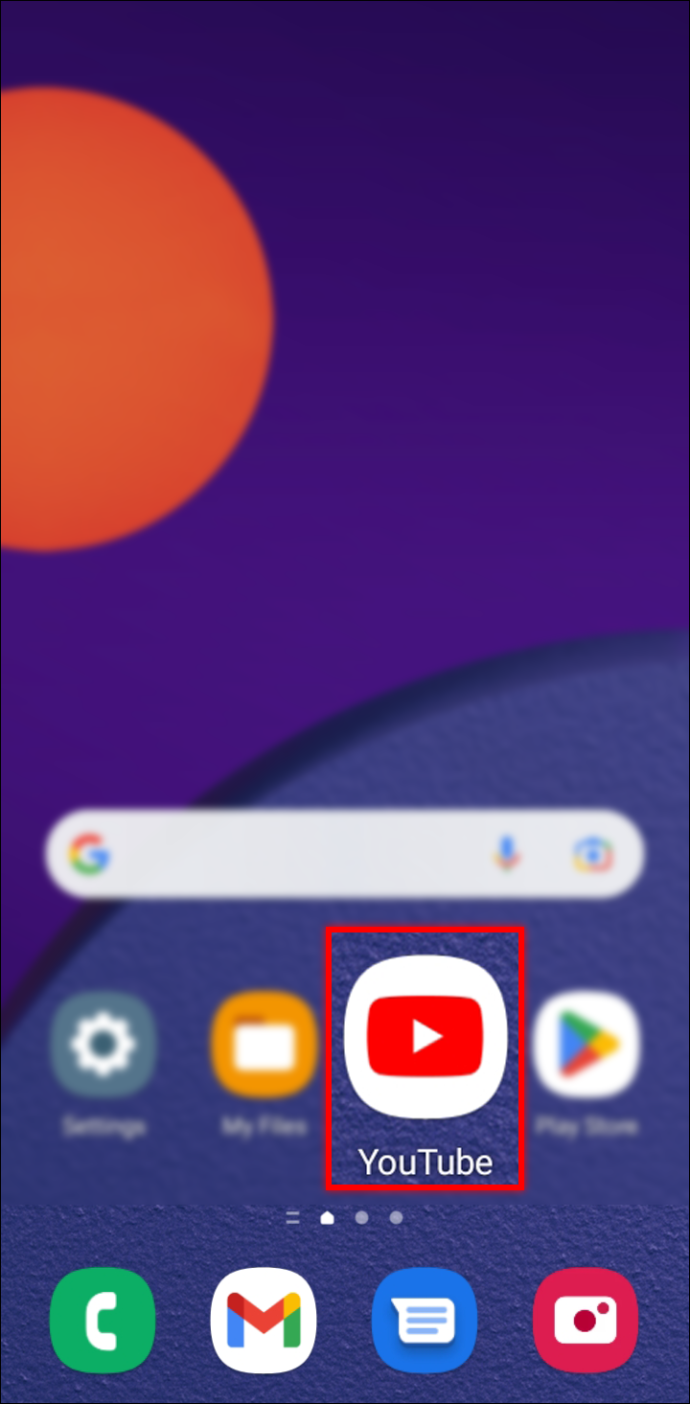
iPhone kullanıcıları için:
- 'YouTube' uygulama simgesine uzun dokunun.
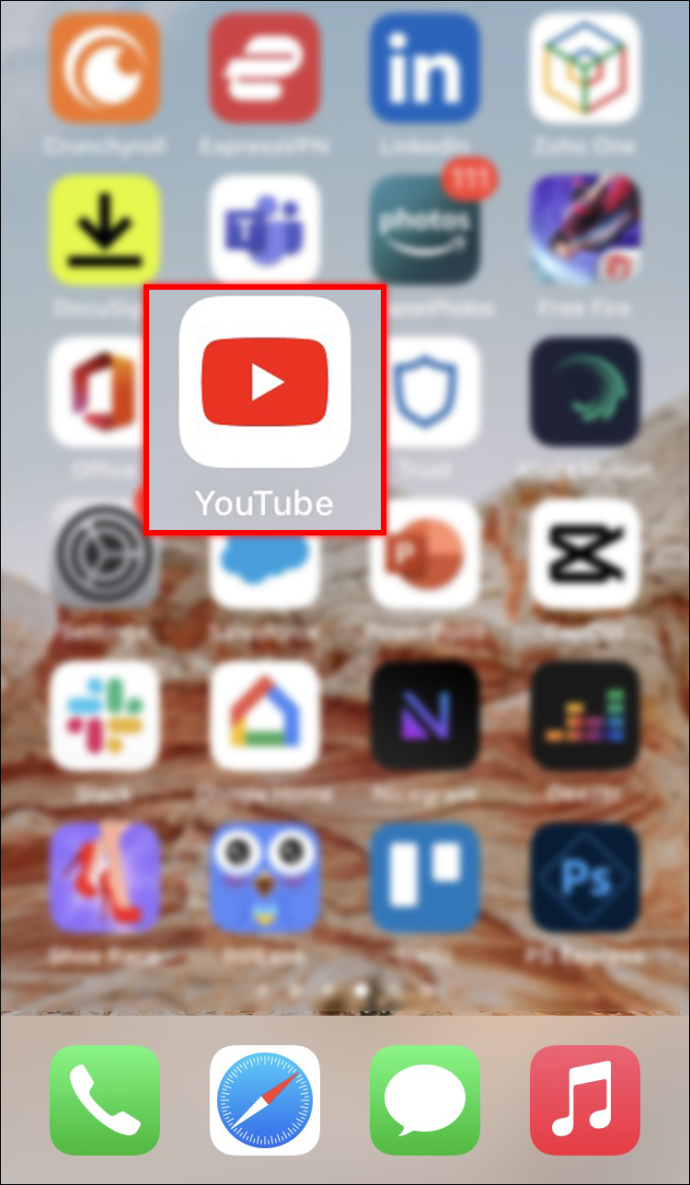
- Tüm simgeler kıpırdamaya başladığında, 'Uygulamayı sil'i seçebilir veya simgenin sol üst köşesindeki '-'ye basabilirsiniz.
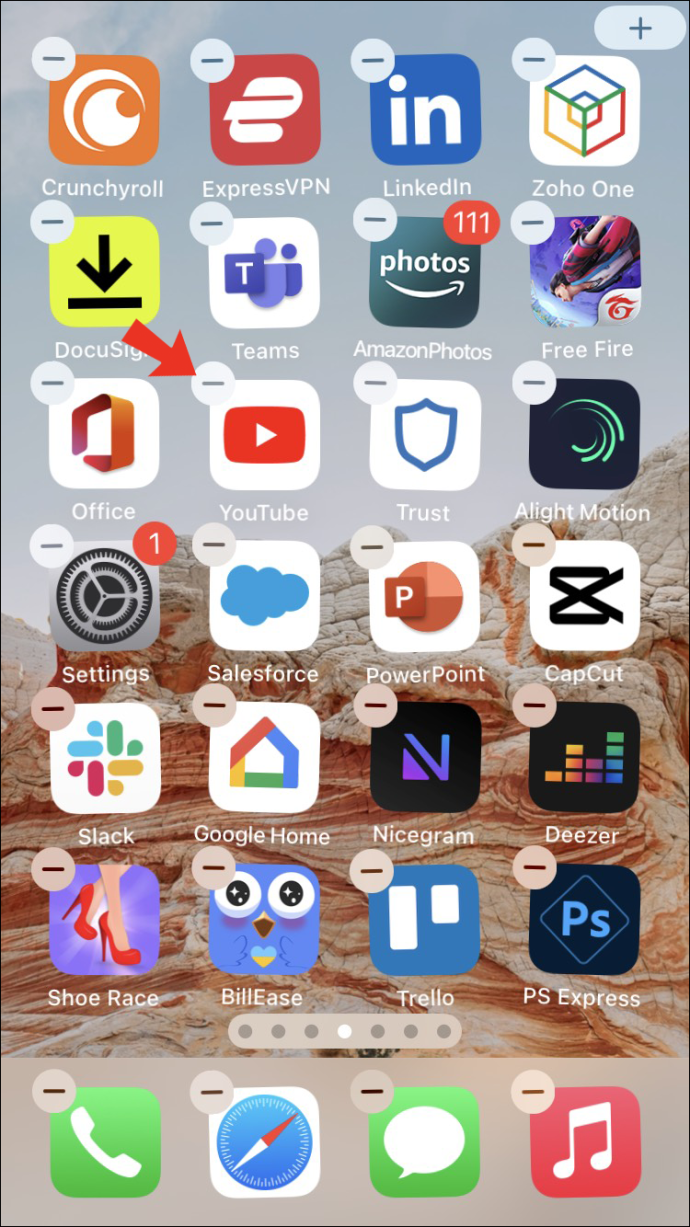
- “App Store” uygulamasını başlatın ve indirin Youtube .
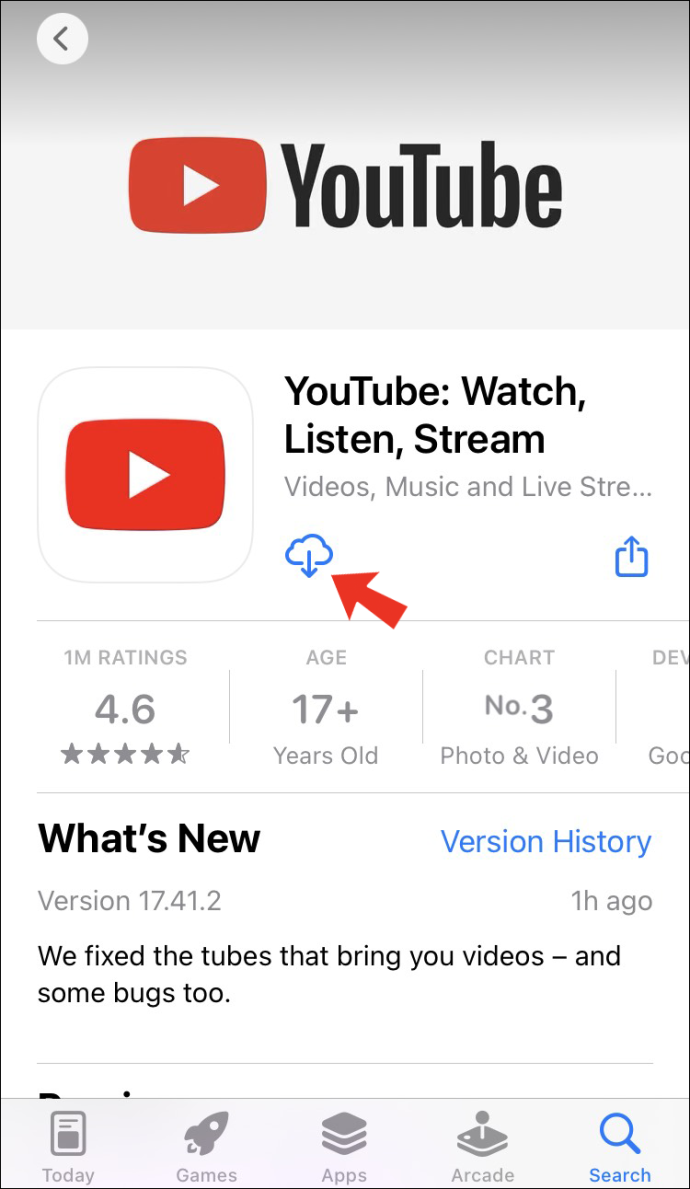
- Uygulamayı başlatın ve kimlik bilgilerinizle giriş yapın.
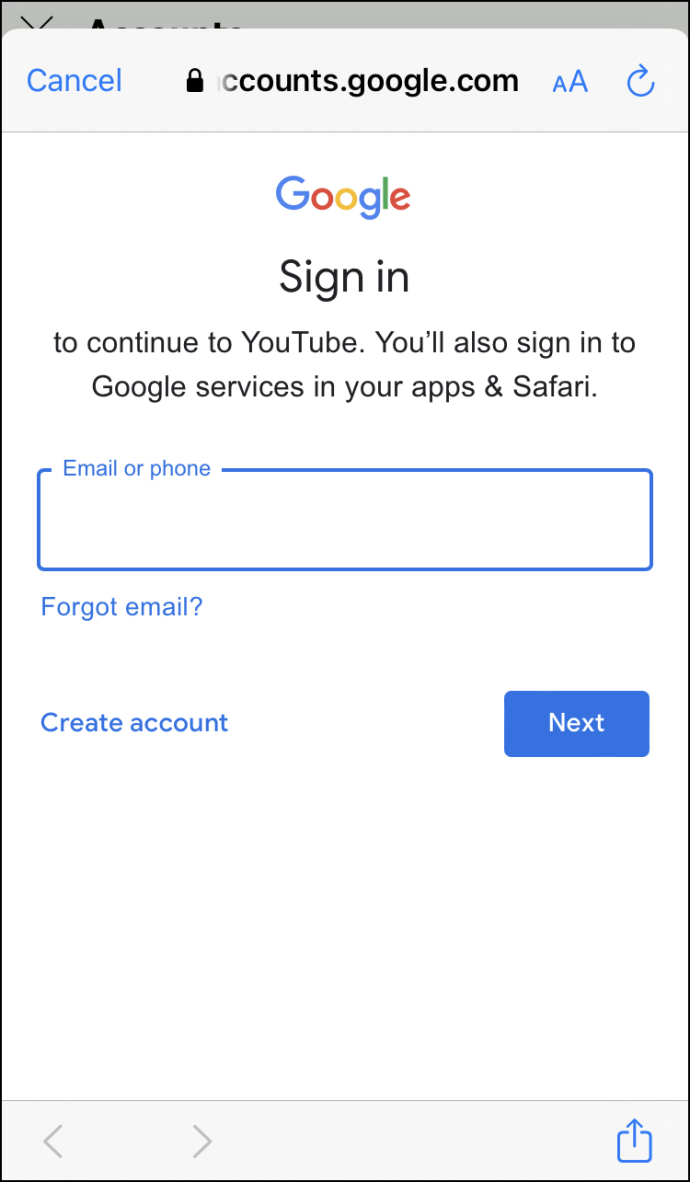
- Tekrar bir arama yapmayı deneyin ve uygulamanın önbelleğini temizlemenin sorunu çözüp çözmediğine bakın.
YouTube Arama TV'de Çalışmıyor
Akıllı TV'lerin giderek daha popüler hale gelmesiyle birlikte, birçok kişi geniş ekranlarında YouTube videoları aramaktan ve izlemekten keyif alıyor. Bu kesinlikle onları telefonunuzun çok daha küçük ekranında izlemekten daha iyi bir yol. Bazı kullanıcılar, videolar için temel bir arama yaparken herhangi bir sonuç alamadıklarını bildiriyor. Bu, birkaç nedenden dolayı olabilir. Arama işlevinin tekrar çalışmasını sağlamak için yapabileceğiniz birkaç kolay düzeltme vardır.
YouTube Uygulamasını Güncelleyin
Çoğu akıllı TV, kullanılabilir olduğunda uygulamaları otomatik olarak günceller. Ancak bu hepsi için geçerli olmayabilir. Bazen, uygun arama sonuçlarını almak için yapmanız gereken tek şey YouTube uygulamasını en son sürüme güncellemektir. Manuel uygulama güncellemesinin nasıl gerçekleştirileceği hakkında bilgi için akıllı TV belgelerinize bakın.
Her Şeyi Kapatın
Akıllı TV'lerinde YouTube uygulamasını kullanan bazı kullanıcılar, her şeyi kapatmanın arama hatası sorununu çözebileceğini bildirdi. TV'nizi kapatın ve fişini çekin. Modeminizi veya yönlendiricinizi kapatın ve ayrıca güç kaynaklarından ayırın. Onları fişe takmadan ve tekrar açmadan önce bir dakika bekleyin. YouTube uygulamasını açın ve aramanızı tekrar deneyin.
YouTube Arama Chrome'da Çalışmıyor
Bir masaüstü veya dizüstü bilgisayarda Chrome tarayıcıyı kullanmak, en sevdiğiniz YouTube videolarını izlemenin harika bir yoludur. Aralarından seçim yapabileceğiniz milyonlarla, sizin için doğru olanı bulmak hiç bu kadar kolay olmamıştı. Ne yazık ki, bazen aramanız sonuçsuz geri dönebilir. Bu, sizin tarafınızda bir şeylerin ters gittiğinin bir göstergesidir. İnceleyebileceğiniz ve suçluyu bulabileceğiniz bir dizi çözüm var.
Sert Yenileme Krom
Bazen bir YouTube aramasının sonuç döndürmesi için tek yapmanız gereken tarayıcınızı yenilemektir. Tam yenileme, tarayıcınızın mevcut web sitesi için önbelleğini temizleyecek ve sayfayı yeniden yükleyecektir.
- Windows kullanıcıları 'Kontrol' düğmesini basılı tutup 'Yenile' düğmesine tıklayabilir
- Mac kullanıcıları için 'Command + Shift + R' tuşlarını basılı tutun

JavaScript'i Aç
Bir YouTube aramasının çalışmamasının olası bir nedeni, bilgisayarınızda JavaScript'in etkin olmamasıdır. Bu kolayca açabileceğiniz bir şey. Bunu nasıl yapacağınız aşağıda açıklanmıştır.
- Açık Krom , 'üç nokta' simgesine dokunun ve 'Ayarlar'ı seçin.
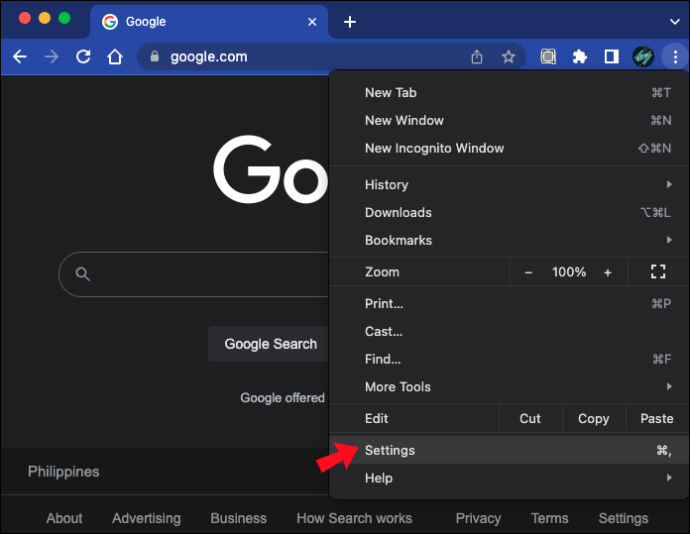
- Ekranın üst kısmındaki arama penceresini kullanarak “JavaScript” yazın.
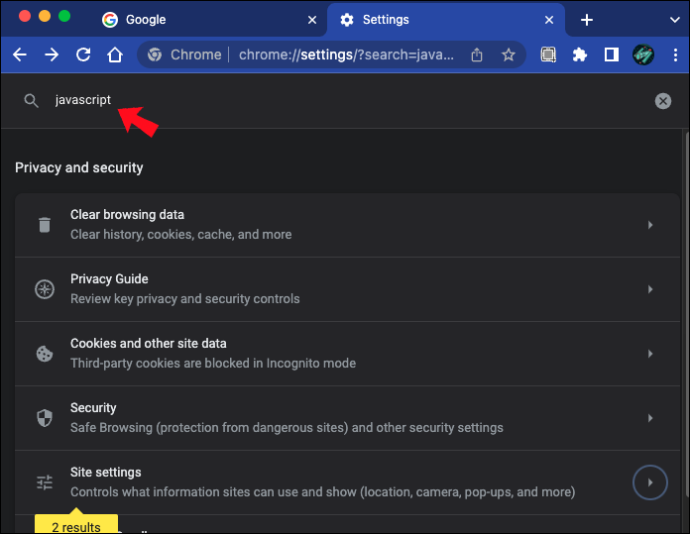
- “İçerik Menüsü”nden “Siteler Javascript kullanabilir” seçeneğinin yanındaki düğmeyi tıklayarak “Açık” konuma getirin.
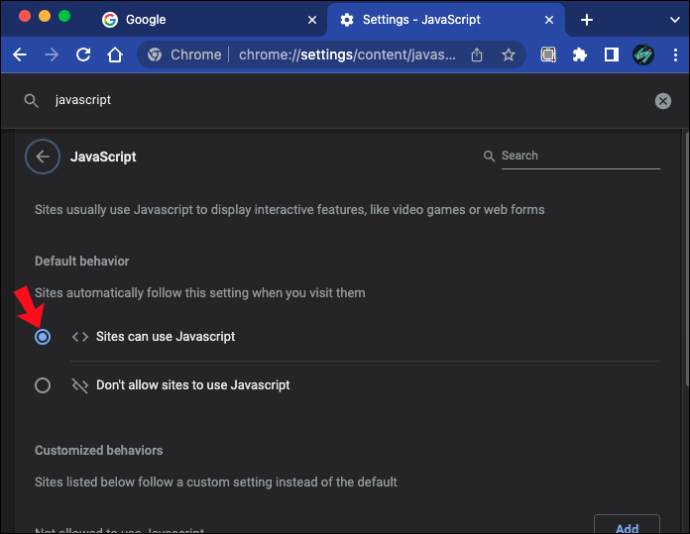
- Sorunun çözülüp çözülmediğini görmek için YouTube aramanızı tekrar yapın.
Donanım Hızlandırmayı Devre Dışı Bırak
Bazı Chrome kullanıcıları, çalışmayan YouTube arama özelliğinin donanım hızlandırmayı devre dışı bırakarak düzeltilebileceğini bildirdi. Bunu denemek için şu adımları izleyin.
- Öğle yemeği Krom ve “üç nokta” simgesine tıklayın.
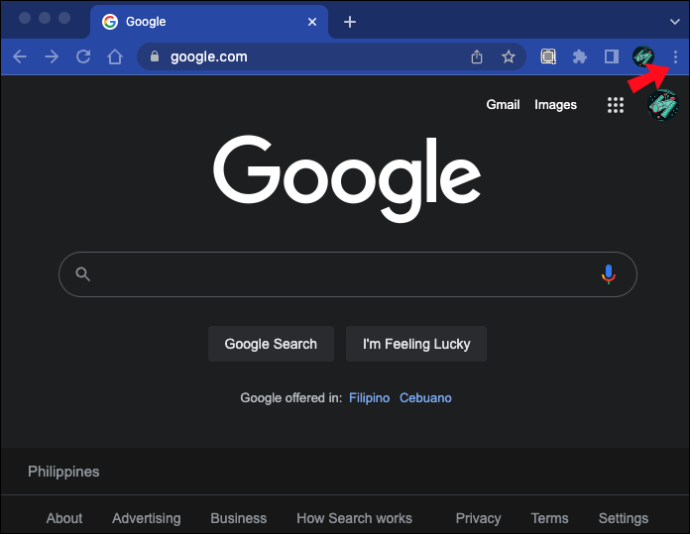
- 'Ayarlar'ı seçin.
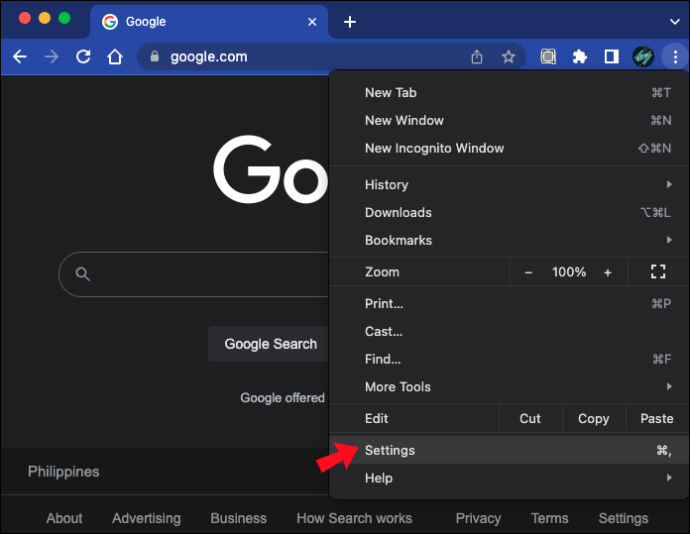
- Arama penceresine 'donanım hızlandırma' yazın.
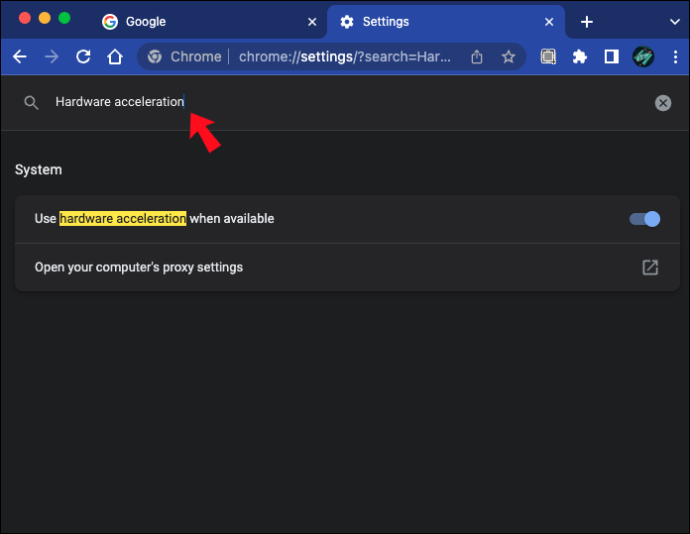
- Düğmeyi 'Kapalı' konuma getirerek donanım hızlandırmayı devre dışı bırakın.
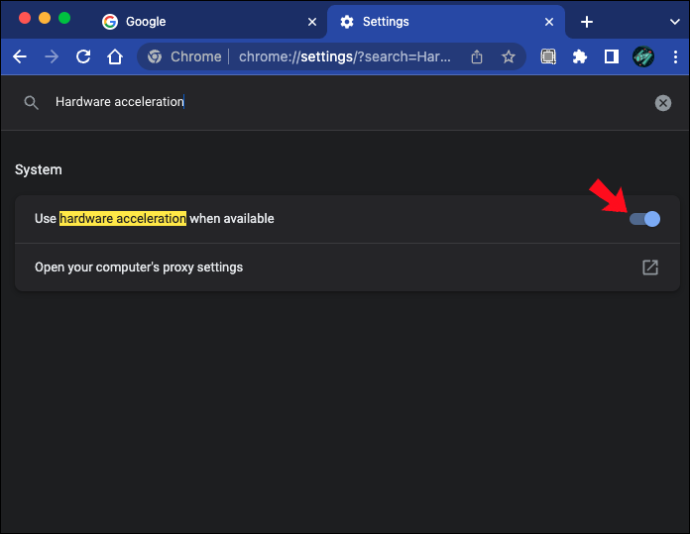
- YouTube aramanızı tekrar deneyin.
Farklı Bir Tarayıcı Kullanın
Hâlâ bir YouTube aramasında sorun yaşıyorsanız ve yukarıdaki yöntemler sorunu çözmediyse farklı bir tarayıcı kullanmayı deneyin. Hem PC hem de Mac için tarayıcılar söz konusu olduğunda başka birçok seçenek vardır. Microsoft Edge veya Firefox kullanmayı deneyin.
YouTube Arama İşlevinin Çalışmasını Sağlamak İçin Hızlı Düzeltmeler Açıklandı
Yaygın olmasa da, bazen YouTube arama işlevi sıfır sonuç verir. Her şeyi doğru yazdığınız sürece, aramanız sonuç sağlamalıdır. Aramayla ilgili sorunların nedeni eski bir uygulamanın kullanılması, önbellek sorunları veya internet sorunları olabilir. Uygulamayı güncellemek, internet bağlantınızı kontrol etmek veya cihazınızı yeniden başlatmak genellikle sorunu çözer.
Çalışmayan bir YouTube aramasıyla ilgili sorun mu yaşadınız? Sorunu çözmek için bu makaledeki önerileri kullandınız mı? Aşağıdaki yorumlar bölümünde bize bildirin.


![Kik Hesabınızı Nasıl Silersiniz [Şubat 2021]](https://www.macspots.com/img/kik/85/how-delete-your-kik-account.jpg)

![LinkedIn Hesabınızı Nasıl Silinir [Kalıcı]](https://www.macspots.com/img/linkedin/35/how-delete-your-linkedin-account.jpg)