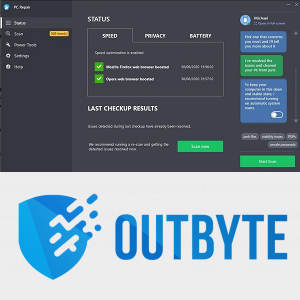İster modaya uygun bir TikTok melodisine ayarlanmış eğlenceli bir içerik, ister markanızı sergileyen bir tanıtım parçası oluşturun, CapCut bunu tam olarak yapmanıza yardımcı olabilir. Kısa biçimli videoların ne kadar popüler hale geldiği göz önüne alındığında, içerik oluşturucuların kısa bir videoyu düzenlemek için saatler harcaması oldukça yaygın bir durumdur. Bu videonun dışa aktarılamaması bu yüzden çok sinir bozucu.

Ama iyi haberlerimiz var. Her CapCut dışa aktarma sorununun oldukça basit bir açıklaması ve daha da basit bir çözümü vardır. CapCut'ta yaygın dışa aktarma sorunlarını nasıl çözeceğinizi keşfedin ve sorunsuz video oluşturma yolunuzdaki engelleri nasıl ortadan kaldıracağınızı keşfedin.
CapCut Dışa Aktarma Sorunlarını Düzeltmenin Basit Yolları
CapCut dışa aktarma sorununuza bir çözüm bulmak için öncelikle buna neyin neden olduğunu anlamalısınız. Aşağıda dışa aktarılamayan videonuzun en yaygın nedenlerine göz atın. Ardından, ilişkili çözümleri deneyin ve dünya (veya arkadaşlarınız ve aileniz!) videonuzu anında görsün.
Düşük depolama alanı
Videonuzun dışa aktarılabilmesi için cihazınızda yeterli depolama alanına sahip olması gerekir. Cihazınız resimler, videolar, belgeler ve uygulamalarla dolup taşıyorsa, CapCut muhtemelen düzgün çalışamayacak veya en yeni eserinizi dışa aktaramayacak. Neyse ki, bu sorunun kolay bir çözümü var - sadece cihazınızda biraz yer açın.
Dosyaları silerek ve uygulamaları ve programları kaldırarak bunu manuel olarak yapabilirsiniz. Alternatif olarak, bu fazla dosyalarla sizin için ilgilenecek otomatik bir temizleyici kullanabilirsiniz.
Cihazınızın depolama alanının yanı sıra, CapCut'un dahili depolaması dışa aktarma sorununa neden olabilir. Uygulamayla bir süredir oynuyorsanız, muhtemelen 'Projeler' sekmesi altında sıralanmış video ardı ardına videonuz vardır.
Elbette, birden fazla videoyu burada tutmak, düzenlemeye hemen geri dönmenize yardımcı olarak hepsini tek seferde yapma baskısını ortadan kaldırır. Ancak çok sayıda taslak proje de CapCut'u yavaşlatabilir, gecikmesine veya çökmesine neden olabilir veya videoları doğru şekilde dışa aktaramayabilir. Bu sorunu çözmek için, tamamlanmamış birkaç projenize veda etmeniz gerekecek.
Mobil cihazınızdaki gereksiz projeleri şu şekilde silebilirsiniz:
- CapCut'un açılış sayfasına gidin.
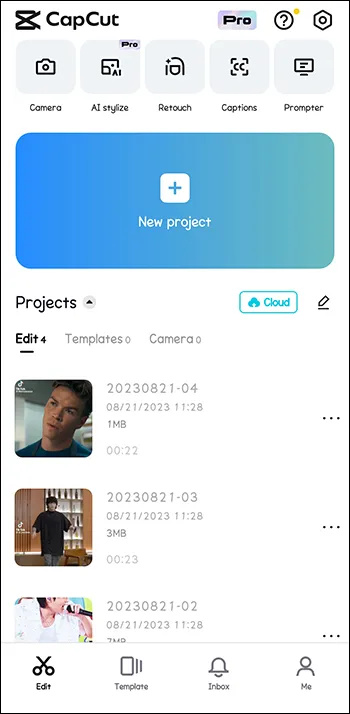
- 'Projeler' bölümüne gidin.
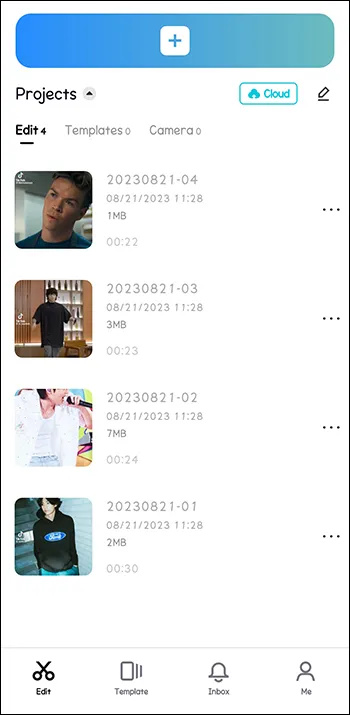
- Listede ilerleyin ve silmek istediğiniz projeyi bulun.
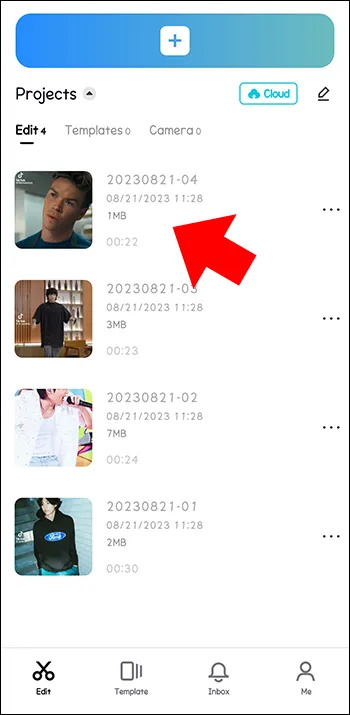
- O projenin yanındaki üç nokta simgesine dokunun.
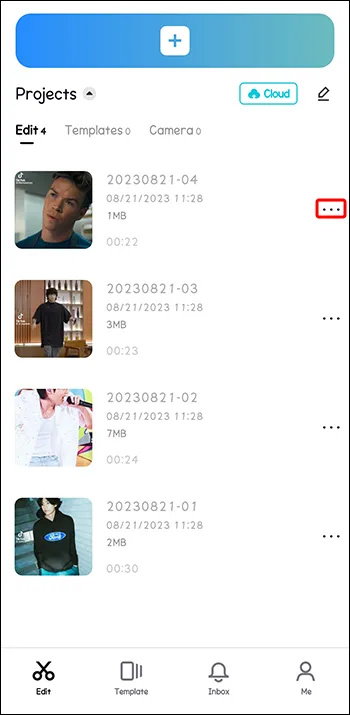
- Açılır menüden “Sil”i seçin.
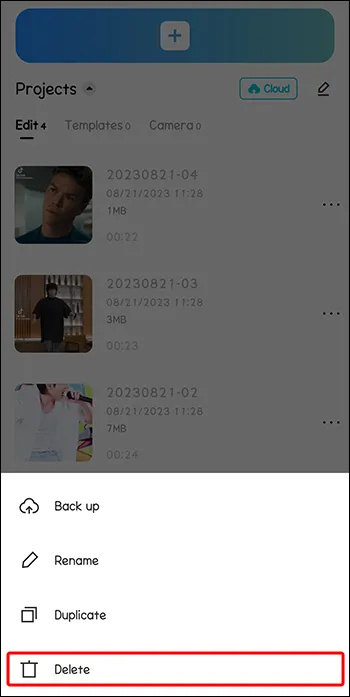
- Tekrar “Sil”e basarak seçiminizi onaylayın.
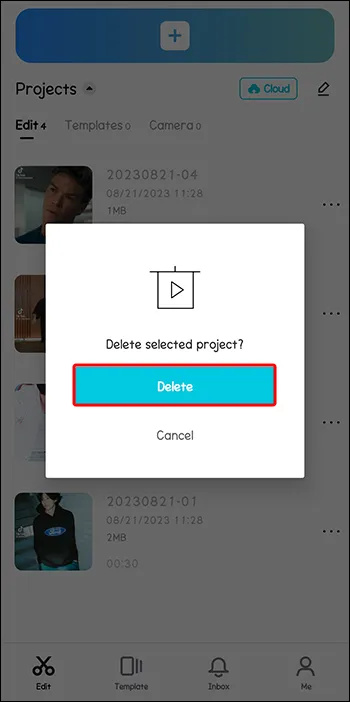
- Kaldırmak istediğiniz her proje için Adım 4-6'yı tekrarlayın.
Bilgisayarınızda düzenlemeyi tercih ederseniz, CapCut web istemcisinde yer açmak için şu adımları izleyin:
- CapCut'a gidin ana sayfa .
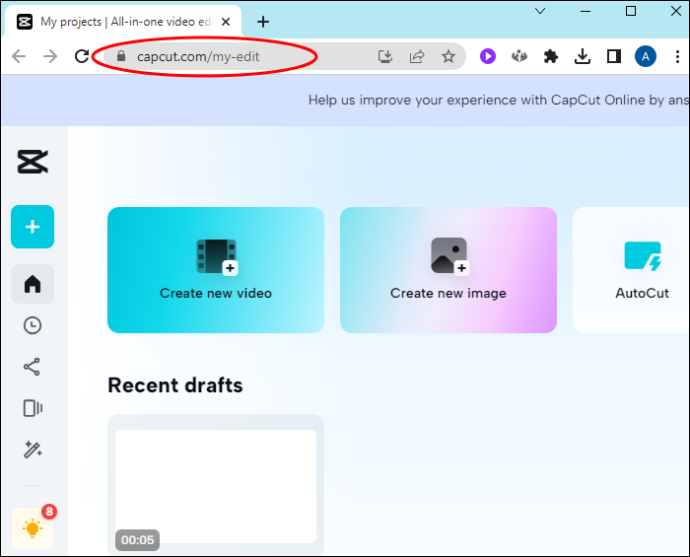
- 'Son Kullanılanlar' bölümüne gidin.
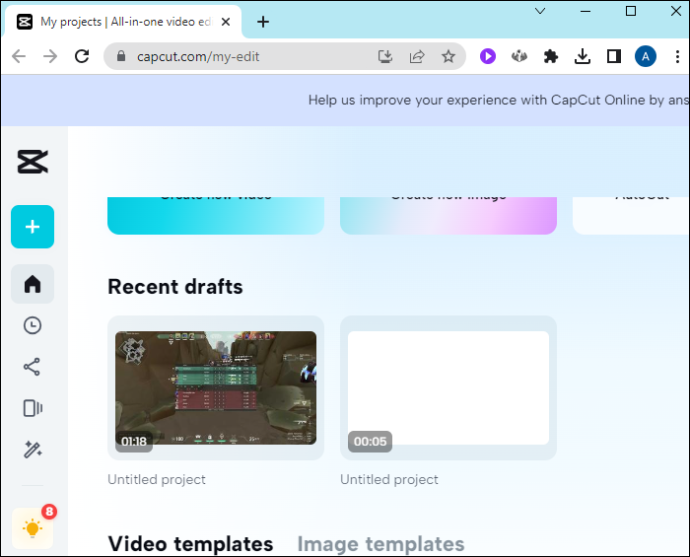
- Silmek istediğiniz projeyi bulun.
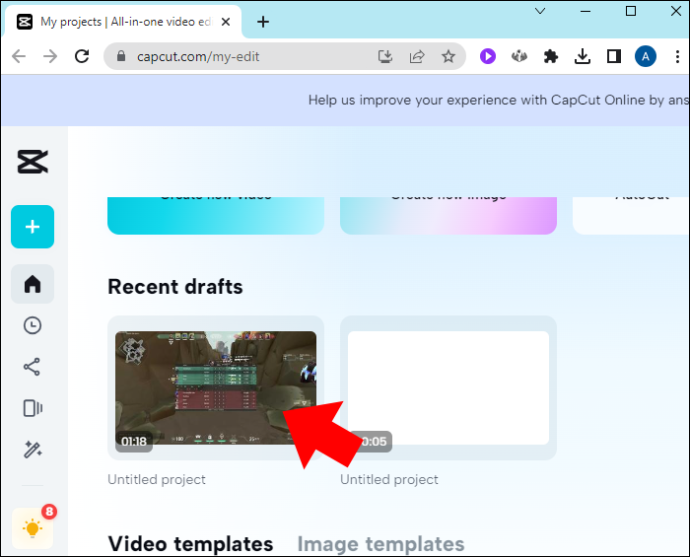
- Sağ alt köşesindeki üç nokta simgesine tıklayın.
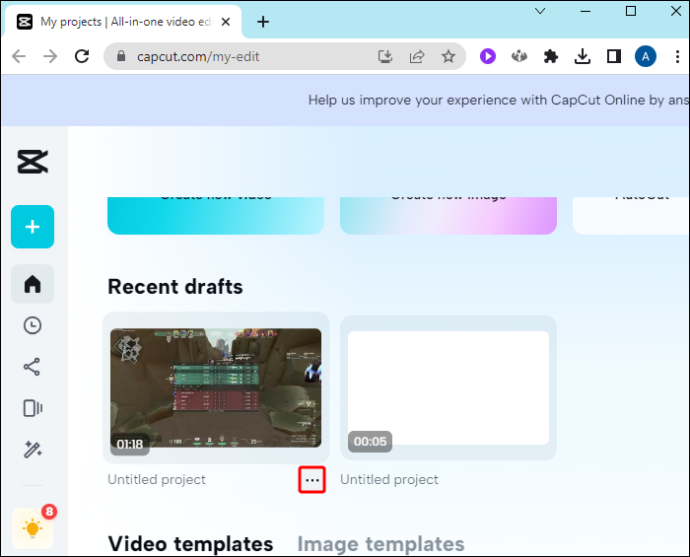
- 'Sil'i seçin.
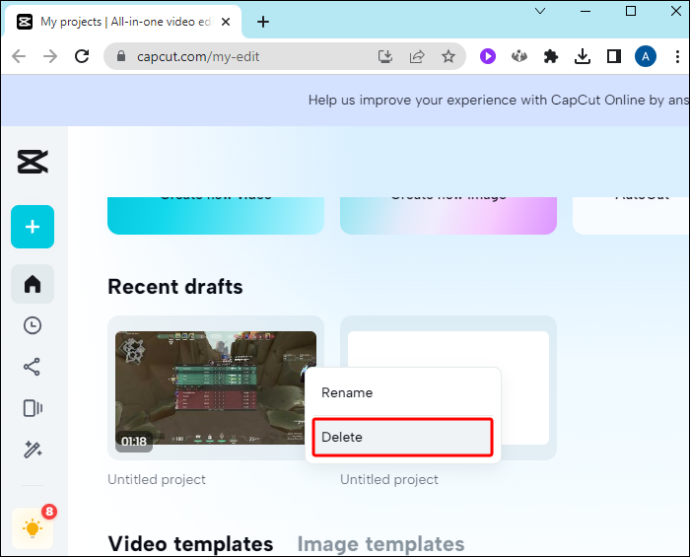
- 'Onayla'ya tıklayarak silme işlemini onaylayın.
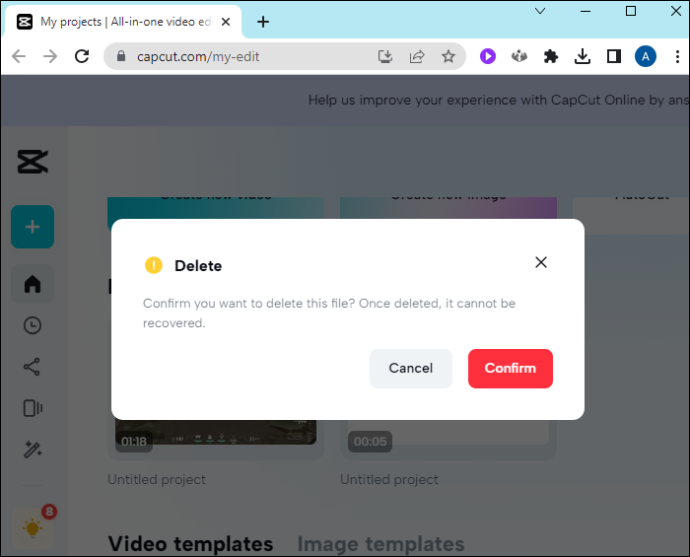
Gereksiz projeleri Masaüstü istemcilerinizden silmek için aynı adımları kullanabilirsiniz. Tek fark, projelerinizin “Projeler” bölümünde listelenmesidir.
RAM Doygunluğu
Cihazınızın CPU (Merkezi İşlem Birimi) tarafından halihazırda kullanılan tüm veriler ve programlar, RAM (Random Access Memory) biriminde saklanır. Çok fazla kaynağa aç program başlatırsanız ve bunları arka planda çalışır durumda bırakırsanız, RAM'iniz ayak uydurmakta sorun yaşayabilir. Sonuç? CapCut dahil uygulamalarınız düzgün çalışmayabilir.
Cihazınızın RAM'inin yalnızca dışa aktarmaya çalıştığınız videoya odaklandığından emin olmak için arka planda çalışan tüm gereksiz uygulamaları kapatın. Bunu yapmak için gereken kesin adımlar, mobil cihazınıza bağlı olarak biraz farklılık gösterecektir.
Çoğu Android cihazda, 'Genel Bakış' düğmesine (ekranınızın altındaki kare düğme) dokunup çöp kutusu simgesine basarak tüm arka plan uygulamalarını aynı anda kapatabilirsiniz. Öte yandan iOS, bazı manuel işlemler gerektirir.
- Ana ekranınıza gidin.
- Alttan yukarı kaydırın.
- Ortada dur.
- Son uygulamalarınıza bakın ve kapatmak istediklerinizi yukarı kaydırın.
Eski Uygulama
Güncelliğini yitirmiş bir uygulama, CapCut kullanıcıları için sayısız soruna neden olabilir ve dışa aktarma sorunları şüphesiz bunların arasında yer alır. Yine, bu sorun için basit bir çözüm var – hızlı bir uygulama güncellemesi.
En son uygulama sürümünü mobil cihazınıza yüklemek için aşağıdakileri yapın:
- Play Store veya App Store'u ziyaret edin.
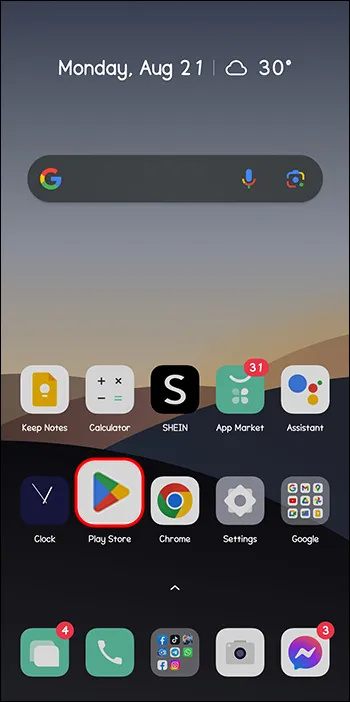
- Arama çubuğuna 'CapCut' yazın.
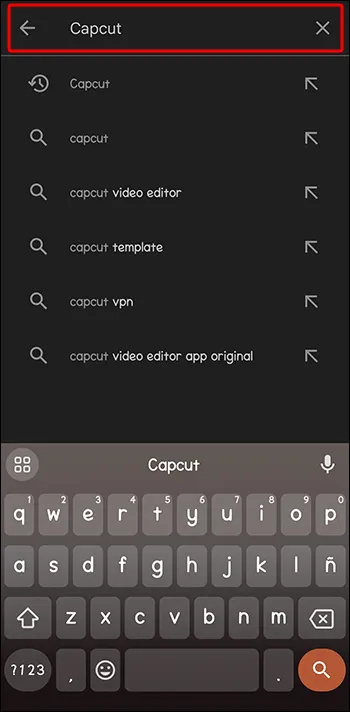
- Yanındaki “Güncelle” düğmesine dokunun.
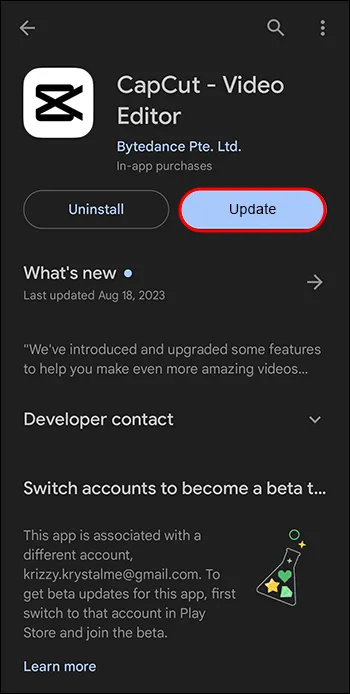
Bilgisayarınızda bu işlem doğrudan CapCut uygulaması aracılığıyla yapılabilir.
- Sağ üst köşedeki 'Ayarlar' simgesine gidin.

- Açılır menüden 'Sürüm (mevcut sürümünüz)' öğesini seçin.
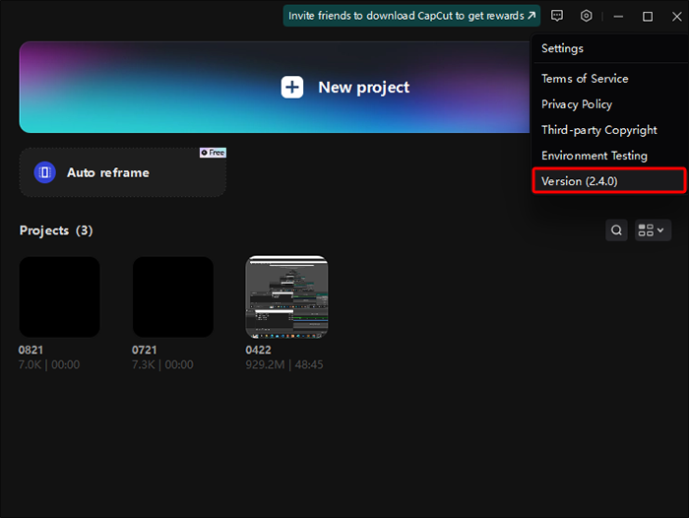
- Açılan pencerede “Güncellemeleri kontrol et” düğmesine tıklayın.
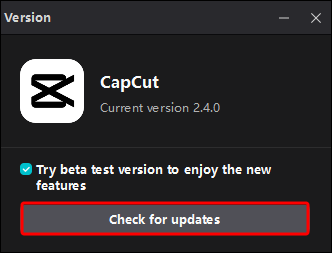
- Herhangi bir güncelleme varsa, “Yükle” düğmesine tıklayın.
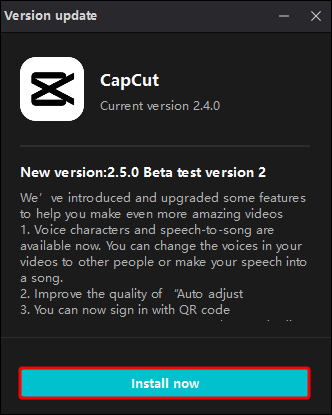
Bu sorunu çözmezse uygulamayı silip yeniden yüklemeyi deneyin. Bu eylem, dışa aktarma sorunlarına neden olabilecek tüm bozuk dosyaları kaldırmalıdır.
Büyük Dosya Boyutu
Video ne kadar büyük olursa, CapCut'un videoyu işlemek için o kadar fazla kaynağa ihtiyacı olur. Sonuç olarak, uygulama videoyu dışa aktarırken bazı sorunlarla karşılaşabilir. Bu talihsiz senaryoyu önlemek için videonuzun çözünürlüğünü, kod hızını ve kare hızını azaltın. Bu da boyutunu küçültecek ve videonuzu sorunsuz bir şekilde dışa aktarmanıza yardımcı olacaktır.
Mobil cihazınızda bu değerleri azaltmak için şu adımları izleyin:
- Dışa aktarmak istediğiniz videoyu seçin.
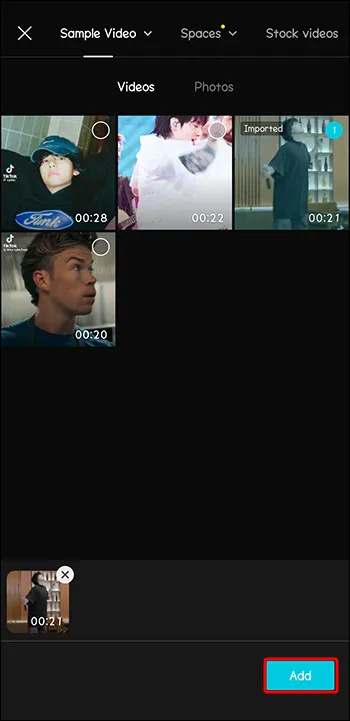
- Sağ üst köşedeki “1080P” düğmesine gidin.
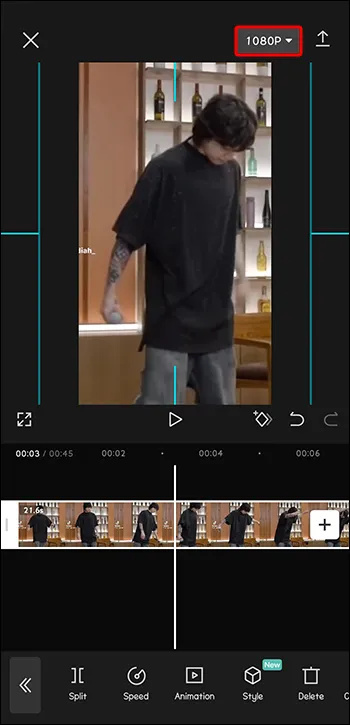
- 'Çözünürlük' kaydırıcısına gidin ve daha düşük bir değere (ideal olarak '720p') sürükleyin.
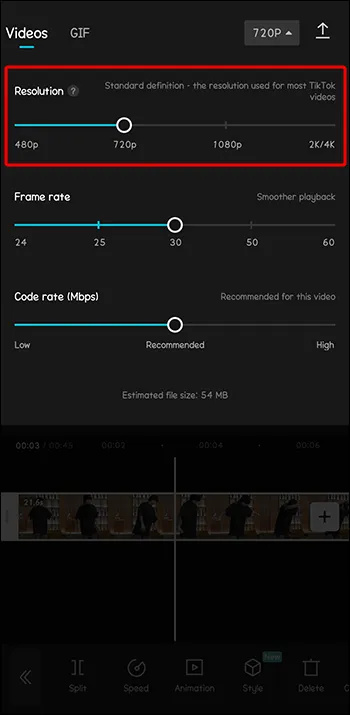
- 'Kare hızı' ('25') ve 'Kod hızı' kaydırıcıları ('düşük') için Adım 3'ü tekrarlayın.
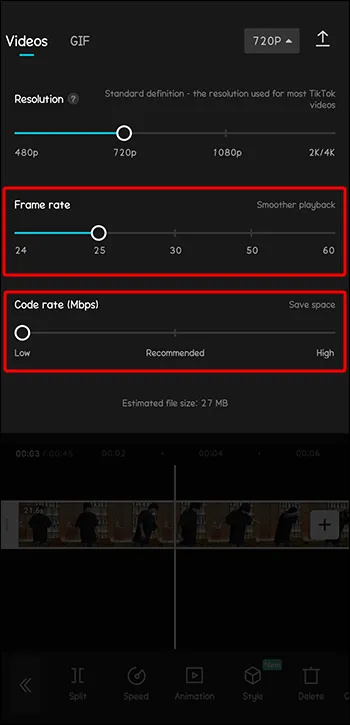
CapCut'un masaüstü istemcisini kullanıyorsanız, videoyu dışa aktarmadan hemen önce tüm bu değerleri azaltabilirsiniz.
- Sağ üst köşedeki “Dışa Aktar” düğmesine tıklayın.
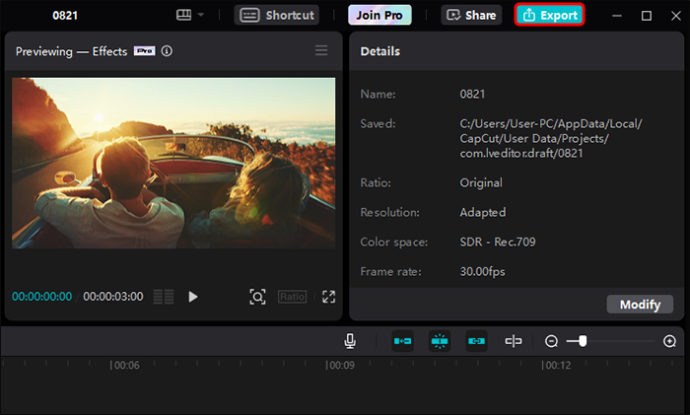
- 'Video dışa aktarma' bölümüne gidin.
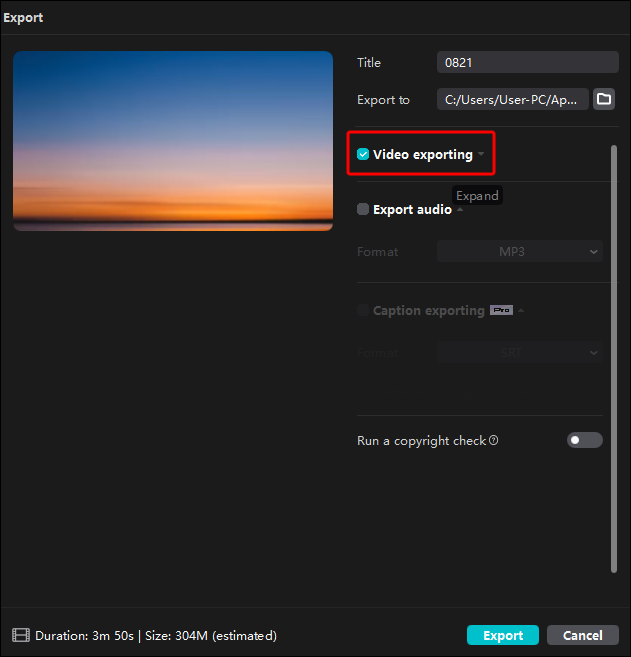
- 'Çözünürlük', 'Bit hızı' ve 'Kare hızı' sekmelerinin yanındaki açılır menülere tıklayın.
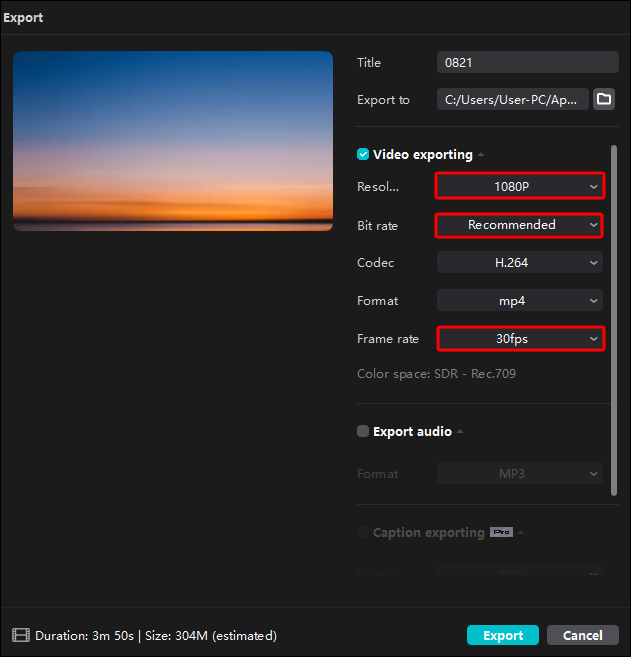
- Değerlerini buna göre düşürün.
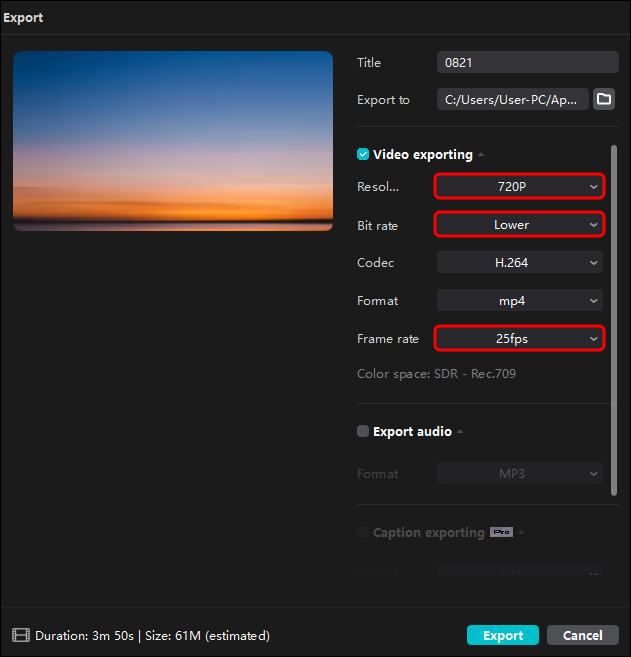
- İşlemi tamamlamak için “Dışa Aktar” düğmesine basın.
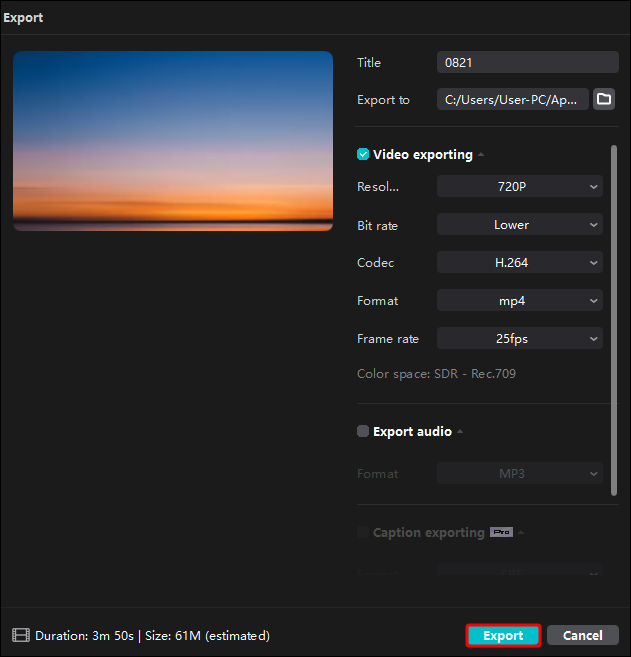
CapCut'un çevrimiçi istemcisi de benzer adımlar gerektirir. Ancak, yalnızca çözünürlüğü ve kare hızını ayarlamanıza izin verir.
- Sağ üst köşedeki mavi “Dışa Aktar” düğmesine tıklayın.
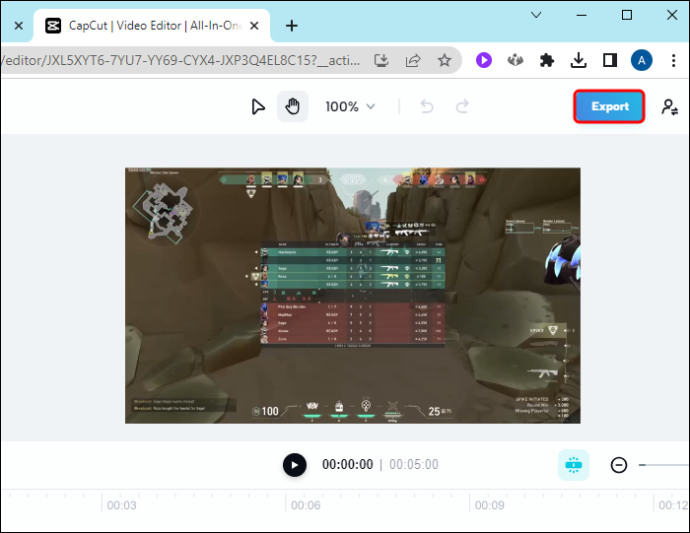
- 'Gelişmiş ayarlar'ı seçin.
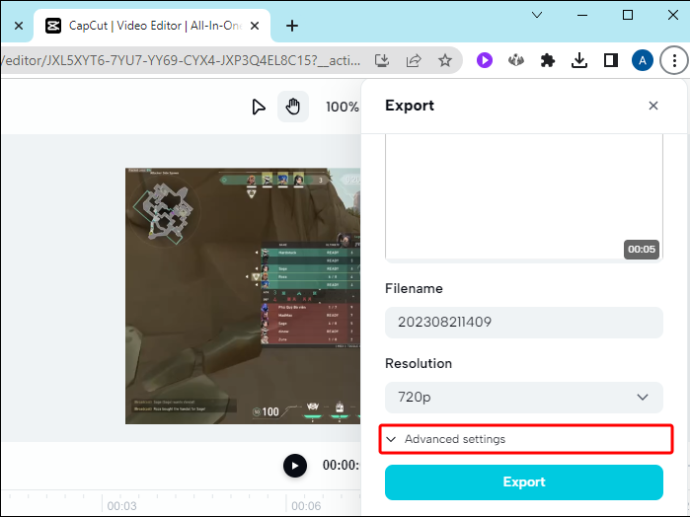
- Değerlerini düşürmek için 'Çözünürlük' ve 'Kare hızı'nın yanındaki açılır menüleri kullanın.
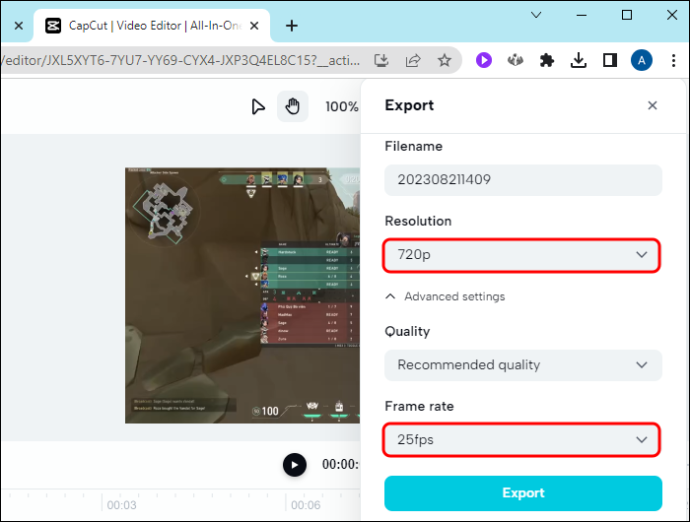
- 'Dışa Aktar'a gidin.
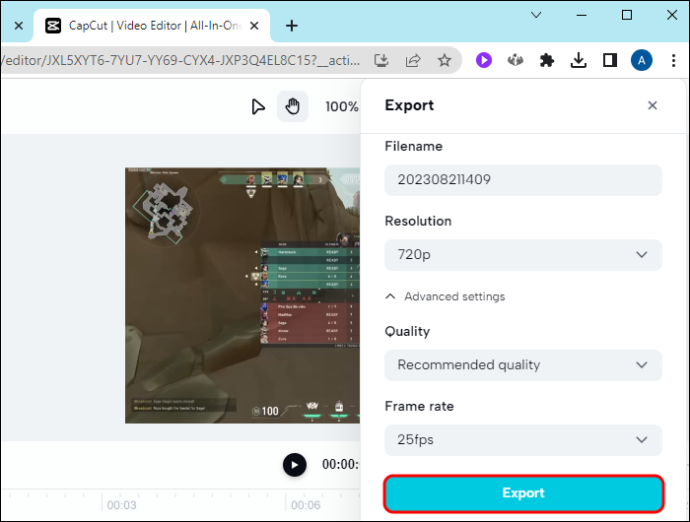
Aşırı Önbellek Verisi
Herhangi bir programda çok fazla önbellek verisine sahip olmak sorundan başka bir şey ifade etmez ve CapCut da farklı değildir. İster aşırı ister bozuk olsun, bu veriler uygulamanızın performansını düşürebilir ve dışa aktarma sırasında kesintilere neden olabilir. Titizlikle düzenlenmiş bir video yerine bir hata mesajı görmemek için dışa aktarmadan önce CapCut'un önbellek tarihini temizleyin.
itunes'ın iphone'u yedeklediği yeri değiştir
Bir iPhone kullanıyorsanız, yapmanız gerekenler:
- 'Ayarlar' uygulamasını başlatın.
- Uygulamalar listesinde 'CapCut'u bulun ve seçin.
- Uygulama sayfasının en altına doğru aşağı kaydırın.
- “Bir sonraki başlatmada önbelleği sıfırla” seçeneğini açık konuma getirin.
- Önbelleğinden kurtulmak için CapCut'u yeniden başlatın.
Android kullanıcıları için süreç şuna benzer:
- Cihazınızın 'Ayarlar'ına gidin.
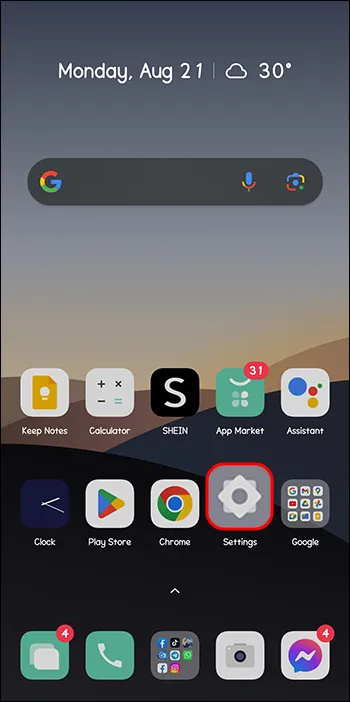
- 'Uygulamalar' sekmesine gidin.
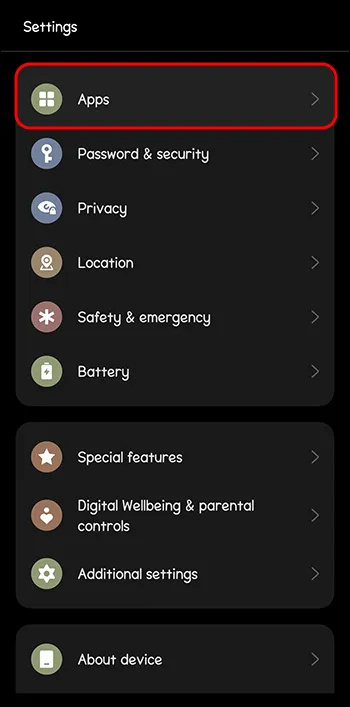
- Tekrar “Uygulamalar”a dokunun.
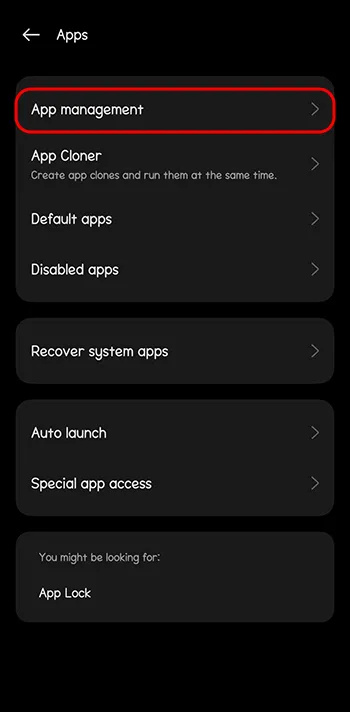
- Listede 'CapCut' öğesini bulun ve ona basın.
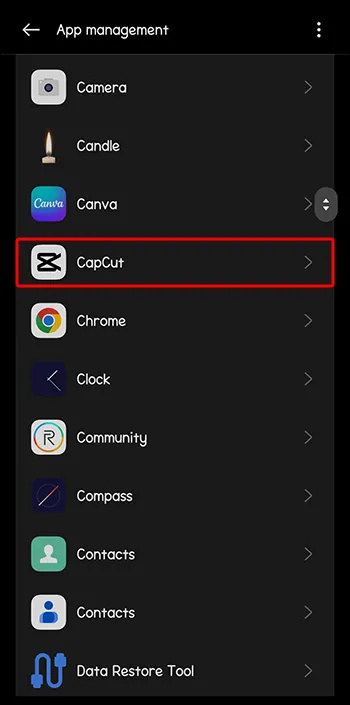
- 'Depolama' sekmesini seçin.
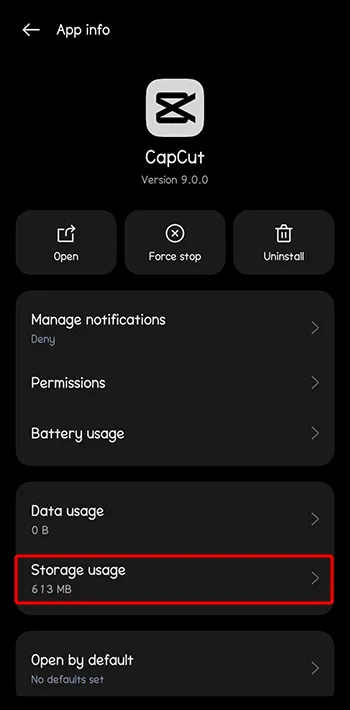
- Alt kısımdaki “Önbelleği temizle” düğmesine basın.
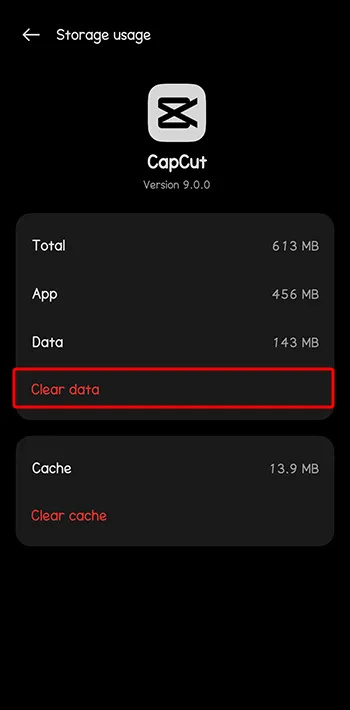
Bilgisayarınızda CapCut uygulamasını başlatın ve aşağıdakileri yapın:
- Sağ üst köşedeki “Ayarlar” simgesine tıklayın.

- Açılır menüden 'Ayarlar'ı seçin.
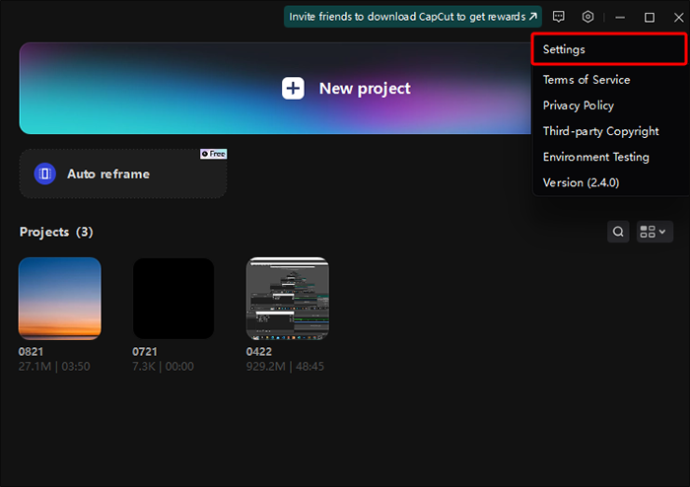
- Açılan pencerede 'Proje' sekmesini açın.
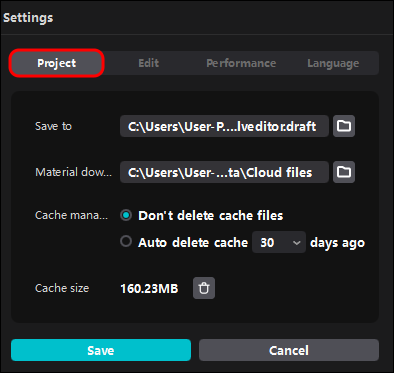
- En alttaki 'Önbellek boyutu'na gidin.
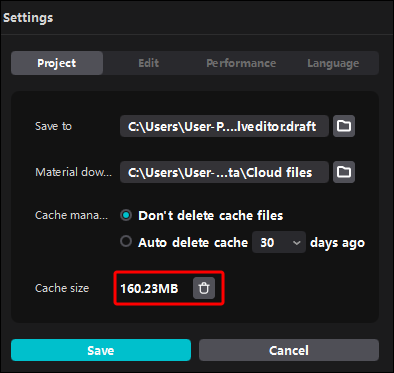
- Çöp kutusu simgesine basın.
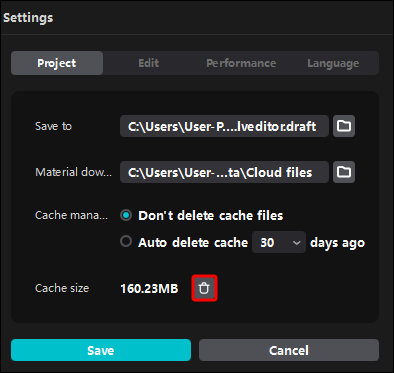
- 'Tamam'a tıklayarak işlemi onaylayın.
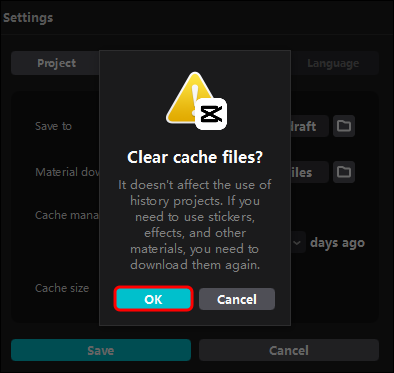
Kararsız İnternet Bağlantısı
Kararsız bir internet bağlantısıyla, bırakın videoyu dışa aktarmayı, telefonunuzda veya bilgisayarınızda neredeyse hiçbir şey yapamazsınız.
Ancak CapCut sorununuzdan internet bağlantınızın sorumlu olup olmadığını nasıl anlarsınız? Cevap basit – diğer uygulamaların sorunsuz çalışıp çalışmadığını kontrol edin. Değilse, sorun çözüldü! Neredeyse.
Sonuçta, internet bağlantısıyla ilgili sorunları çözmek başlı başına bir görevdir. Şanslı olanlar, yalnızca hızlı bir düzeltme gerektiren (yönlendiricinizi yeniden başlatmak gibi) küçük bir sorunla karşılaşacak. Aralarında değilseniz, biraz kurcalamaya hazır olun (örneğin, ağ ayarlarını yapmak).
Hayal Gücünüzü Çıldırtın
Bu kılavuzda belirtilen çözümleri kullanın ve CapCut videolarınız 'Projeler' bölümünden hızla ayrılacak ve dünyaya yayılacaktır. Sanatsal ifadenizi hangi konunun engellediğini hala çözemediğinizi varsayalım. Sorun değil! Her bir çözümü adım adım deneyin ve sonunda hedefe ulaşacaksınız.
CapCut'u sık kullanıyor musunuz? Uygulamayla ilgili herhangi bir sorun yaşadınız mı? Aşağıdaki yorumlar bölümünde bize bildirin.