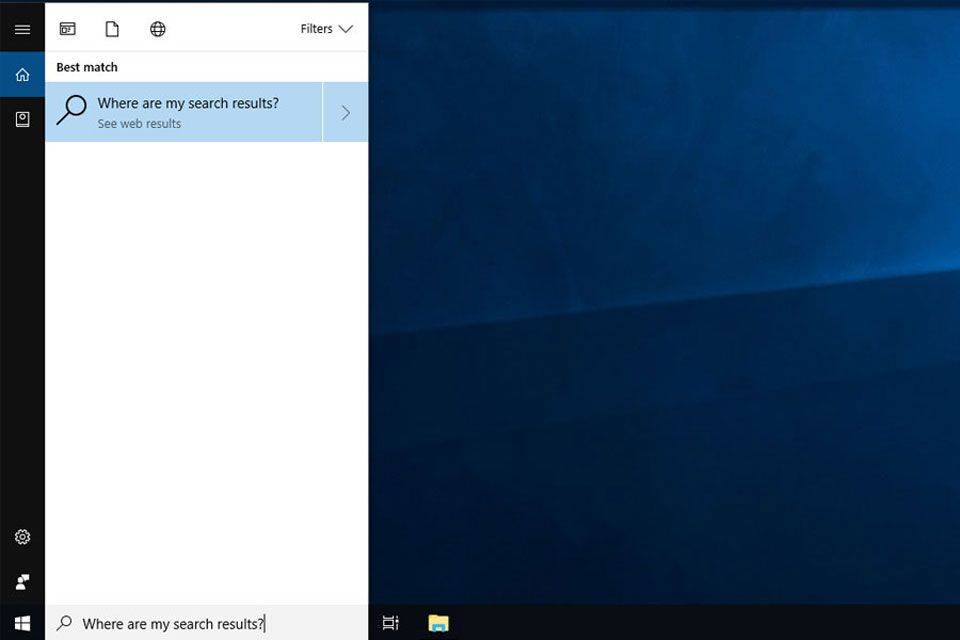Sabit sürücünüz veya bir USB bağlantı noktasındaki (örneğin, flash sürücü), disket sürücüsündeki veya optik sürücüdeki önyüklenebilir ortam gibi, bilgisayarınızdaki 'önyüklenebilir' aygıtların önyükleme sırasını değiştirmek çok kolaydır.

Lifewire / Derek Abella
Önyükleme Sırasını Neden Değiştirmelisiniz?
Bazı veri imha araçlarını ve önyüklenebilir antivirüs programlarını başlatırken ve ayrıca bir işletim sistemi yüklerken önyükleme sırasını değiştirmenin gerekli olduğu birkaç senaryo vardır.
BIOS kurulum yardımcı programı, önyükleme sırası ayarlarını değiştirdiğiniz yerdir.
Önyükleme sırası bir BIOS ayarıdır, dolayısıyla işletim sisteminden bağımsızdır. Başka bir deyişle, sabit sürücünüzde veya başka bir önyüklenebilir aygıtınızda Windows 11, Windows 10 veya başka bir Windows sürümünün, Linux'un veya başka herhangi bir PC işletim sisteminin yüklü olması önemli değildir; bu önyükleme sırası değiştirme talimatları hâlâ geçerli olacaktır.
alexa'nın itunes müziğimi çalmasını nasıl sağlarım?
Önyükleme Sırası Nasıl Değiştirilir
BIOS'ta önyükleme sırasını değiştirmek için aşağıdaki adımları izleyin. Önyükleme sırasındaki bir değişiklik, aygıtların önyükleme sırasını değiştirir.
1. Adım: Bilgisayarınızı Açın veya Yeniden Başlatın
Açın veya bilgisayarı yeniden başlatın ve sırasında bir mesaj olup olmadığına bakın POSTALAMAK belirli bir anahtar hakkında, genellikle arasında veya F2 tuşuna basmanız gerekecek BIOS kurulum yardımcı programına erişin . Mesajı gördüğünüz anda bu tuşa basın.

Açılışta Otomatik Test (POST).
Adım 2: BIOS Kurulum Yardımcı Programına girin
Önceki adımdaki doğru klavye komutuna bastıktan sonra BIOS Kurulum Yardımcı Programına gireceksiniz.

BIOS Kurulum Yardımcı Programı Ana Menüsü.
Tüm BIOS yardımcı programları biraz farklıdır, dolayısıyla sizinki şöyle görünebilir veya görünebilirtamamenfarklı. Nasıl görünürse görünsün, hepsi temel olarak bilgisayarınızın donanımına yönelik birçok farklı ayarı içeren bir dizi menüden oluşur.
Bu özel BIOS'ta, menü seçenekleri ekranın üst kısmında yatay olarak listelenir, donanım seçenekleri ortada (gri alan) listelenir ve BIOS'ta nasıl hareket edileceğine ve değişiklik yapılacağına ilişkin talimatlar altta listelenir.
BIOS yardımcı programınızda gezinmek için verilen talimatları kullanarak önyükleme sırasını değiştirme seçeneğini bulun. Yukarıdaki örnek BIOS'ta değişiklikler şu adreste yapılmıştır:BotMenü.
Her BIOS kurulum yardımcı programı farklı olduğundan, önyükleme sırası seçeneklerinin bulunduğu yerin özellikleri bilgisayardan bilgisayara farklılık gösterir. Menü seçeneği veya konfigürasyon öğesi çağrılabilirÖnyükleme seçenekleri,Bot,Önyükleme Sırası, vb. Bu seçenek, aşağıdaki gibi genel bir menüde bile bulunabilir.Gelişmiş seçenekler,Gelişmiş BIOS özellikleri, veyaDiğer seçenekler.
3. Adım: BIOS'ta Önyükleme Sırası Seçeneklerini Bulun
BIOS'ta önyükleme sırası seçeneklerini bulun ve bu seçeneklere gidin.

BIOS Kurulum Yardımcı Programı Önyükleme Menüsü (Sabit Sürücü Önceliği).
Çoğu BIOS kurulum yardımcı programında yukarıdaki ekran görüntüsüne benzer bir şekilde görünecektir.
Bilgisayarınıza bağlı herhangi bir donanım anakart Sabit sürücünüz, disket sürücünüz, USB bağlantı noktalarınız ve optik sürücünüz gibi önyükleme yapılabilenler burada listelenecektir.
Aygıtların listelenme sırası, bilgisayarınızın işletim sistemi bilgilerini arayacağı sıradır; diğer bir deyişle 'önyükleme sırası'dır.
Yukarıda gösterilen sırayla, BIOS ilk önce 'sabit disk' olarak kabul ettiği herhangi bir aygıttan önyükleme yapmayı deneyecektir; bu genellikle bilgisayardaki tümleşik sabit sürücü anlamına gelir.
Hiçbir sabit sürücü önyüklenebilir değilse, BIOSSonrakiCD-ROM sürücüsünde önyüklenebilir medyayı arayın,Sonrakiekli önyüklenebilir medya için (flash sürücü gibi) veSonunda,ağa bakacaktır.
İlk olarak hangi aygıttan önyükleme yapılacağını değiştirmek için, önyükleme sırasını değiştirmek üzere BIOS kurulum yardımcı programı ekranındaki yönergeleri izleyin. Örneğimizde, kullanılarak değiştirildi. + Ve - anahtarlar.
BIOS'unuzun farklı talimatlara sahip olabileceğini unutmayın!
BIOS kurulumunuzda bir önyükleme sırası seçeneğinin eksik olduğundan eminseniz BIOS'u en son sürüme yükseltmeyi ve tekrar kontrol etmeyi düşünün.
4. Adım: Önyükleme Sırasında Değişiklik Yapın
Daha sonra, önyükleme sırasında değişiklik yapacaksınız.

BIOS Kurulum Yardımcı Programı Önyükleme Menüsü (CD-ROM Önceliği).
Yukarıda görebileceğiniz gibi, önceki adımda gösterilen Sabit Sürücüyü örnek olarak CD-ROM Sürücüsüne değiştirdik.
BIOS artık sabit sürücüden önyükleme yapmayı denemeden önce ve ayrıca disket sürücüsü, flash sürücü veya bir ağ kaynağı gibi herhangi bir çıkarılabilir ortamdan önyükleme yapmayı denemeden önce ilk olarak optik disk sürücüsünde önyüklenebilir bir disk arayacaktır.
İhtiyacınız olan önyükleme sırası değişikliklerini yapın ve ardından ayarlarınızı kaydetmek için bir sonraki adıma geçin.
Adım 5: BIOS Değişikliklerinizi Kaydedin
Tercihinizin yürürlüğe girmesinden önce yaptığınız BIOS değişikliklerini kaydetmeniz gerekir. Bunu yapmak için, BIOS yardımcı programınızda size verilen talimatları izleyerek şuraya gidin:çıkışveyaKaydet ve çıkMenü.

BIOS Kurulum Yardımcı Programı Çıkış Menüsü.
Bu örnekte şunu seçeceğiz: Değişiklikleri kaydederek çık .
Adım 6: Değişikliklerinizi Onaylayın
Değişiklikleri onaylayın ve BIOS'tan çıkın. Büyük olasılıkla aşağıdakine benzer bir onay istemi göreceksiniz, dolayısıyla Evet .

BIOS Kurulum Yardımcı Programı Kaydetme ve Çıkış Onayı.
BuKurulum Onayımesaj bazen şifreli olabilir. Yukarıdaki örnek oldukça açık, ancak çoğu zaman anlaşılması zor olacak kadar 'sözlü' olan birçok BIOS değişikliği onay sorusu gördüm. Değişikliklerinizi gerçekten kaydettiğinizden ve çıkmadığınızdan emin olmak için mesajı dikkatlice okuyun.olmadandeğişiklikleri kaydediyor.
Önyükleme sırası değişiklikleriniz ve BIOS'ta yapmış olabileceğiniz diğer değişiklikler artık kaydedildi ve bilgisayarınız otomatik olarak yeniden başlatılacak.
google sayfalarında hücreler nasıl kilitlenir
Adım 7: Bilgisayarı Başlatın
Bilgisayarı yeni önyükleme sırası ile başlatın. Bilgisayarınız yeniden başlatıldığında BIOS, belirttiğiniz sırayla ilk aygıttan önyükleme yapmayı deneyecektir. İlk aygıt önyüklenebilir değilse, bilgisayarınız önyükleme sırasına göre ikinci aygıttan önyükleme yapmayı deneyecektir ve bu şekilde devam edecektir.

CD İsteminden önyükleme yapın.
Adım 4'te örnek olarak ilk önyükleme aygıtını CD-ROM Sürücüsüne ayarladık. Yukarıdaki ekran görüntüsünde görebileceğiniz gibi bilgisayar CD'den önyükleme yapmaya çalışıyor ancak önce onay istiyor. Bu yalnızca bazı önyüklenebilir CD'lerde meydana gelir ve Windows'a veya sabit sürücüdeki diğer işletim sistemlerine önyükleme yapılırken görünmez. CD, DVD veya BD gibi bir diskten önyükleme yapmak için önyükleme sırasını yapılandırmak bu değişikliği yapmanın en yaygın nedenidir, bu nedenle örnek olarak bu ekran görüntüsünü eklemek istedim.