Denetim Masası ve Ayarlar, işletim sisteminde bulunan ayarların çoğunu değiştirmek için Windows 10'da kullanabileceğiniz iki uygulamadır. Ayarlar Windows 10 ile birlikte gelen bir Evrensel uygulamadır. klasik Kontrol Paneli . Bu yazı itibariyle, klasik Kontrol Paneli, Ayarlar'da bulunmayan bir dizi seçenek ve araçla birlikte gelir. Bu yazıda simgesinin nasıl değiştirileceğini göreceğiz.
facebook'ta karanlık mod nasıl alınır
Reklam
Kontrol Paneli, birçok kullanıcının Ayarlar uygulamasına göre tercih ettiği tanıdık bir kullanıcı arayüzüne sahiptir. Yönetim araçlarını kullanabilir, bilgisayardaki kullanıcı hesaplarını esnek bir şekilde yönetebilir, veri yedeklemelerini sürdürebilir, donanımın işlevselliğini değiştirebilir ve daha birçok şey yapabilirsiniz. Yapabilirsin Sık kullanılan ayarlara daha hızlı erişmek için Denetim Masası uygulamalarını görev çubuğuna sabitleyin . Sen de yapabilirsin sadece belirli Kontrol Paneli uygulamalarını göster veya Windows 10'da istenen uygulamaları gizle .
Zaten bildiğiniz gibi, Windows 10, kullanıcının Bu Bilgisayar, Ağ, Geri Dönüşüm Kutusu ve kullanıcı profili klasör simgesi gibi simgeleri değiştirmesine izin verir. Kullanabileceğiniz özel bir diyalog var.
![]()
Referans için makaleye bakın Windows 10 temalarının simgeleri değiştirmesini önleyin .
Ancak, bu iletişim kutusu Kontrol Paneli simgesini değiştirmek için herhangi bir yöntem sağlamaz. Bu, bir Kayıt defteri ayarlamasıyla yapılabilir.
Windows 10'da Denetim Masası simgesini değiştirmek için , aşağıdakileri yapın.
Steam'de bir arkadaş istek listesi nasıl kontrol edilir
- Aç Kayıt Defteri Düzenleyicisi uygulaması .
- Aşağıdaki Kayıt defteri anahtarına gidin.
HKEY_CURRENT_USER Software Microsoft Windows CurrentVersion Explorer CLSID {26EE0668-A00A-44D7-9371-BEB064C98683} DefaultIconKayıt anahtarına nasıl gideceğinizi görün tek tıklama ile .
{26EE0668-A00A-44D7-9371-BEB064C98683} alt anahtarına sahip değilseniz, hem {26EE0668-A00A-44D7-9371-BEB064C98683} hem de DefaultIcon alt anahtarlarını manuel olarak oluşturun.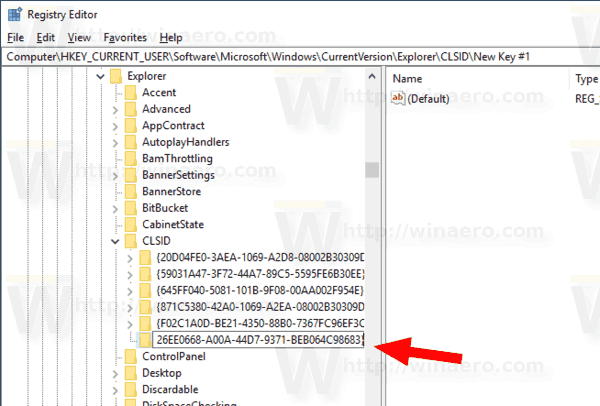
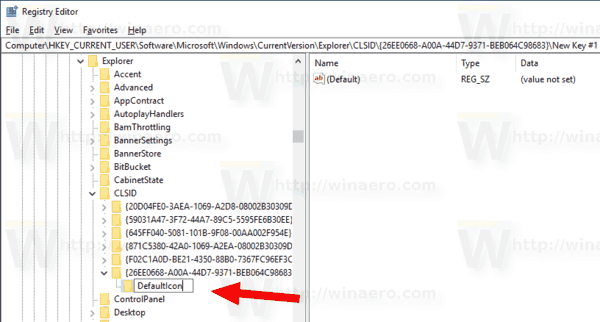
- Sağ tarafta, varsayılan (adsız) dize parametresine çift tıklayın. Değer verilerini, yeni Denetim Masası simgeniz olarak kullanmak istediğiniz * .ico dosyasının tam yoluna ayarlayın.
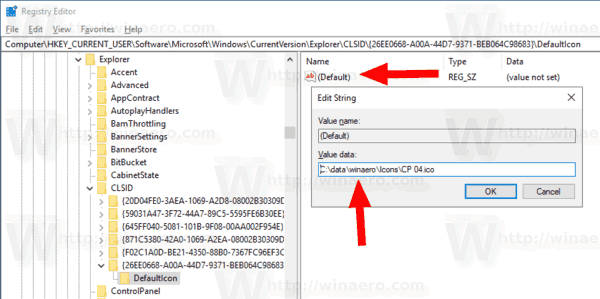
- Kayıt düzenlemesi tarafından yapılan değişikliklerin yürürlüğe girmesi için yapmanız gerekenler oturumu Kapat ve kullanıcı hesabınızda oturum açın. Alternatif olarak şunları yapabilirsiniz: Explorer kabuğunu yeniden başlatın . Bu yardımcı olmazsa, simge önbelleğini sıfırla .
İpucu: * .ico dosyası yerine, simgeyi ve simge kaynak numarasını içeren bir DLL dosyasının yolunu belirtebilirsiniz. Varsayılan değer% SystemRoot% system32 imageres.dll, -27.
Benim durumumda sonuç aşağıdaki gibi olacak.
![]()
![]()
Not: Başlat menüsündeki ve görev çubuğundaki simgeyi değiştirmek için, Denetim Masası.lnk kısayol:
% appdata% Microsoft Windows Başlat Menüsü Programlar Sistem Araçları
Yukarıdaki satırı kopyalayın ve Dosya Gezgini'nin adres çubuğuna yapıştırın. Ardından kısayolu değiştirin.
![]()
Bu, mevcut kullanıcı için Kontrol Paneli simgesini değiştirecektir.
Tüm kullanıcılar için Denetim Masası simgesini değiştirin
Tüm kullanıcılar için Kontrol Paneli simgesini değiştirmeniz gerekirse,isimsizdeğeriDefaultIconaşağıdaki dalın altındaki alt anahtar.
HKEY_CLASSES_ROOT CLSID {26EE0668-A00A-44D7-9371-BEB064C98683} DefaultIcon
![]()
Ön Gereksinimler
tv yenileme hızı nasıl kontrol edilir
- İle oturum açmalısınız bir yönetim hesabı devam etmek.
- İndir ExecTI ücretsiz yazılım ve başlaregedit.exeonu kullanarak. Bu açacak Kayıt Defteri Düzenleyicisi uygulaması en yüksek ayrıcalık seviyesine sahip. Aksi takdirde, bahsedilen Kayıt defteri anahtarını değiştiremezsiniz.
Kayıt defterinde yeni simgeyi ayarladıktan sonra, oturumu Kapat ve kullanıcı hesabınızda oturum açın. Alternatif olarak şunları yapabilirsiniz: Explorer kabuğunu yeniden başlatın . Bu yardımcı olmazsa, Windows 10'u yeniden başlatın ve sonra simge önbelleğini sıfırla .
Başlat menüsü kısayol simgesini değiştirmeyi unutmayın.
Yukarıdaki her şey Windows 10, Windows 8 ve Windows 7'de çalışır.
Bu kadar.
İlgili Makaleler.
- Windows 10'da DVD sürücüsü simgesini özel bir * .ico dosyasıyla değiştirin
- Windows 10'da sürücü simgesini özel bir * .ico dosyasıyla değiştirin
- Windows 10 klasör simgelerini * .ico dosyasıyla değiştirin
- Windows 10'da Bu Bilgisayardaki Klasörlerin Simgeleri Nasıl Değiştirilir
- Bir Kitaplık içindeki bir klasörün simgesi nasıl değiştirilir
- Windows 10'da sabitlenmiş bir uygulamanın kısayol simgesini görev çubuğunda değiştirme
- Windows 10'da Hızlı Erişim'de Sabitlenmiş Klasör Simgesini Değiştirin
- Windows 10'da Dosya Gezgini'nde Hızlı Erişim Simgesini Değiştirin
- Windows 10'da Kitaplıklar Klasör Simgesini Değiştirin









