Windows 10'da, kullanıcı varsayılan ses giriş cihazını belirleyebilir. İşletim sistemlerinin son sürümleri, Ayarlar uygulaması ve Kontrol Panelinin klasik Ses uygulaması dahil olmak üzere bunu yapmanın bir dizi yolunu sunar.
Reklam
Windows 10, yeni bir öğe stili ve bildirim alanından açılan bölmeleri / açılır pencereleri tanıttı. Sistem tepsisinden açılan tüm uygulamalar artık farklı. Bu, Tarih / Saat bölmesini, Eylem Merkezi'ni, Ağ bölmesini ve hatta ses kontrolünü içerir. Sistem tepsisindeki ses simgesine tıkladığınızda, ekranda yeni ses göstergesi görünecektir.
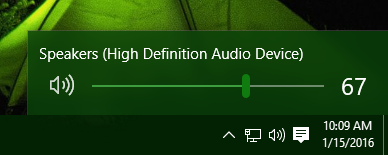
Not: Bazı durumlarda, Ses simgesi görev çubuğunda gizlenebilir. Tüm sürücüleri yüklediğinizde bile, simge erişilemez durumda kalabilir. Bu sorundan etkileniyorsanız, aşağıdaki gönderiye bakın:
Düzeltme: Windows 10 Görev Çubuğunda Ses Simgesi Eksik
İpucu: Eski güzel 'klasik' ses seviyesi kontrolünü geri yüklemek hala mümkündür.
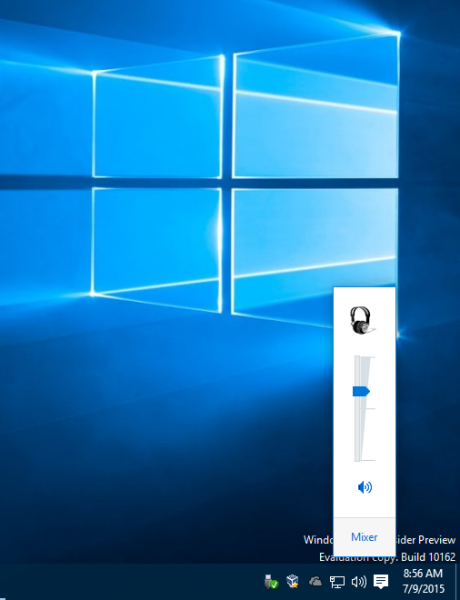
Aşağıdaki makaleye bakın:
Windows 10'da eski Ses denetimi nasıl etkinleştirilir
Varsayılan ses giriş cihazı, işletim sisteminin sesleri kaydetmek veya duymak için kullandığı cihazdır. Bilgisayarınıza veya dizüstü bilgisayarınıza mikrofonlar, dahili mikrofonlu web kamerası, Bluetooth kulaklık gibi birkaç ses cihazı bağladıysanız, ses girişi için varsayılan olarak hangi cihazın kullanılacağını belirtmek mümkündür. Nasıl yapılacağını görelim.
Windows 10'da Varsayılan Ses Giriş Aygıtını değiştirmek için , aşağıdakileri yapın.
- Aç Ayarlar uygulaması .

- GitSistem -> Ses.
- Sağ taraftaki bölüme gidinGiriş cihazınızı seçinaçılır listeden istediğiniz cihazı seçin.

Windows 10, ses giriş cihazını anında değiştirecektir.
Alternatif olarak, klasikSesapplet, aşağıda açıklandığı gibi.
Ses İletişim Kutusunu Kullanarak Varsayılan Ses Giriş Aygıtını Değiştirin
İpucu: Zamandan tasarruf etmek için, aşağıdaki komutu kullanarak klasik Ses iletişim kutusunu açabilirsiniz:
snapchatte yaban mersini olayı nedir
rundll32.exe shell32.dll, Control_RunDLL mmsys.cpl`` 1
Sonraki makaleye bakın:
Windows 10 Rundll32 Komutları - tam liste
Sonra aşağıdakileri yapın.
- Klasiği açın Kontrol Paneli app.
- Denetim Masası Donanım ve Ses Ses'e gidin.
- ÜzerindeKayıtSes iletişim kutusunun sekmesinde, mevcut cihazlar listesinden istenen giriş cihazını seçin.
- TıklaVarsayılana ayarlabuton.

Bu kadar.
İlgili Makaleler:
- Windows 10'da Varsayılan Ses Aygıtı Nasıl Değiştirilir
- Windows 10'da Uygulamalar İçin Ses Çıkış Cihazını Ayrı Ayrı Ayarlayın
- Windows 10'da Mono Ses Nasıl Etkinleştirilir












