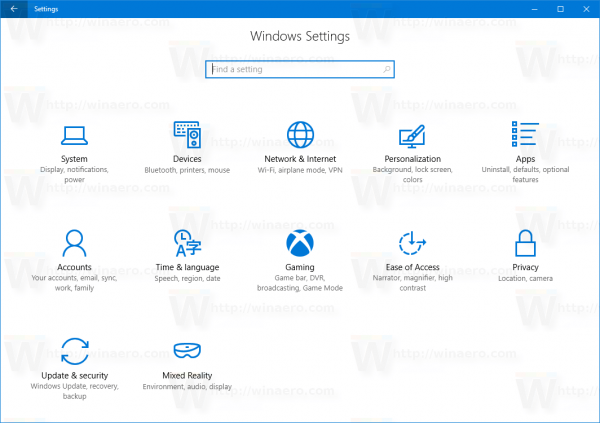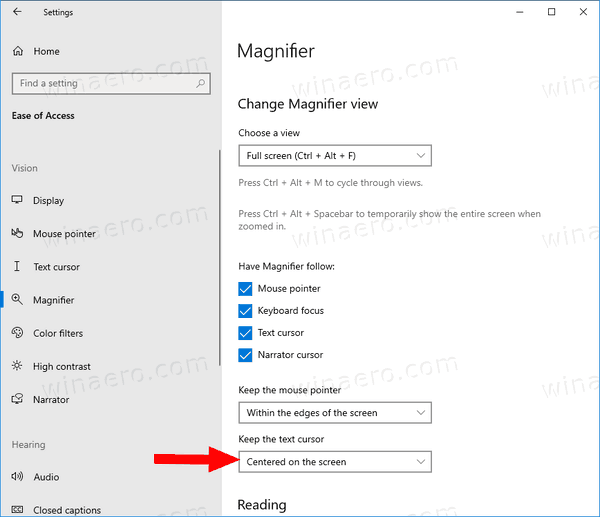Windows 10'da Büyüteç kullanırken Metin İmlecinin Nerede Tutulacağı Nasıl Değiştirilir
Büyüteç, Windows 10 ile birlikte gelen bir erişilebilirlik aracıdır. Etkinleştirildiğinde, Büyüteç ekranınızın bir kısmını veya tamamını büyütür, böylece kelimeleri ve resimleri daha iyi görebilirsiniz. Yakın tarihli Windows 10 sürümlerinde, Büyüteç, metin imlecini ekranın ortasında tutarak yazmayı daha kolay ve pürüzsüz hale getirme özelliğine sahiptir.
Reklam
Her modern Windows sürümü erişilebilirlik seçenekleriyle birlikte gelir. Görme, işitme, konuşma veya diğer güçlükleri olan kişilerin Windows ile çalışmayı daha kolay bulmaları için dahil edilmiştir. Erişilebilirlik özellikleri her sürümde gelişir.
gpu'nuzun ölüyor olup olmadığını nasıl anlarsınız
Büyüteç, Windows 10'da ekranın bir bölümünü geçici olarak büyütmenize olanak tanıyan klasik erişilebilirlik araçlarından biridir. Eskiden Microsoft Büyüteç olarak bilinen, ekranın üst kısmında fare işaretçisinin olduğu yeri büyük ölçüde büyüten bir çubuk oluşturur.

Windows 10'da, farklı yöntemler kullanabilirsiniz. Büyüteç'i başlat ve durdur . Ayrıca başlayabilirsiniz siz oturum açmadan önce otomatik olarak kullanıcı hesabınıza.
Büyüteç'i tam ekran görünümünde kullanırken metin imlecini ekranda veya ekranın kenarlarında ortalamayı seçebilirsiniz.
Not: Bu özellik ilk olarak Windows 10 yapı 18894 .
İşte nasıl yapılabileceği.
Windows 10'da Büyüteç Kullanırken Metin İmlecinin Nerede Tutulacağını Değiştirin,
- Aç Ayarlar uygulaması .
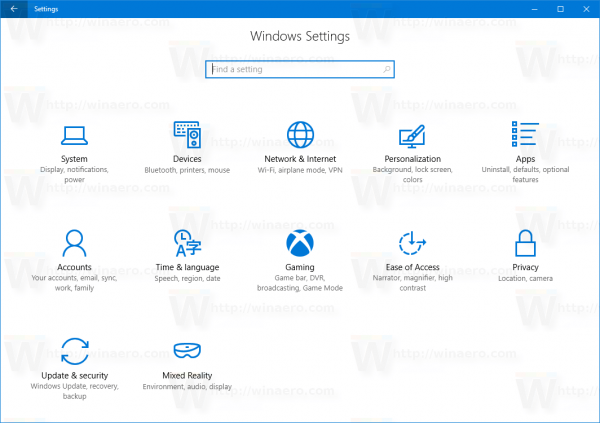
- GitErişim Kolaylığı> Büyüteç.
- BulMetin imlecini tutlisteyi altına bırakınBüyüteç görünümünü değiştirsağda.
- SeçinizEkranda ortalanmışveyaEkranın kenarındane istersen için.
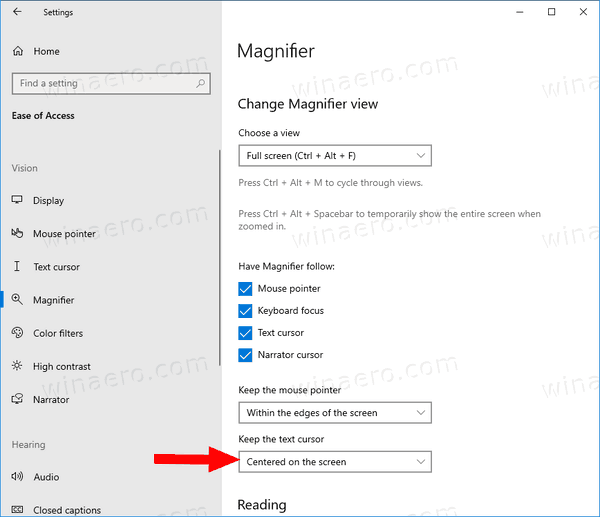
- Bitirdiniz.
Alternatif olarak, bu özelliği bir Kayıt defteri ayarıyla yapılandırabilirsiniz.
Kayıt Defteri'nde Büyüteç ile Metin İmlecinin Nerede Tutulacağını Seçin
- Aç Kayıt Defteri Düzenleyicisi uygulaması .
- Aşağıdaki Kayıt defteri anahtarına gidin.
HKEY_CURRENT_USER Yazılım Microsoft ScreenMagnifierKayıt anahtarına nasıl gideceğinizi görün tek tıklama ile .
- Sağ tarafta, yeni bir 32 bit DWORD değeri oluşturun veya değiştirinCenterTextInsertionPoint.
Not: Öyle olsanız bile 64 bit Windows çalıştırma yine de 32 bit DWORD değeri oluşturmanız gerekir. - Değer verilerini aşağıdaki gibi ayarlayın:
- 0 = Ekranın kenarında (varsayılan olarak kullanılır)
- 1 = Ekranda ortalanmış
- Kayıt düzenlemesi tarafından yapılan değişikliklerin yürürlüğe girmesi için yapmanız gerekenler oturumu Kapat ve kullanıcı hesabınızda oturum açın.
Aşağıdaki Kayıt defteri dosyalarını indirerek zaman kazanabilirsiniz.
Kayıt Dosyalarını İndirin
Geri alma ince ayarı dahildir.
Bu kadar.