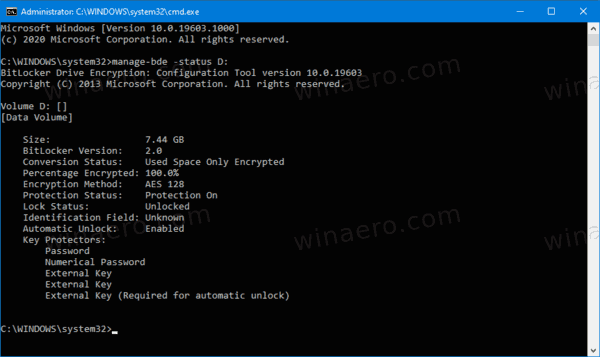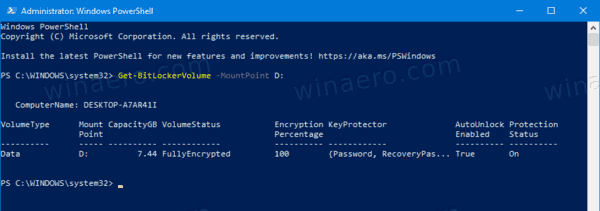Windows 10'da BitLocker Sürücü Şifreleme Durumu Nasıl Kontrol Edilir
BitLocker, Windows 10'daki temel veri koruma teknolojilerinden biridir. BitLocker, sistem sürücüsünü (Windows'un yüklü olduğu sürücü) ve dahili sabit sürücüleri şifreleyebilir.BitLocker To Goözelliği, USB flash sürücü gibi çıkarılabilir bir sürücüde depolanan dosyaların korunmasına izin verir. Bugün, BitLocker'ın bir sürücü için etkinleştirilip etkinleştirilmediğini ve hangi seçeneklerin uygulandığını hızlı bir şekilde nasıl kontrol edeceğimizi göreceğiz.
Reklam
BitLocker ilk olarak Windows Vista'da tanıtıldı ve hala Windows 10'da mevcuttur. Yalnızca Windows için uygulanmıştır ve alternatif işletim sistemlerinde resmi bir desteği yoktur. BitLocker, şifreleme anahtarı sırlarını saklamak için PC'nizin Güvenilir Platform Modülünü (TPM) kullanabilir. Windows 8.1 ve Windows 10 gibi modern Windows sürümlerinde BitLocker, belirli gereksinimler karşılanırsa donanım hızlandırmalı şifrelemeyi destekler (sürücünün desteklemesi gerekir, Güvenli Önyükleme açık olmalıdır ve diğer birçok gereksinim). Donanım şifrelemesi olmadan BitLocker yazılım tabanlı şifrelemeye geçer, böylece sürücünüzün performansında bir düşüş olur. Windows 10'daki BitLocker, bir şifreleme yöntemlerinin sayısı ve şifreleme gücünü değiştirmeyi destekler.

Not: Windows 10'da, BitLocker Sürücü Şifrelemesi yalnızca Pro, Enterprise ve Education'da mevcuttur sürümler . BitLocker, sistem sürücüsünü (Windows'un yüklü olduğu sürücü), dahili sabit sürücüleri veya hatta bir VHD dosyası . BitLocker To Goözellik USB flash sürücü gibi çıkarılabilir sürücülerde depolanan dosyaların korunmasına izin verir. İlgilenen kullanıcılar ek olarak değiştirebilir BitLocker için şifreleme yöntemi .
BitLocker Drive koruma durumunu öğrenebileceğiniz iki yol aşağıda açıklanmıştır.
cpgz dosyası nasıl açılır
Windows 10'da BitLocker Sürücü Şifreleme Durumunu Kontrol Etmek İçin,
- Bir Yönetici olarak yeni komut istemi .
- Komutu yazın ve çalıştırın
yönet-bde-durumutüm sürücülerin durumunu görmek için. - Komutu yazın ve çalıştırın
yönet-bde-durumu:belirli bir sürücünün BitLocker durumunu görmek için. VekilBitLocker korumalı sürücünüzün gerçek sürücü harfiyle.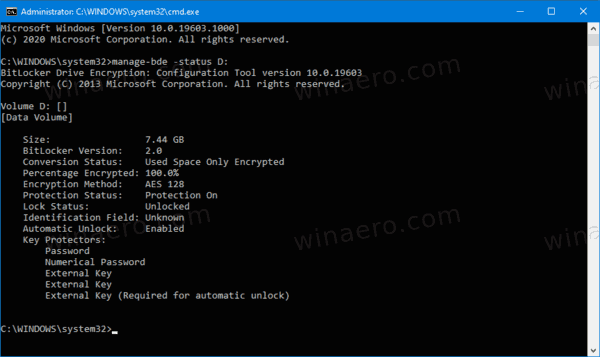
Komut, sürücüler hakkında aşağıdaki ayrıntıları sağlar:
- Boyut
- BitLocker sürümü
- Dönüşüm durumu
- Yüzde şifreli
- Şifreleme yöntemi
- Koruma durumu
- Kilit durumu
- Kimlik alanı
- Anahtar koruyucular
Alternatif olarak, aynı görev için kullanabileceğiniz bir PowerShell cmdlet'i vardır.
PowerShell'i kullanarak BitLocker Sürücü Şifreleme Durumunu Kontrol Edin
- Açık Yönetici olarak PowerShell .
- Komutu yazın ve çalıştırın
Get-BitLockerVolumetüm sürücülerin durumunu görmek için. - Komutu yazın ve çalıştırın
Get-BitLockerVolume -MountPoint ':'belirli bir sürücünün BitLocker durumunu görmek için. VekilBitLocker korumalı sürücünüzün gerçek sürücü harfiyle.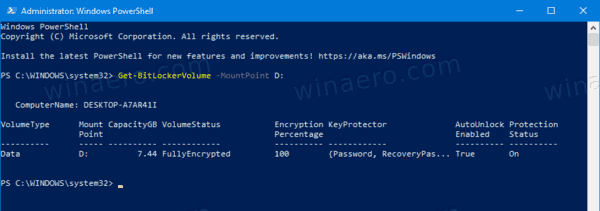
BitLocker'ın koruyabileceği birimler hakkındaki Get-BitLockerVolume cmdlet bilgileri.
Bu cmdlet'i bir BitLocker birimi hakkında aşağıdaki bilgileri görüntülemek için de kullanabilirsiniz:
- VolumeType - Veri veya İşletim Sistemi.
- Mount Point - Sürücü harfi.
- CapacityGB - Sürücünün boyutu.
- VolumeStatus - BitLocker'ın şu anda birimdeki verilerin bir kısmını, tamamını veya hiçbirini korumadığı.
- Şifreleme Yüzdesi - BitLocker tarafından korunan birimin yüzdesi.
- KeyProtector - Anahtar koruyucu veya koruyucu türü.
- Otomatik Kilit Açma Etkin - BitLocker'ın birim için otomatik kilit açmayı kullanıp kullanmadığı.
- Koruma Durumu - BitLocker'ın şu anda birim şifreleme anahtarını şifrelemek için bir anahtar koruyucu kullanıp kullanmadığı.
- Şifreleme Yöntemi - Birimde kullanılan şifreleme algoritmasını ve anahtar boyutunu belirtir.