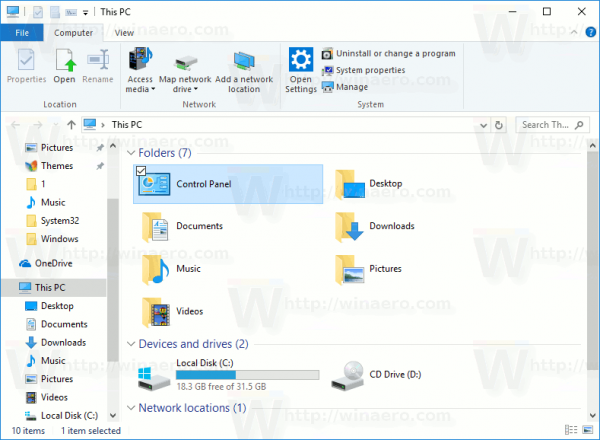Dizüstü bilgisayarımızdaki pilin, bizi kapatmaya karar vermeden hemen önce bu kritik noktaya ulaştığında ölmekte olduğunu kabul etme eğilimindeyiz. Ne demek istediğimi biliyorsun. Pil gücümüzün %10'a ulaştığını ve bir güç kaynağı bulamazsak kapanacağını bize bildiren bu can sıkıcı açılır pencere. Bu noktada, çılgınca fişi arıyorsun ya da benim durumumda, ilk etapta nasıl gevşediğini merak ederek onunla uğraşıyorsun.

Ancak dizüstü bilgisayarı bir güç kaynağına bağladığınızda ve yine de şarj olmuyorsa ne olur? Çoğu zaman paniğin başladığı yer burasıdır. Artık YouTube yok, çevrimiçi oyun yok, korsan film yok. Bu durumda ne yapacaksın?
Bu makalede, özellikle HP Chromebook'lara yönelik bu soruna yönelik çözümlere odaklanacağım. İçinde biraz pil ömrü kalmış bir dizüstü bilgisayarda nasıl sorun giderileceğine ve dizüstü bilgisayarın tamamen boş olduğu ancak yine de şarj olmayacağı durumlara ilişkin bazı yönergeler alacaksınız.
Chromebook'um için Çözümler Şarj Olmayacak.
'Chromebook'um ücret almıyor' ifadesini kullanan Chromebook sahipleri bu makaleyi oldukça faydalı bulacaktır. En sevdiğiniz dizilerin sezon finalini sadece dizüstü bilgisayarın en heyecan verici bölümlerinde yarıda kesmek için izlemenin ortasında olmaktan daha sinir bozucu çok az şey vardır. Elbette %10 uyarısı alıyorsunuz, ancak dizüstü bilgisayarı olan herkes bunun sadece bir formalite olduğunu bilir. Şimdi kapatıyoruz da diyebiliriz. Daha önce üzerinde çalıştığınız her şeyi kaydetmek için 60 saniyeniz var… ve o öldü.
Bununla ilgili en kötü yanı, muhtemelen dizüstü bilgisayarınızı zaten prize takmış olmanızdır, peki ne verir? İlk olarak, dizüstü bilgisayarınız sıfır ömrü gösterdiğinde ve hala şarj etmek istemiyor gibi göründüğünde ne yapacağımızla ilgileneceğiz.
Cansız Chromebook Şarj Olmayacak
Chromebook'unuzun cansız duruma gelmesi ihtimali yüksektir, muhtemelen bir gecede açık bırakılarak pili tamamen bitmiştir. Sonra uyanırsınız, açmaya gidersiniz, ne olduğunu anlarsınız, sabah kahvenizi demlerken veya duş alırken şarj etmeye çalışırsınız. Maalesef dizüstü bilgisayarı iade ettiğinizde hala nabzı yok.
Kapağı kaldırdınız, güç düğmesine bastınız, birkaç küfür savurdunuz ve şimdi panik modundasınız. Chromebook'unuz olmadan yaşamak oksijenden mahrum kalmak gibidir.
Kendinizi içinde bulduğunuz senaryo buysa, yapmanız gerekenler:
1. Şarj Kablolarını ve Bağlı Çıkışı Kontrol Edin
Fiziksel katman, sorun giderme yolunda her zaman ilk duraktır. Bu, özellikle bu sorun ilk kez yaşanıyorsa, şarj cihazının kendisine bakmak isteyeceğiniz anlamına gelir. AC adaptörünün prize doğru şekilde takıldığından emin olarak başlayabilirsiniz. Özellikle dizüstü bilgisayarı sık sık hareket ettirirseniz, uçların yuvalardan gevşemesi alışılmadık bir durum değildir.
Bağlantı düzgün şekilde kontrol edilirse, çıkış düzgün çalışmıyor olabilir. Neyse ki, çoğu prizde iki priz bulunur, bu nedenle prizin gerçekten elektrik sağlayıp sağlamadığını kontrol etmek için bir test cihazınız yoksa, devam edin ve AC adaptörünü komşu prize takın. Gerekirse, dizüstü bilgisayarınızın AC adaptörünün takılı olduğu orijinal soketin aslında çalışmıyor olup olmadığını test etmek için şu anda yer kaplayan her şeyin fişini çekebilirsiniz.
Hatırlanması gereken bir şey, AC adaptörünün aslında iki kablodan oluştuğudur. Şu anda duvar prizine takılan, uğraştığınız bir tane var. Bu kablonun, adaptörün kendisine takılan ikinci bir ucu vardır. İkinci kablo, adaptörle başlayan ve dizüstü bilgisayarınızın bağlantısıyla biten kablodur. Bunların her birinin doğru giriş noktalarına sıkıca takıldığından emin olun.
windows 10 başlat çubuğu açılmıyor
2. LED Gösterge Işığı İşlevselliği
Şarj cihazı doğru şekilde bağlandığında, pil gösterge LED'i yanmalı ve görünür olmalıdır. Şarj olurken ışığın rengi genellikle kehribar rengidir. Ancak, yanan bir yeşil ışık görürseniz, pilinizin gerçekten şarj olduğunu anlamak için sarıya dönmesini beklemek isteyeceksiniz. Bu noktaya ulaşırsanız, açmayı denemeden önce dizüstü bilgisayarınızın şarj olması için biraz zaman tanıyın. Otuz dakika tercih edilen zaman dilimidir.
Sorun, gösterge LED'inin yanmaması ve yanmamasıdır. Yine de panik yapmayın. Bazen, pilin hemen yanıt vermediği zamanlar olabileceğinden, onu güvenli bir şekilde oynamak ve şarj cihazı bağlıyken yaklaşık on dakika oturmasına izin vermek en iyisidir. Bu, özellikle pilin tüm gücü tamamen boşaldığında geçerlidir.
Bununla birlikte, LED ışığı hala yanmıyorsa, sorun gidermemizin daha derinlerine inmemiz gerekecek. Ayrıca, dizüstü bilgisayarın altına çok dikkat edin. LED ışığı yanmazsa ancak dizüstü bilgisayarın altı ısınmaya başlarsa, daha fazla komplikasyonu önlemek için hemen bağlantısını kesin.
3. Katıştırılmış Denetleyici (EC) Sıfırlama
Chromebook'unuz donmuş olabileceği için şarj cihazı bağlantısına yanıt vermiyor olabilir. Bu durumda, onu çözmek için Gömülü Denetleyici sıfırlama işlemi gerçekleştirebilirsiniz, bunu dizüstü bilgisayar hala şarj cihazına bağlıyken yaptığınızdan emin olun.
Bir EC sıfırlaması gerçekleştirmek için, yenileme ve güç düğmelerini aynı anda yaklaşık üç saniye basılı tutun. Dizüstü bilgisayar açılırsa, sorun olduğu ve şimdi çözüldüğü için rahat bir nefes alabilirsiniz. Dizüstü bilgisayar hala bir levha üzerindeki bir ceset kadar soğuksa, uzmanları çağırmanın zamanı gelmiş olabilir. Ya doğrudan üreticiyle iletişime geçin ya da Chromebook'u yerel teknik tamirhanenize götürün. Dizüstü bilgisayarın hayatı artık profesyonellerin elinde.
Güç Soluyor Ama Chromebook Şarj Olamıyor
Bu bölüm, gücü olan ancak pili hala şarj olmadığı için uzun sürmeyecek Chromebook'ları olanlar içindir. Dizüstü bilgisayar düzgün çalıştığı sürece sorun giderme adımlarına geçebiliriz. Bunun için önce yukarıda verilen talimatları denediğinizden emin olun. Şarj Kablolarını ve Bağlı Çıkışı Kontrol Edin ilerlemeden önce.
Bu halledildikten ve hala ilerlemeniz gerektiğinde, aşağıdakileri yaparak başlayabilirsiniz:
- Önce Chromebook'unuzu tamamen kapatın ve ardından kapağı kapatın.
- Ardından, şarj cihazını duvar prizinden çıkarın ve dizüstü bilgisayarınızı şarj cihazından ayırın.
- Ardından şarj cihazınızı Chromebook'a yeniden bağlayabilir ve ardından AC adaptörünü çalışır durumda bir duvar prizine takabilirsiniz.
- Bu işlem boyunca kapağın kapalı kaldığından emin olun.
- LED gösterge ışığını arayın. Kehribar rengine dönmezse Chromebook şu anda şarj oluyor demektir. Kapağı kaldırmadan önce yaklaşık bir saat boyunca rahatsız edilmeden şarj olmasına izin vermek isteyeceksiniz.
- Dizüstü bilgisayarı açmayı deneyin.
Bu adımlar işe yaradıysa, o zaman açıksınız demektir. Ancak, sorun hala çözülmediyse ve dizüstü bilgisayar hala şarj olmuyorsa, bazı sorun giderme işlemlerine geçebiliriz.
minecraft sunucu adresim nedir
1. Katıştırılmış Denetleyici (EC) Sıfırlama
İlk olarak, ilk sorun giderme bölümünden son çare adımını yapacağız. Yapmak isteyeceğiniz şey, dizüstü bilgisayarınızı yeniden başlatmak için yenileme ve güç düğmelerini aynı anda üç saniye basılı tutmaktır (hala yeterli meyve suyunuz olduğu sürece). Açılmazsa ve pil artık boşaldıysa, yeniden şarj etmeyi deneyin. Tabii ki, önyükleme yapsa bile bunu yapın, aksi takdirde bu anlamsız bir adım olacaktır.
Sıfırlamadan sonra dizüstü bilgisayar hala şarj olmuyorsa, bir sonraki adıma geçme zamanı.
2. AC Adaptörü Şarj Doğrulaması
Chromebook, AC adaptörünün gerçekten dizüstü bilgisayarınızın piline akım gönderip göndermediğini anlamanın şık bir yolunu sunar. Bana sorarsan oldukça şık. Şarj işlemi genellikle oldukça basittir, bu nedenle pil şarj edilmiyorsa, sorun olabilecek çok fazla parça vardır.
AC adaptörünüzün arızalı parçalardan biri olmadığını bilmek istiyorsanız, yapmanız gereken tek şey:
- AC adaptörünü çalışan bir duvar prizine takın ve diğer ucunun dizüstü bilgisayarınıza bağlı olduğundan emin olun. Sıkıca oturmalı, kıpırdama olmamalıdır.
- Dizüstü bilgisayar şu anda kapalıysa, şimdi devam edip açabilirsiniz.
- Şimdi yapmanız gereken şey, Ctrl+Alt+T açmak için tuşları aynı anda çarpış .
- Aşağıdakileri yazın: pil_testi 1 crosh'ta sağlanan alana girin ve ardından Giriş anahtar.
- Görüntülenen sonuçlar, AC adaptörünün akımın geçmesine ve Chromebook'unuzun pilini şarj etmesine izin verip vermediği konusunda sizi bilgilendirecektir.
AC adaptörü iyi durumdaysa, görüntülenmesi gereken, Pil şarj oluyordur. Gösterilen bu değilse, AC adaptörü pili şarj etmiyordur ve muhtemelen sorunun kaynağı budur. AC adaptörünü hemen duvar prizinden çıkarın ve kablolarda ve adaptörde herhangi bir kopma veya çentik olup olmadığını iyice inceleyin.
Mevcut AC adaptörünün gerçekten arızalanıp arızalanmadığına dair daha iyi bir bakış açısı sağlayacağından, elinizde başka bir şarj cihazının olması bu durumda yardımcı olacaktır. Fazladan bir adaptörü olmayanlar için Chromebook'unuzu profesyonellerin eline vermenin zamanı gelmiş olabilir. Cihazı en yakın teknik servise götürün, daha önce uyguladığınız tüm sorun giderme adımlarını sağlayın ve sizin için neler yapabileceklerini görün. Veya…
…Dışarı çıkmadan önce bu son sorun giderme adımını deneyebilirsiniz.
3. Pil Oranı Deşarj Kontrolü
Burada sadece kapsamlı olmaya çalışıyoruz. Bu hiçbir şey yapmayabilir veya sorunu gerçekten çözebilir. Sonuçta, bu yüzden burada değil misin? Pilin sağlığını kontrol etmenin zamanı gelmiş olabilir. Pil ölüyorsa, neden şarj olmadığı oldukça açık olmalıdır.
Aradığınız sonuçlar şunlardır:
- Sağlık yüzdesi daha yüksek olan bir pil, beklenen aşınma sınırları içinde olduğu anlamına gelir.
- Bir yıldan daha eski ve sağlık yüzdesi %50 veya daha az olan bir pil, beklenen aşınma sınırlarının dışında kabul edilir ve Chromebook'unuzun değiştirilmesinden fayda görür.
- Pili test ederken Bilinmeyen'i gösteren bir sonuç, pilin çoğu kez değiştirilmesi gerekeceği anlamına gelir.
HP Chromebook kullanarak pil sağlığı kontrolü yapmak için aşağıdaki adımları uygulayın:
- Şu anda Chromebook'unuza bağlı olan şarj kablosunun bağlantısını keserek başlayın.
- Gücü açarak Chromebook'unuzu başlatın ve hesabınızda oturum açın.
- Şu anda açık olan herhangi bir uygulama varsa, bunları kapatmanız gerekir. Bu, başlatıldığında otomatik olarak açılan tüm sekmeleri de içerir.
- Ardından, ekran parlaklığını en düşük seviyeye indirin.
- Chrome tarayıcıyı başlatın ve adres çubuğuna şunu yazın chrome://uzantılar/ düğmesine basın ve ardından Giriş .
- Ayrıca ekranın sağ üst köşesindeki Diğer… simgesine de tıklayabilirsiniz. Dikey olarak yığılmış üç nokta gibi görünen. Oradan, seçin Daha fazla araç ve sonra Uzantılar .
- Her bir uzantının sağ alt tarafında bulunan her mavi anahtarı griye çevirerek uzantıların her birini devre dışı bırakın. Devre dışı bırakıldığında geçiş gri olarak görünecektir.
- düğmesine aynı anda basarak makinenizde Crosh'u açın. Ctrl+Alt+T anahtarlar.
- Tıpkı AC adaptörünün pilinize bir akımın akıp şarj olmasını sağlayarak doğrulamak için attığınız adımda olduğu gibi, şunu yazın: pil_testi 1 crosh'a basın ve ardından Giriş .
Daha önce olduğu gibi aynı ekran görüntüsünü alacaksınız, yalnızca bu sefer mevcut pil sağlığının size gösterdiğine odaklanın. Gösterilen sonuçlara bağlı olarak, sorunlarınızın nedeni pil olabilir ve pili değiştirmeniz gerekebilir.