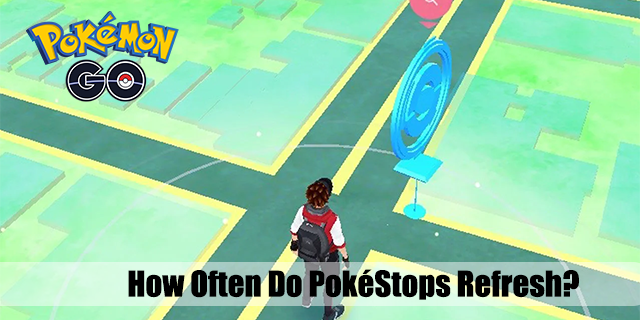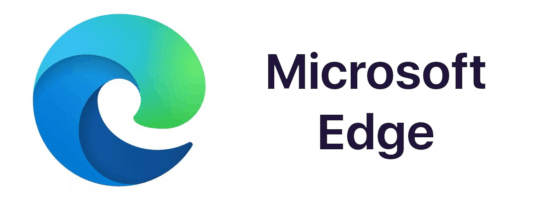Chromebook'unuz için bir kurtarma sürücüsü kurmak her zaman iyi bir fikirdir. Windows 10 ile aynı şekilde çalışır. Powerwash veya sistem kurtarma gerektiren sorunlarla karşılaşmanız durumunda bir kurtarma sürücüsü oluşturmalısınız. Tek sorun, söylemenin yapmaktan daha kolay olmasıdır. Chromebook’un Kurtarma Yardımcı Programı mükemmel değil. Her seferinde işe yaramaz ve sorunu çözmeden önce muhtemelen işlemi birkaç kez tekrarlamanız gerekecektir.

Kurtarma Modu Çalışmıyor
Standart tuş kombinasyonuyla kurtarma moduna giremiyorsanız, bunun nedeni bir hata veya aksaklık olabilir. Geçmişte bu sorunla karşılaşan birçok kullanıcı, işletim sistemini yeniden yükleyerek sorunları çözebildi.
Kurtarma modunu açamazsanız, Chromebook'unuzu tamamen yeniden yüklemeden önce elinizdeki tüm seçenekleri denemelisiniz.

Chromebook'unuzu Yeniden Başlatın
Bir aygıt çalışmayı durdurduğunda denemeniz gereken ilk şey onu yeniden başlatmaktır. Birçok kişi, bir değişiklik yapmayacağını düşünerek bu çözümü görmezden gelir, ancak çoğu zaman yapar. Chromebook'unuzu kapatın ve birkaç dakika soğumasını bekleyin. Tekrar açın ve kurtarma moduna tekrar girmeyi deneyin. Hala çalışmıyorsa, sonraki yönteme geçin.
Chromebook'unuzu Varsayılan Ayarlara Sıfırlayın
Yeniden başlatma herhangi bir sonuç vermediyse, Chromebook'unuzu orijinal durumuna sıfırlamayı denemelisiniz. Fabrika ayarlarına sıfırlama hakkında daha fazla bilgi bulabilirsiniz İşte . Bundan sonra, Chromebook'unuzu başlatın, oturum açın ve kurtarma moduna girmek için Esc + Yenile + Güç düğmesini basılı tutmayı deneyin. Hala Chrome OS eksik veya hasarlı mesajını alıyorsanız, Chrome OS'yi yeniden yüklemelisiniz. Öncelikle bir Chrome Kurtarma USB sürücüsü kurmanız gerekecek.
Kurtarma Sürücüsünü Kurma
Chromebook Kurtarma Yardımcı Programını farklı bir cihazda oluşturmanız gerekecektir. Çalışan herhangi bir Windows PC veya Mac dizüstü bilgisayar yeterli olacaktır. Hemen işe yaramayabilir, ancak birkaç kez denerseniz, eninde sonunda işe yarayacaktır. İşte yapmanız gerekenler:
zoom kaydı nasıl düzenlenir
- Bilgisayarınızdaki Chrome tarayıcısını açın. Chrome Web Mağazası'na gidin ve Chromebook Kurtarma Yardımcı Programını indirin.
- Programı çalıştırın ve Başlayın'ı seçin.
- Kurulum sizden Chromebook'unuzun model numarasını isteyecektir. Numarayı yazın ve Devam Et'i tıklayın.
- Boş bir USB sürücüsü takın. Açılır menüde bulun ve tekrar Devam'a basın.
- Her şeyin olması gerektiği gibi olduğundan emin olun ve Şimdi oluştur'u seçin.
- Kurtarma Yardımcı Programı daha sonra ChromeOS'nin yeni bir sürümünü indirecektir. İşletim sistemi kurulum paketini açacak ve otomatik olarak önyüklenebilir bir USB sürücüsü oluşturacaktır.
- İşlem bittiğinde, Chrome Kurtarma Yardımcı Programı size kurtarma medyanızın hazır olduğunu bildirecektir.
- USB sürücüsünü çıkardığınızda Chromebook OS'nizi kurtarmaya hazırsınız.
USB Stick ile bir Chromebook'u Kurtarma
Yine, USB kurtarma çubuğunuzu kurarken sorunlarla karşılaşabilirsiniz, bu yüzden bitirene kadar denemeye devam edin. Chromebook'unuzu bir USB çubuğuyla nasıl kurtaracağınız aşağıda açıklanmıştır.
- Tüm çevre birimlerinin Chromebook'unuzla olan bağlantısını kesin. Buna fare, klavye, hoparlörler vb. Dahildir.
- Kurtarma moduna girmek için Esc + Yenile + Güç düğmesi tuşlarına basın. Bir Chromebox veya Chromebit'iniz varsa, altta aynı şeyi yapan küçük bir düğme bulacaksınız.
- USB çubuğunu kurtarma dosyalarıyla birlikte takın ve talimatları izleyin.

- USB'yi takar takmaz işlem otomatik olarak başlayacaktır. Görüntünün doğrulanması biraz zaman alacaktır. Bir hata alırsanız bu, kurtarma medyasının düzgün çalışmadığı anlamına gelir. Kurulum işlemini tekrarlayın ve bir kez daha deneyin. Bu sorunu çözmelidir.
- Sonunda yüklemeye başladığında, ekranın ortasında bir ilerleme çubuğu göreceksiniz.
- Ardından, yaklaşık 5 dakika sonra yeni bir ekran görünecektir. Sistem kurtarma işlemi devam ediyor diyecek. İşlemin bitmesini bekleyin.
- Sistem kurtarma tamamlandı mesajını aldığınızda, kurtarma USB çubuğunu kaldırabilirsiniz; Chromebook'unuz otomatik olarak yeniden başlayacaktır.
Chromebook'unuzu bir sonraki çalıştırışınızda, satın aldığınızdakiyle aynı şekilde olacaktır. Bu, tüm uygulamaları sıfırdan yeniden yüklemeniz gerekeceği anlamına gelir.

Bilinecek şeyler
Chromebook Kurtarma Yardımcı Programı beklendiği kadar sorunsuz çalışmıyor. Sorunlara neden olabilir ve işe yaraması için biraz sabra ihtiyacınız olabilir. Chromebook'unuzu kurtarmaya çalışırken aklınızda bulundurmanız gereken bazı noktalar şunlardır:
usb'den windows 10 önyükleme
- Kurtarma yardımcı programı tüm ortamlarla çalışmaz. Bazı USB markaları hiç çalışmayacak. SanDisk SD kartları ve USB çubukları en güvenli seçenektir, ancak diğerleri de işe yarayabilir.
- Kurtarma yardımcı programına erişemiyorsanız, kurtarma dosyalarını tekrar kopyalamadan önce USB çubuğunu biçimlendirmeniz en iyisidir.
- Diğer sorunları önlemek için Chromebook Kurtarma Yardımcı Programını indirirken virüsten koruma yazılımınızı devre dışı bırakın.
- ChromeOS'yi yeniden yüklemeyi denemeden önce yardımcı programı bir Windows veya Mac bilgisayarda kurun.
İyileştirme için Bol Alan
Chromebook'lar, diğer birçok işletim sisteminden çok daha hafif ve kullanımı daha kolay olan ChromeOS üzerinde çalışır. Bununla birlikte, ChromeOS'un Windows, macOS ve diğer büyük işletim sistemlerine meydan okuyana kadar daha uzun bir yolu var.
Geliştirici modu, kullanıcıların hataları düzeltmesine ve hataları düzeltmesine olanak tanır, ancak dikkatli olmazsanız başka hatalar ve sorunlar oluşturarak ChromeOS'nin daha da kararsız hale gelmesine neden olabilirsiniz. Chromebook'unuza işletim sistemini yeniden yüklemeniz gerekirse, ilk denemede işe yaramazsa cesaretiniz kırılmasın.
Bu sorunun daha kolay bir çözümünü biliyor musunuz? Kurtarma yardımcı programının Chromebook'unuzda çalışmasını nasıl başardınız? Aşağıdaki yorum bölümünde bize bunu nasıl yaptığınızı anlatın.