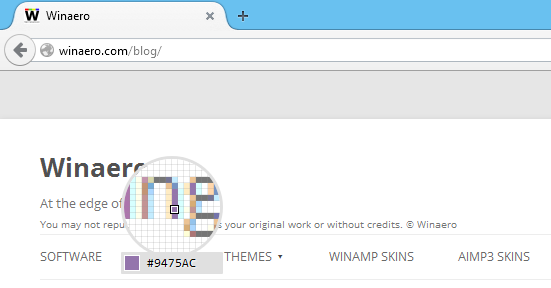Windows 10 Görev Yöneticisi'nde Performans Ayrıntıları Nasıl Kopyalanır
Windows 10 Görev Yöneticisi'nin daha az bilinen bir özelliği, CPU, Bellek, Ethernet vb. Gibi performans ayrıntılarını kopyalayıp bunları metin bilgisi olarak yapıştırma yeteneğidir. Bunları hızlı bir şekilde bir metin dosyasına kaydetmeniz veya bir mesajlaşma programı aracılığıyla göndermeniz gerektiğinde yararlı olabilir.
Reklam
Windows 8 ve Windows 10'da yeni bir Görev Yöneticisi uygulaması var. Windows 7'nin Görev Yöneticisine göre tamamen farklı görünüyor ve farklı özelliklere sahip.
Windows 10'daki Görev Yöneticisi düzgün özelliklerle birlikte gelir. Çeşitli donanım bileşenlerinin performansını analiz edebilir ve ayrıca kullanıcı oturumunuzda çalışan tüm işlemleri, uygulama veya işlem türüne göre gruplandırılmış olarak gösterir.
onlar bilmeden nasıl sohbet edilir
Windows 10'un Görev Yöneticisi bir performans grafiği içerir ve başlangıç etkisi hesaplaması . Başlatma sırasında hangi uygulamaların başlatılacağını kontrol edebilir. Özel bir 'Başlangıç' sekmesi vardır. başlangıç uygulamalarını yönet .

İpucu: Özel bir kısayol oluşturarak zamandan tasarruf edebilirsiniz. Görev Yöneticisini doğrudan Başlangıç sekmesinden açın .
Ayrıca, Görev Yöneticisi'nin İşlemler, Ayrıntılar ve Başlangıç sekmelerindeki uygulamaların komut satırını göstermesini sağlamak da mümkündür. Etkinleştirildiğinde, bir uygulamanın hangi klasörden başlatıldığını ve komut satırı argümanlarının ne olduğunu hızlı bir şekilde görmenize olanak tanır. Referans için makaleye bakın
netflix'te ne izlediğini nasıl görebilirsin
Windows 10 Görev Yöneticisinde Komut Satırını Göster
Bu harika özelliklere ek olarak, Görev Yöneticisi şunları yapabilir: süreçler için DPI farkındalığını göster .
İçinde başlayan Windows 10 yapı 18963 , Görev Yöneticisi uygulamasını kullanarak ayrı grafik adaptörünün sıcaklığını izlemek PC'lerde ve Dizüstü Bilgisayarlarda.
Windows 10'da Görev Yöneticisi'nde Performans Ayrıntılarını Kopyalamak İçin,
- Görev Yöneticisini Aç . Aşağıdaki gibi görünüyorsa, sağ alt köşedeki 'Daha fazla ayrıntı' bağlantısını kullanarak tam görünüme geçin.

- TıklaVerimsekmesi.

- Sol tarafta, bilgi kopyalamak istediğiniz dikey sekmeyi tıklayın.
- Bilgi alanına veya sekme adına sağ tıklayın veKopyalabağlam menüsünden.

- Şimdi, Not Defteri'ne yapıştırın. Aşağıdakileri alacaksınız.

Bitirdiniz! Bir örnek daha:

Bu kadar!
twitter'da sessize alındığınızı nasıl anlarsınız
İlgi makaleleri.
- Windows 10'da Görev Yöneticisi'nde GPU Sıcaklığını İzleme
- Windows 10'da Görev Yöneticisi için Veri Güncelleme Hızını Değiştirin
- Windows 10'da Görev Yöneticisini Bildirim Alanına Küçült
- Windows 10'da Görev Yöneticisini Varsayılanlara Sıfırla
- Windows 10'da Görev Yöneticisi için Varsayılan Sekmeyi Ayarlayın
- Windows 10 Görev Yöneticisinde Komut Satırını Göster
- Windows 10'da Yedekleme Görev Yöneticisi Ayarları
- Windows 10'da Görev Yöneticisi'nde DPI Farkındalığına bakın
- Windows 10 Sürüm 1809'da Görev Yöneticisinde Güç Kullanımı
- Görev Yöneticisi Artık İşlemleri Uygulamaya Göre Gruplar
- Windows Görev Yöneticisi'nde Başlangıç hakkında daha fazla ayrıntı alın
- Görev Yöneticisi'ndeki Başlangıç Sekmesinden Ölü Girişleri Kaldırma
- Görev Yöneticisi'nin Başlangıç sekmesi doğrudan Windows 10'da nasıl açılır
- Görev Yöneticisi'nin Ayrıntılar sekmesinde işlemin 32 bit olup olmadığını nasıl görebilirim?
- Windows 10'da Görev Yöneticisi ile bir işlemi hızlı bir şekilde sonlandırma
- Windows 10'da Görev yöneticisinden işlem ayrıntıları nasıl kopyalanır
- Windows 10'da klasik eski Görev Yöneticisi'ni edinin
- Windows 10 ve Windows 8'de her iki Görev Yöneticisini de aynı anda kullanın
- Özet Görünümü özelliğiyle Görev Yöneticisini bir pencere aracına dönüştürün
- Görev Yöneticisi'nden komut istemini açmanın gizli bir yolu