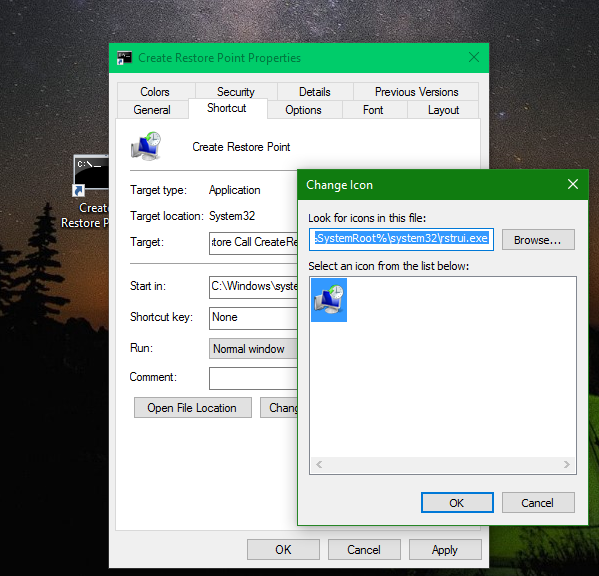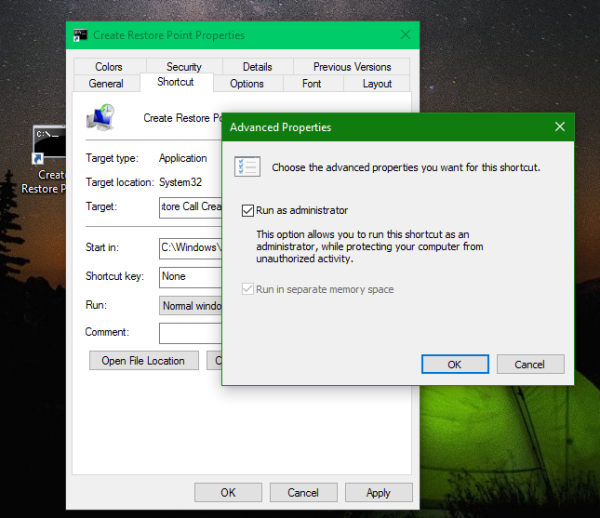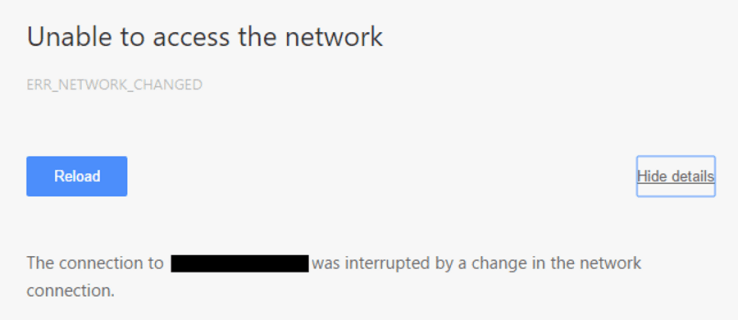Windows 10'da Sistem Geri Yükleme işlevini, işletim sisteminizi doğru çalışırken bilinen son kararlı noktaya geri döndürmek için kullanırsanız, tek bir tıklama ile hızlı bir şekilde bir geri yükleme noktası oluşturma olanağına sahip olmak ilginizi çekebilir. Bu, geri yükleme noktasını oluşturan bir komuta bir kısayol oluşturarak yapılabilir. Modern Windows sürümlerinde, özellikle yararlıdır çünkü Sistem Geri Yükleme, geri yükleme noktalarını çok daha seyrek, hatta haftada bir kadar düşük bir sıklıkta oluşturmak için ölçeklendirilmiştir!
Reklam
Başlamadan önce, sahip olduğunuzdan emin olun. Sistem Geri Yükleme etkinleştirildi .
Windows 10'da tek tıklama ile bir geri yükleme noktası oluşturmak için , aşağıdakileri yapmanız gerekir:
eski krom nasıl geri alınır
- Masaüstüne sağ tıklayın ve içerik menüsünden 'Yeni -> Kısayol' komutunu seçin.
- Kısayol hedefinde aşağıdaki metni yazın veya kopyalayıp yapıştırın:
cmd.exe / k 'Wmic.exe / Ad Alanı: \ root default Yol SystemRestore Call CreateRestorePoint'% DATE% ', 100, 7'
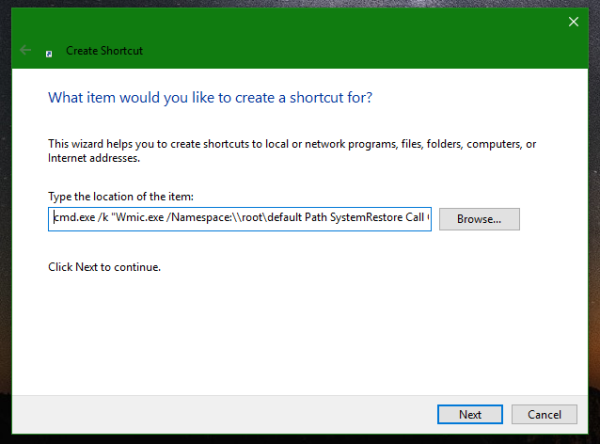
- Bu kısayola istediğiniz adı ve simgeyi verin.
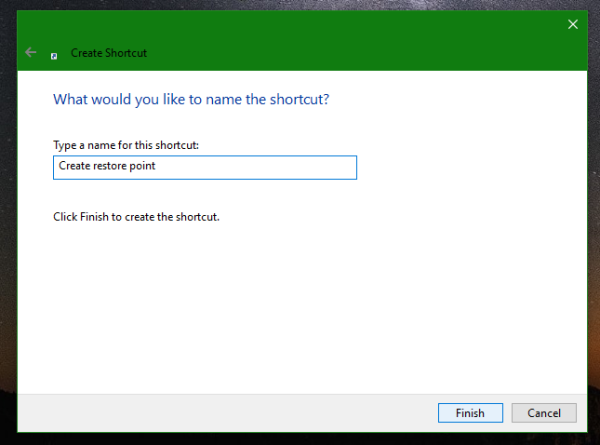 İpucu: Aşağıdaki dosyada uygun bir simge bulunur:
İpucu: Aşağıdaki dosyada uygun bir simge bulunur:C: Windows System32 rstrui.exe
Kullanabilirsiniz:
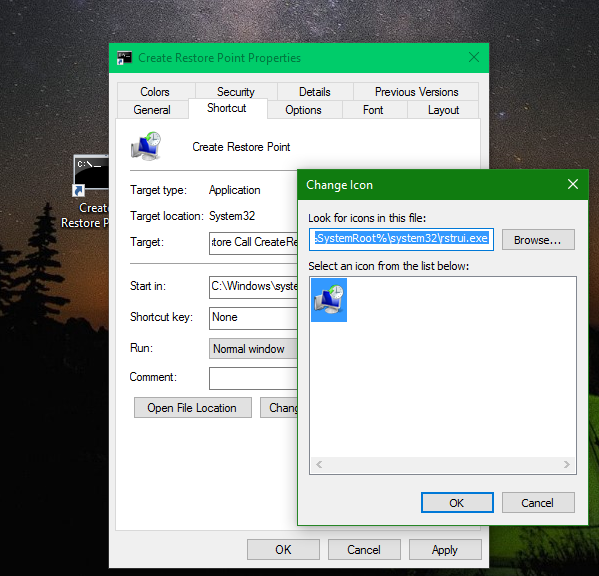
- Şimdi, kısayolun özelliklerini sağ tıklayarak açın ve Özellikler'in Kısayol sekmesindeki Gelişmiş ... düğmesini tıklayın. Kısayolun özelliklerinde -> Gelişmiş'te yönetici olarak çalıştırma seçeneğini işaretleyin ve ayarları kaydetmek için her yerde Tamam'ı tıklayın:
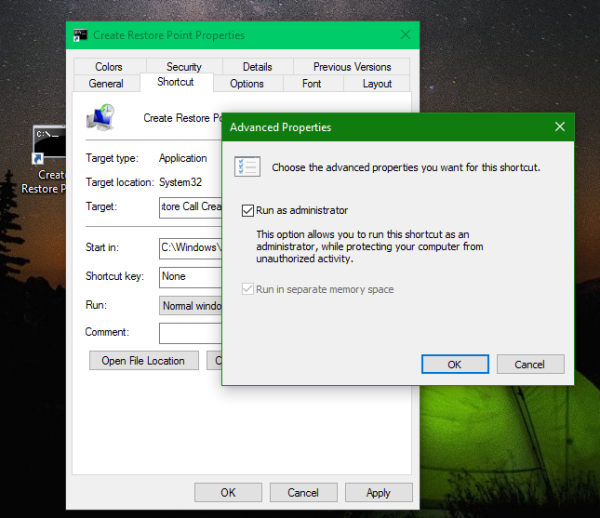
Şimdi yapmanız gereken tek şey, geri yükleme noktasını oluşturmak için bu kısayolu çalıştırmak. Sonuç aşağıdaki gibi olacaktır:
'Yöntem yürütme başarılı' satırı. her şeyin yolunda olduğunu gösterir. Bahsedilen WMIC komutunu toplu iş dosyalarında da kullanabilirsiniz:
hangisi daha iyi mbr veya gpt
Wmic.exe / Ad alanı: \ root default Yol SystemRestore Call CreateRestorePoint '% DATE%', 100, 7
Sadece bunu bir yükseltilmiş komut istemi .
Bu kadar.

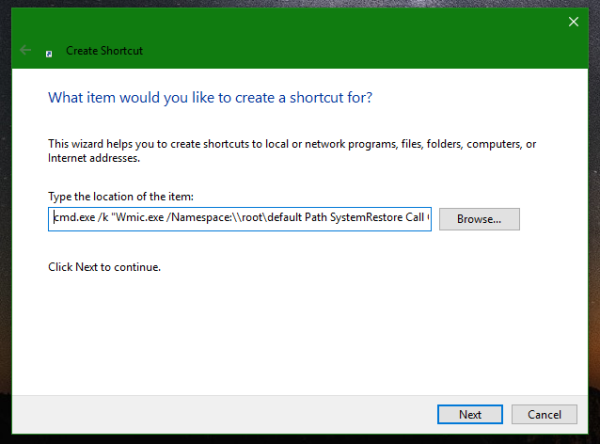
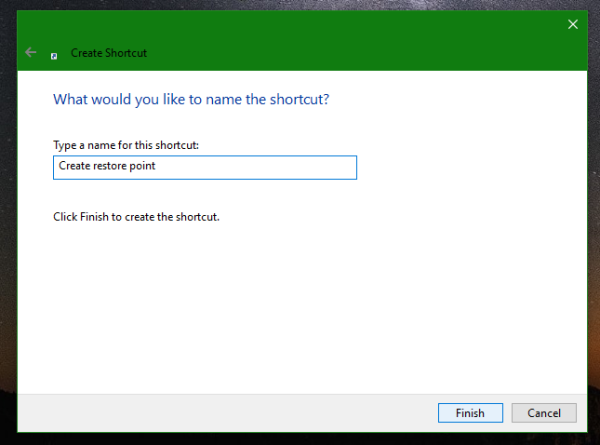 İpucu: Aşağıdaki dosyada uygun bir simge bulunur:
İpucu: Aşağıdaki dosyada uygun bir simge bulunur: