En son Windows 10 sürümü, Dosya Gezgini'nin gezinme bölmesine sabitlenmiş OneDrive konumlarınız için yeni simgeler içerir. Yeni simgeler, istek üzerine durumuyla birlikte klasörün senkronizasyon durumunu yansıtır. Bu ekstra simgeleri görmekten memnun değilseniz, onları devre dışı bırakmak kolaydır.
Reklam
Gezinti bölmesindeki yeni simgeler, OneDrive'ın İsteğe Bağlı Dosyaları ile bağlantılıdır. Bunlar kaplamalar değildir ancak klasör simgesinin yanında gösterilir. Şöyle görünüyorlar:![]()
'İsteğe bağlı dosyalar', senkronize edilmemiş ve indirilmemiş olsalar bile yerel OneDrive dizininizdeki çevrimiçi dosyaların yer tutucu sürümlerini görüntüleyebilen bir özelliktir. Zaten bildiğiniz gibi, İsteğe Bağlı Dosyalar özelliği işletim sisteminin bir parçası değildir. Windows 10'da bulunan OneDrive yazılımının bir özelliğidir.
Bir kere İsteğe Bağlı Dosyalar özelliği etkinleştirildi Dosya Gezgini, buluttaki dosyalar için aşağıdaki kaplama simgelerini gösterecektir.
![]()
Overwatch'da adını değiştirebilir misin?
Bunlar yalnızca bilgisayarınızda depolanmayan çevrimiçi dosyalardır.
Dosya yer tutucuları aşağıdaki simgeye sahip olacaktır.
![]()
Böyle bir dosyayı açtığınızda, OneDrive onu cihazınıza indirir ve yerel olarak kullanılabilir hale getirir. Yerel olarak mevcut bir dosyayı internet erişimi olmasa bile istediğiniz zaman açabilirsiniz.
arkadaşlarınla gün ışığında ölü oynayabilir misin
Son olarak, her zaman mevcut dosyalar için aşağıdaki kaplama simgesi kullanılacaktır.
![]()
Yalnızca 'Her zaman bu cihazda tut' olarak işaretlediğiniz dosyalarda beyaz onay işaretli yeşil bir daire bulunur. Bu dosyalar çevrimdışı olsanız bile her zaman kullanılabilir durumda olacaktır. Cihazınıza indirilirler ve disk sürücünüzde yer kaplarlar.
Hızlı Erişim altındaki klasörler için Gezgin gezinme bölmesinde, durumu belirtmek için simgeler de görünür. İşte onları nasıl devre dışı bırakacağınız.
Gezinti bölmesinde OneDrive Bulut Simgelerini devre dışı bırakmak için , aşağıdakileri yapın.
- Bu Bilgisayarı Dosya Gezgini'nde Açın .
- Explorer'ın Şerit kullanıcı arayüzünde, Dosya -> Klasörü değiştir ve arama seçeneklerini tıklayın.
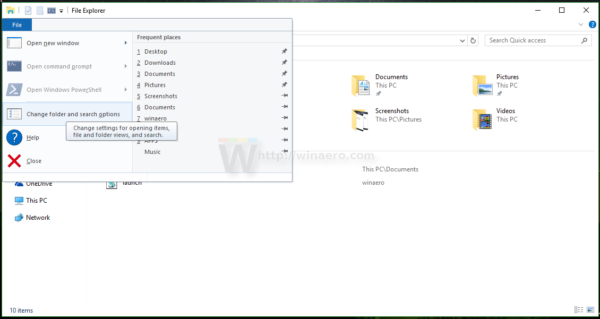 Eğer varsa Şeridi devre dışı bıraktı gibi bir araç kullanmak Winaero Şerit Devre Dışı Bırakıcı , F10'a basın -> Araçlar menüsü - Klasör Seçenekleri'ni tıklayın.
Eğer varsa Şeridi devre dışı bıraktı gibi bir araç kullanmak Winaero Şerit Devre Dışı Bırakıcı , F10'a basın -> Araçlar menüsü - Klasör Seçenekleri'ni tıklayın. - İpucu: Klasör Seçenekleri düğmesini Hızlı Erişim Araç Çubuğu'na ekleyebilirsiniz. Aşağıdaki makaleye bakın: Dosya Gezgini'nin Hızlı Erişim araç çubuğuna herhangi bir şerit komutu nasıl eklenir .
- Dosya Gezgini seçeneklerinde Görünüm sekmesine geçin ve seçeneği devre dışı bırakınHer zaman uygunluk durumunu gösteraltındaGezinti bölmesi.
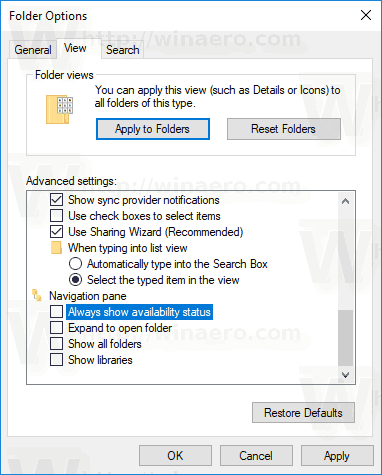
Bitirdiniz.
Bu seçeneği bir Kayıt defteri ayarıyla değiştirmeniz gerekirse, bu da mümkündür. Aşağıdaki talimatları izleyin.
Bir Kayıt Defteri ayarıyla OneDrive bulut simgelerini devre dışı bırakın
- Aç Kayıt Defteri Düzenleyicisi uygulaması .
- Aşağıdaki Kayıt defteri anahtarına gidin.
HKEY_CURRENT_USER Yazılım Microsoft Windows CurrentVersion Explorer Advanced
Kayıt anahtarına nasıl gideceğinizi görün tek tıklama ile .
- Sağ tarafta, yeni bir 32-Bit DWORD değeri oluşturun veya değiştirinNavPaneShowAllCloudStates.
Not: Öyle olsanız bile 64 bit Windows çalıştırma yine de 32 bit DWORD değeri oluşturmanız gerekir.
Simgeleri devre dışı bırakmak için değer verilerini 0 olarak ayarlayın.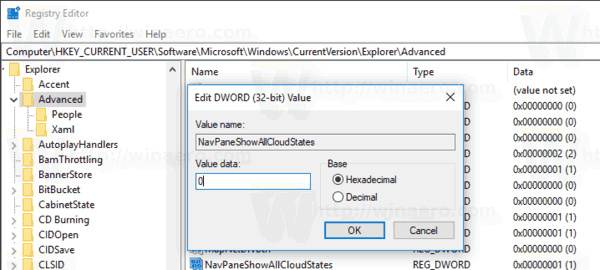
- Kayıt düzenlemesi tarafından yapılan değişikliklerin yürürlüğe girmesi için yapmanız gerekenler oturumu Kapat ve kullanıcı hesabınızda tekrar oturum açın. Alternatif olarak şunları yapabilirsiniz: Explorer kabuğunu yeniden başlatın .
NavPaneShowAllCloudStates'in değer verileri aşağıdaki gibi olabilir:
1 - Simgeler etkinleştirilir. Bu varsayılan değerdir.
0 - Simgeler devre dışı bırakılır.
skype reklamları nasıl kapatılır
İşte kullanıma hazır Kayıt defteri dosyaları:
Kayıt Dosyalarını İndirin
Bu kadar.









