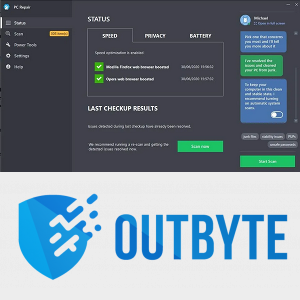Discord, arkadaşlarınızla iletişim kurmanıza olanak tanıyan ve çeşitli başka şeyler yapmanızı sağlayan çeşitli bir sohbet uygulamasıdır. Discord, ağırlıklı olarak oyun oynamak için, özellikle de bir VoIP hizmeti olarak kullanılır.
tüm facebook gönderileri nasıl silinir

Genellikle bir cazibe gibi çalışmasına ve kurulumu için çok az çaba gerektirmesine rağmen, yine de sorunlar meydana gelebilir. Nedenini görmek kolay' Discord mikrofonu açmıyor ”, arkadaşlarınızla bir oyun planlarken görmek isteyeceğiniz bir konudur. İşte bu can sıkıcı sorunu nasıl çözeceğiniz.
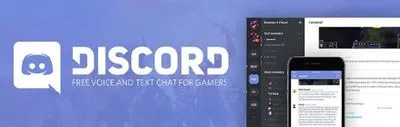
Tekrar başlat
Bir teknik destek yetkilisinin size soracağı ilk şey, 'Uygulamayı yeniden başlatmayı denediniz mi?' Ardından, 'Cihazı yeniden başlatmayı denediniz mi?' Önemsiz görünse de, basit bir yeniden başlatma genellikle cihazınızda ters giden çeşitli şeyleri düzeltebilir.
- Bu nedenle, sistem tepsisine giderek, Discord simgesine sağ tıklayarak ve seçerek uygulamayı kapatmanız yeterlidir. Discord'dan Çık . Ardından, hatanın devam edip etmediğini görmek için uygulamayı çalıştırın.
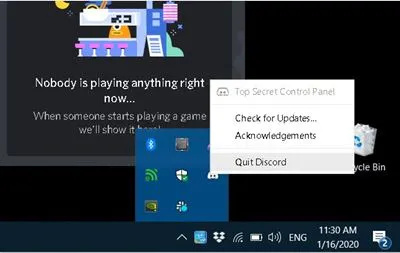
- Mikrofonunuz çalışmıyorsa, cihazınızı yeniden başlatın ve bunun sorunu çözüp çözmediğine bakın. Hatanın devam etmesi durumunda aşağıdaki yönteme geçin.
Uygulamaları ve cihazları yeniden başlatmak, onları yalnızca çalışma zamanı sırasında var olan ve bozulmuş, vb. olabilecek geçici dosyaları temizlemeye zorlar; ayrıca sürücülerin/kayıt defteri dosyalarının yeniden yüklenmesine neden olur. Yani, olduğu kadar basit, her şeyi yeniden başlatarak başlayın.
Sürücüleri Güncelle
Sisteminizde eksik, eski veya bozuk bir ses sürücüsü varsa, muhtemelen tüm yaygaraya neden olan odur. Buradaki çözüm, ses sürücülerinizi güncellemektir.
Bilgisayarınızdaki ses sürücülerinizi şu şekilde güncelleyebilirsiniz:
- Kullan Arama çubuğu ve yazın Aygıt Yöneticisi .
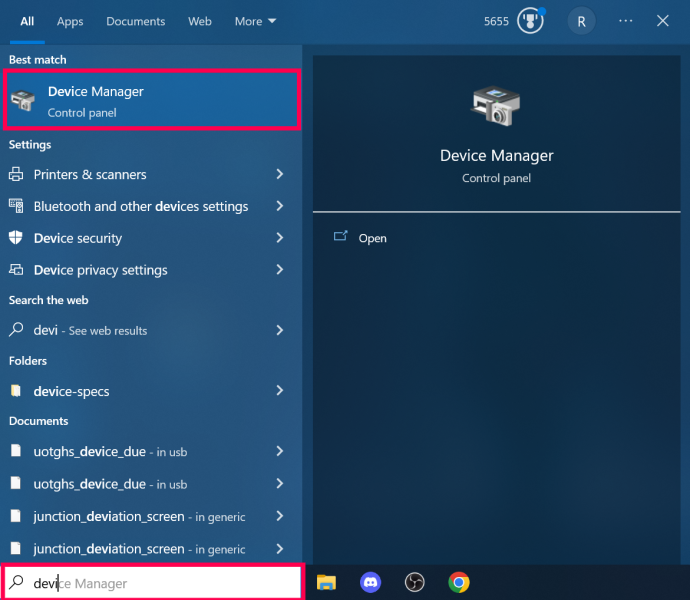
- Tıklamak Ses girdiler ve çıktılar .
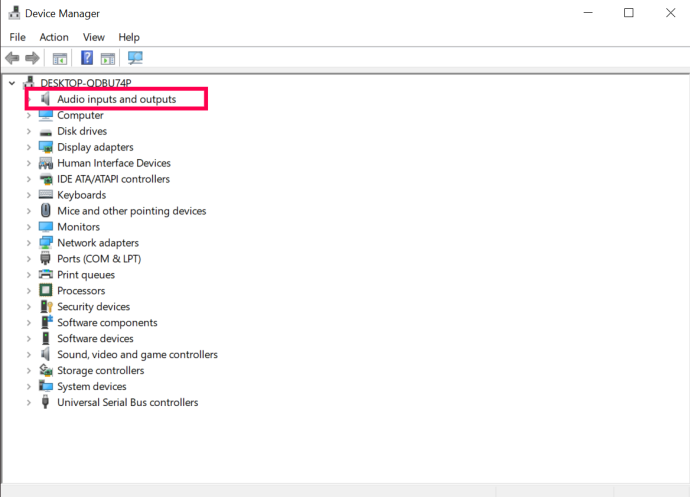
- Ses sürücünüze sağ tıklayın ve tıklayın Sürücüyü güncelle .
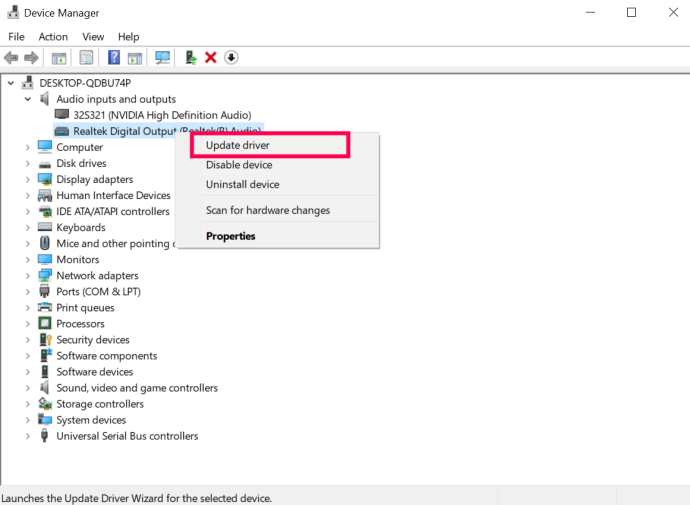
Ses kartınızı kontrol etmeniz ve ilgili sürücüyü üreticinin sitesinden indirmeniz gerekebilir. Başka bir yol da, sisteminizi ve bileşenlerinizi tarayacak ve gerekli tüm sürücüleri otomatik olarak bulup indirecek bir otomatik güncelleme aracı bulmak olabilir.
Yönetici Olarak Çalıştırmayı Deneyin
Herhangi bir nedenle, bir uygulamayı normal şekilde çalıştırırken bir sorun oluşabilir. Bu, bu belirli hata ve diğer birçok sorun için geçerli olabilir. Deneyebileceğiniz şey, Discord uygulamasını yönetici olarak çalıştırmaktır.
- Bunu yapmak çok basit; zaten çalışıyorsa Discord'dan çıkın ve Masaüstünüzdeki Discord simgesine gidin.
- Simgeye sağ tıklayın, seçin Yönetici olarak çalıştır ve onaylayın. Şimdi, söz konusu hatanın devam edip etmediğine bakın.
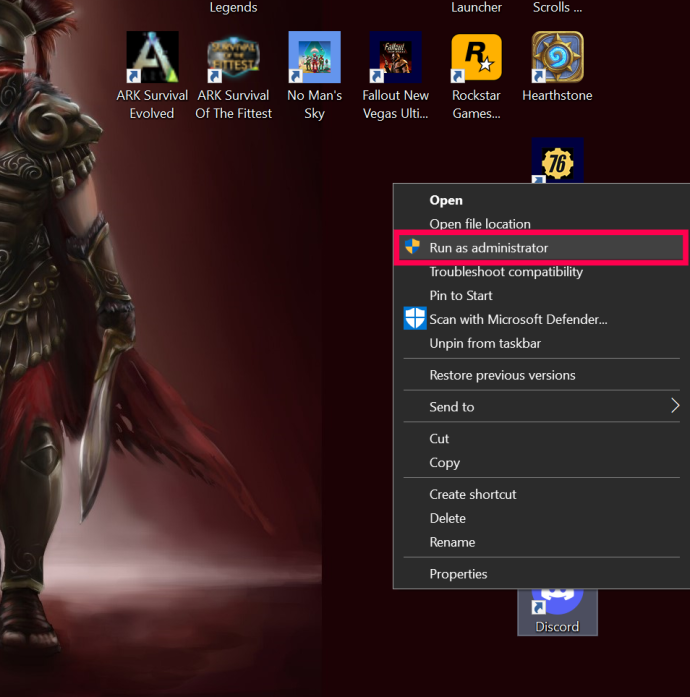
Ses Ayarlarını Sıfırla
Belki yanlışlıkla bir şeye bastınız veya uygulamanın kendisi bastı, ancak ayarlarınız değişmiş olabilir. Ayarları sıfırlamak, Discord uygulamasında birçok şeyin çalışmasını sağlayabilir - ses ayarları burada bir istisna değildir.
- Discord'daki ses ayarlarını sıfırlamak için uygulamayı açın ve şu adrese gidin: Kullanıcı ayarları , Discord ana sayfanızın altında bulunur (dişli simgesi).
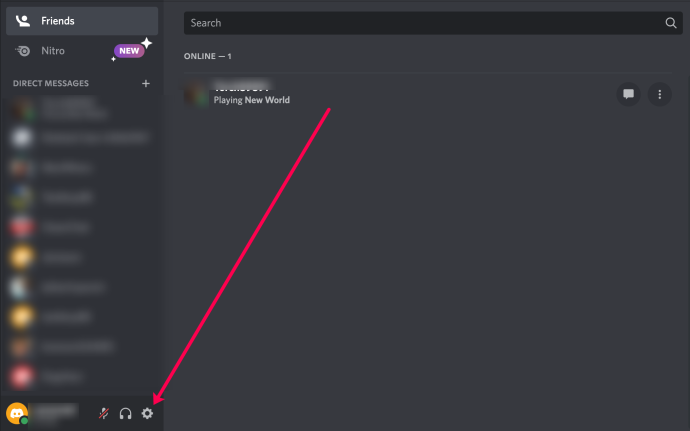
- Menüden sola, öğesini seçin. Ses ve Görüntü .
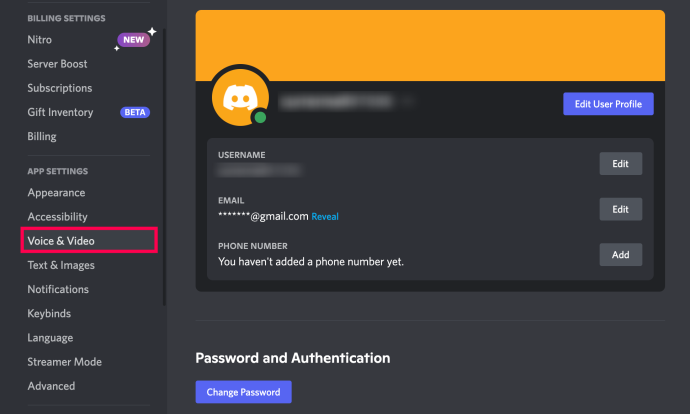
- Görünen sayfada aşağı kaydırın, tıklayın Ses Ayarlarını Sıfırla ve onaylayın.
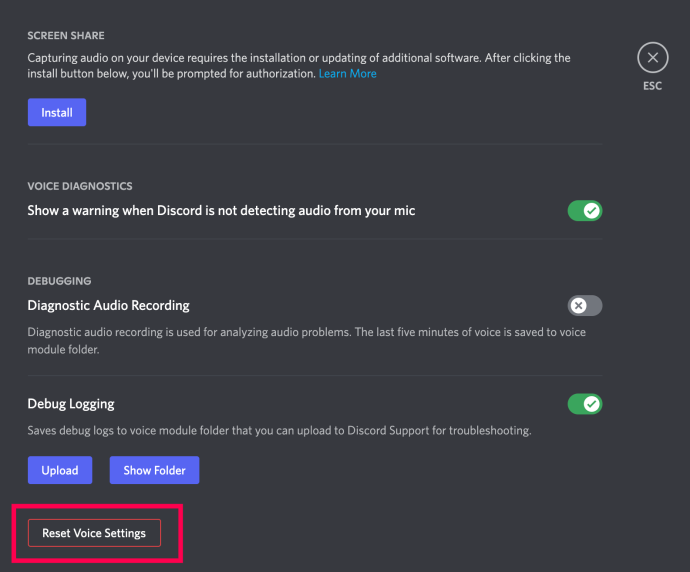
- Ayarları sıfırladıktan sonra, Mikrofon Testi bölümüne gidin ve tıklayın Hadi kontrol edelim düzeltmenin işe yarayıp yaramadığını görmek için.
Özel Modu Kapatın
Bu sorunun çözümü Discord uygulamasının kendisinde olmayabilir. Windows burada suçlu olabilir. Discord'da, ses aygıtı sürücüsü üzerinde özel denetime izin veren bir ayar vardır. Bu, Windows'a pek uymayabilir, bu nedenle işletim sisteminizde bu modu devre dışı bırakmanız gerekir.
- Bunu yapmak için sistem tepsisindeki ses simgesine gidin, sağ tıklayın ve seçin sesler
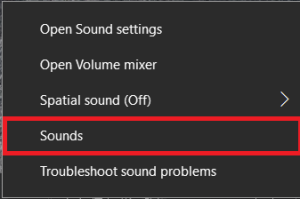 .
. - Şimdi, şuraya git: Kayıt sekme.
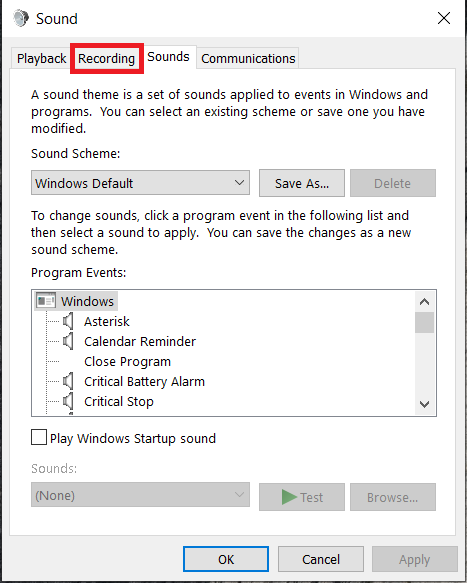
- Ardından, söz konusu cihazı seçin ve tıklayın. Özellikleri .
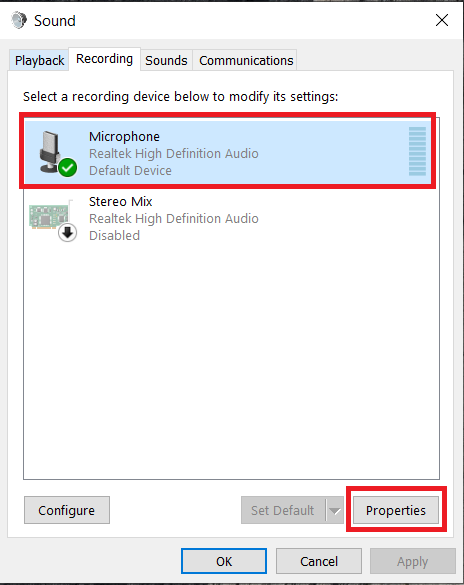
- Bu menüden, Gelişmiş sekme.
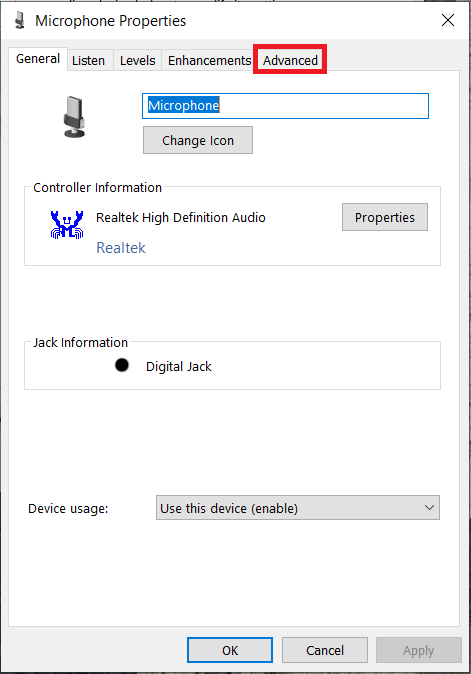
- Ardından, önündeki kutuların işaretini kaldırın. Uygulamaların bu cihazın özel kontrolünü ele geçirmesine izin ver ve Özel mod uygulamalarına öncelik verin ayarlar ve ardından seçme TAMAM .
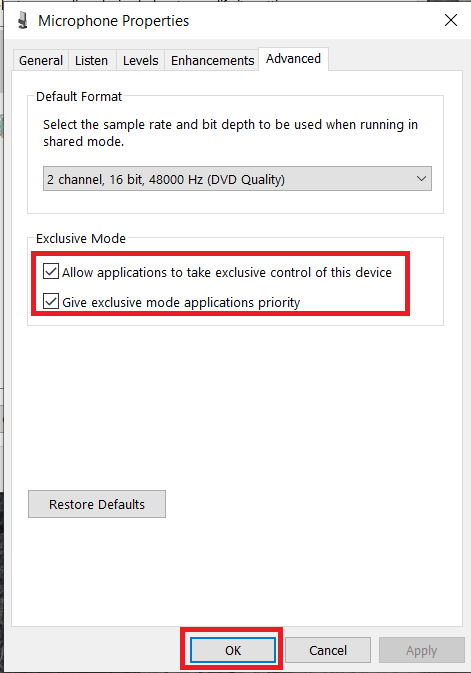
Gizlilik ve Güvenlik Ayarlarınızı Kontrol Edin
Yukarıdaki önerilerin hiçbiri işe yaramadıysa, gizlilik ve güvenlik ayarlarınızı kontrol etmek isteyebilirsiniz. Bunu Windows 10'da nasıl yapacağımızı ele alacağız.
- Tıkla Başlama menü ve seçin Ayarlar .
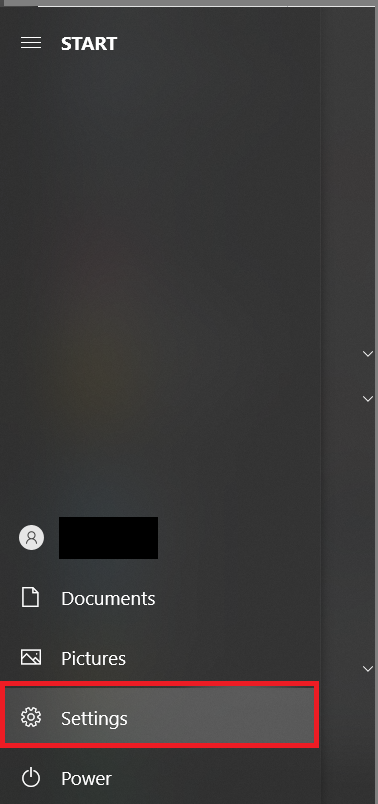
- Şimdi, Gizlilik'e tıklayın.
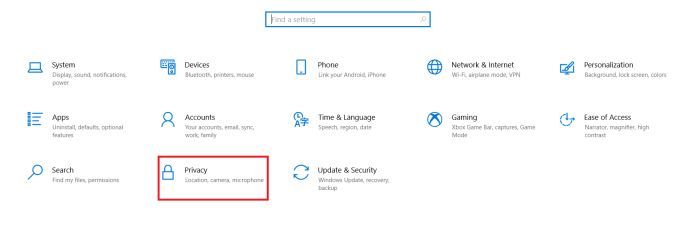
- Ardından, Mikrofon'a tıklayın; altındaki sol taraftaki menüde Uygulama izinleri .
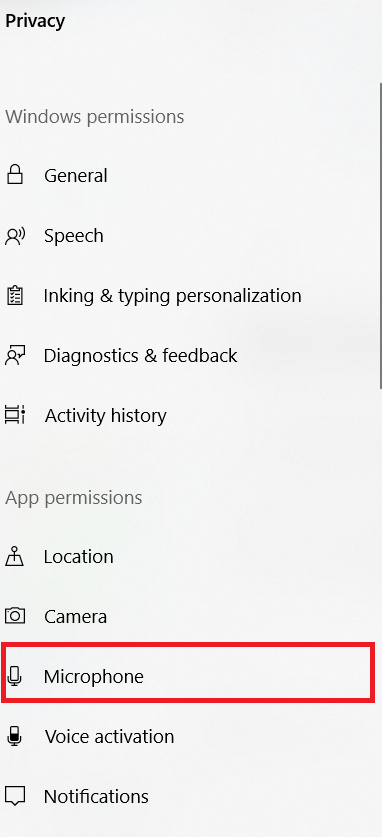
- Ardından, emin olun Mikrofon erişimi açık ve Uygulamaların mikrofonunuza erişmesine izin verin vardır Açık .
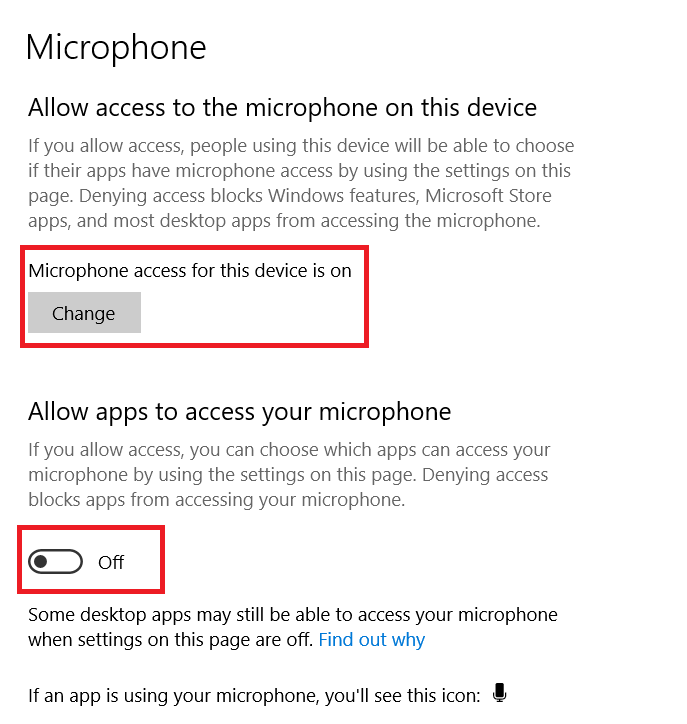
Mac kullanıyorsanız şunu yapın:
- Tıkla elma simgesi sol üst köşede ve tıklayın Sistem Tercihleri .
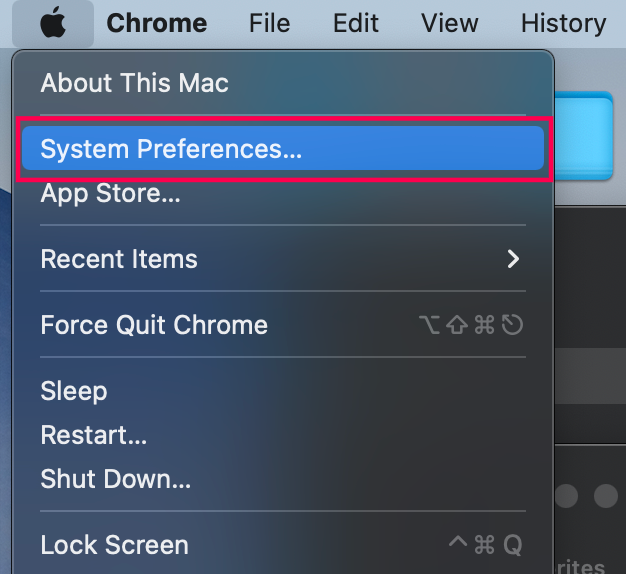
- Tıklamak Güvenlik .
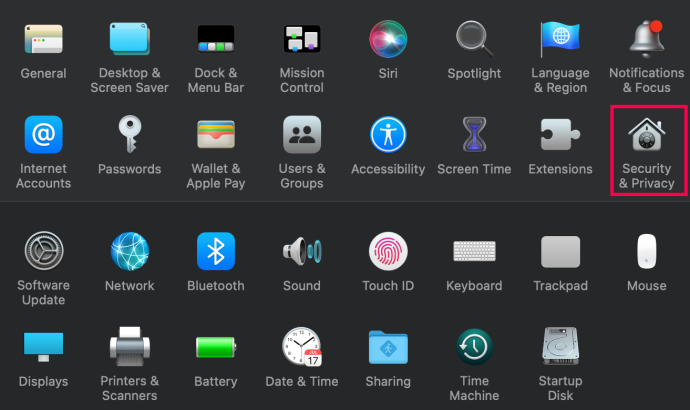
- Tıkla kilit simgesi sol alt köşede. Değişiklik yapmak için Mac kimlik bilgilerinizi girin.
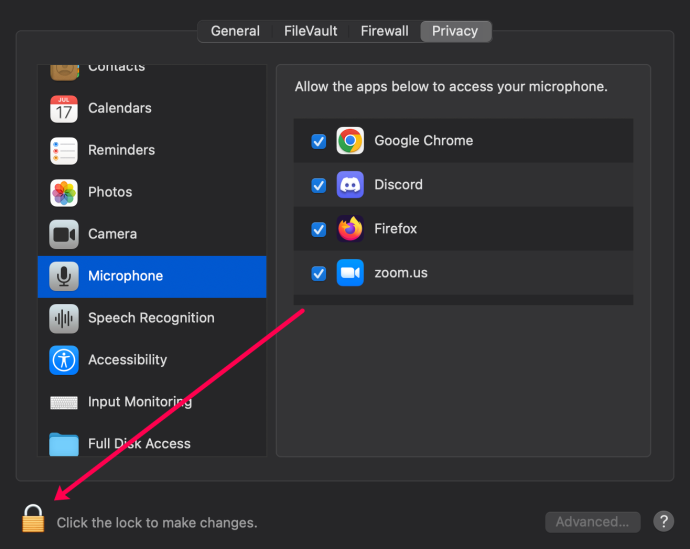
- Tıklamak Mikrofon sol taraftaki menüde.
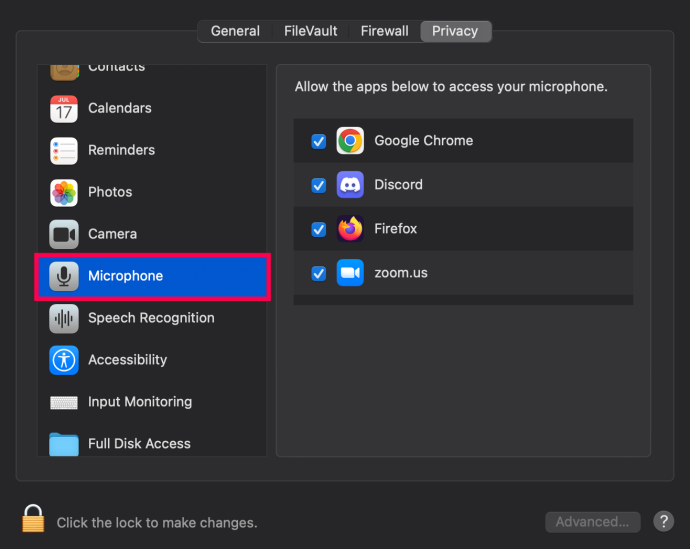
- yanındaki kutuyu işaretleyin Anlaşmazlık eğer kontrol edilmemişse.
Umarım, gizlilik ayarlarınızı değiştirmek sizin için durumu düzeltmiştir.
Güncellemeleri Gerçekleştirin
Son olarak, cihazınızın ve Discord uygulamasının güncellendiğinden emin olabilirsiniz. Bir güncellemeyi nerede arayacağınız aşağıda açıklanmıştır:
- bilgisayar – Şunları takip eden güncellemeleri arayın: Ayarlar> Güncelleme ve Güvenlik yol.
- Mac – adresine giderek Mac'inizi güncelleyin Sistem Tercihleri > Yazılım güncellemesi .
- iOS Uygulaması – Uygulama mağazasını açın ve yazın Anlaşmazlık arama çubuğuna Eğer bir görürsen Güncelleme düğmesine dokunun.
- Android uygulaması – Google Play Store'u açın, Discord uygulamasına gidin ve simgesine dokunun. Güncelleme .
Mac veya PC kullanıyorsanız ve her şey güncel görünüyorsa, Discord'u kaldırın ve yeniden yükleyin.
Sıkça Sorulan Sorular
Discord sesiyle ilgili diğer sorularınızın yanıtları burada.
Sunucu sessize alındığımı söylüyor. Ben ne yaparım?
Bir sunucuda sesinizin kapatıldığını görürseniz, yöneticiden veya moderatörden sesinizi açmasını istemeniz gerekir.
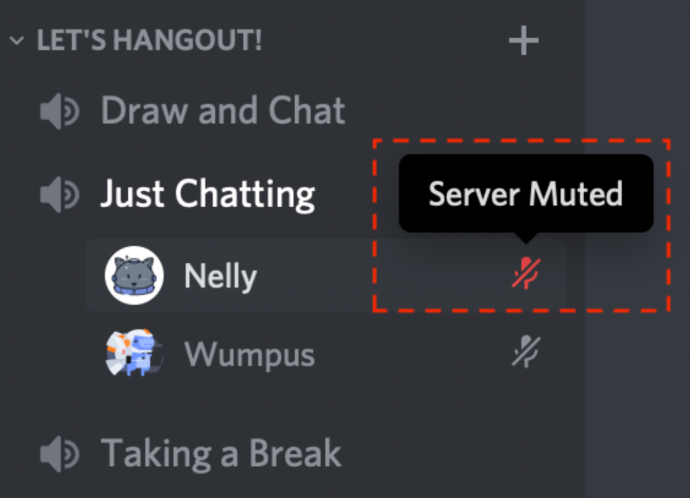
Discord'un teknik desteği var mı?
Discord ses sorunlarınızı henüz teşhis etmediyseniz, Discord ile bir bilet açın daha fazla yardım için
Götürmek
Bu çözümlerin hiçbiri yardımcı olmadıysa, Discord teknik desteğiyle iletişime geçmenizin zamanı geldi. Süreç boyunca size rehberlik edecekler ve umarız bir çözüm sunarlar.
Yöntemlerden hangisi sizin için çalıştı? Başarıyla sonuçlanan farklı bir tane denediniz mi? Aşağıdaki yorumlarda tartışmaya katılmaktan ve düşüncelerinizi eklemekten çekinmeyin.