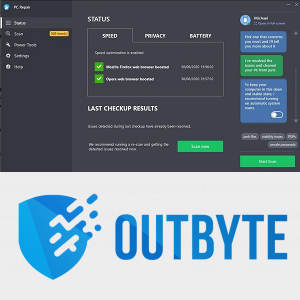Makalelerimde, cmd istemini yönetici olarak açma talimatlarını sık sık görürsünüz. Genellikle yükseltilmiş bir komut istemini açmanın yalnızca bir yolundan bahsediyorum, ancak bu eylemi gerçekleştirmek için birkaç yol kullanabilirsiniz. Bugün sizlerle, farkında olmayabileceğiniz yeni keşfedilmemiş ve gizli yöntemler dahil, yükseltilmiş bir komut istemi açmanın tüm olası harika yollarını paylaşmak istiyorum. Tüm bu ilginç yöntemleri inceleyelim.
Reklam
Windows 8.1 ve Windows 8'de yükseltilmiş bir komut istemi nasıl açılır
Windows 8 / 8.1'de yeni bir Başlangıç ekranı bulunur. Başlangıç ekranı, eski güzel Başlat menüsünün yerine gelir. Tamamen yeni bir uygulama düzenleme konseptine sahip olsa da, ekleme gibi her zamanki kullanışlı Windows hilelerini gerçekleştirebilirsiniz. favori uygulamalarınızı başlatmak için küresel kısayol tuşları . Ayrıca, mümkündür tüm dosya ve klasörlere 'Başlangıç ekranına sabitle' komutunun kilidini açın , Windows 8'in kullanılabilirliğini artırabilir.
Başlat menüsü gibi, Başlangıç ekranı da bir uygulama veya dosya arama olanağını korur. Bu nedenle, Windows 8'de yükseltilmiş bir komut istemi açmak için bakacağımız ilk yol, Başlangıç ekranının arama sonuçlarından.
Birinci yöntem: Windows'ta arama sonuçlarından yükseltilmiş bir komut istemi açın
Başlangıç ekranına, yani klavyedeki 'Win' tuşuna basarak geçin. Başlangıç ekranında 'cmd.exe' yazmaya başlayın.

sims 4 modları nereye kurulur
Arama sonucu ekranın sağ tarafında görünecektir. Burada yapabilirsin:
- Klavyede CTRL + SHIFT + Enter tuşlarına basın.
- Arama sonuçlarında cmd.exe dosyasına sağ tıklayın ve 'Yönetici olarak çalıştır'ı seçin.

Her iki durumda da, bir UAC onayı alırsınız ve bundan sonra komut istemi penceresi yükseltilir.
İkinci yöntem: Başlangıç ekranının Uygulamalar görünümü
Bu yöntem ilkine oldukça benzer. Döşemeler görünümünü gösteren Başlangıç ekranında, klavyede CTRL + Sekme tuşlarına basın. Bu, Başlangıç ekranını Uygulamalar görünümüne geçirecektir.

Komut İstemi öğesini görene kadar sağa kaydırın. Ardından, bu iki yöntemden herhangi birini kullanarak başlatabilirsiniz:
- Klavyede CTRL + SHIFT + Enter tuşlarına basın.
- Komut İstemi öğesine sağ tıklayın ve ekranın altındaki 'Yönetici olarak çalıştır' komutunu seçin.

Üçüncü yöntem: Power User menüsü, (Win + X menüsü)
Bu, Windows 8.x'te en kullanışlıdır. Microsoft, Windows 8'den başlayarak, Denetim Masası, Ağ Bağlantıları ve benzeri pek çok kullanışlı öğeyi içeren Power Users menüsünü uygulamaya koymuştur. Ayrıca tam olarak ihtiyacımız olan 'Komut İstemi (Yönetici)' öğesini içerir.

Windows 8 / 8.1'de bu menüye erişmek için klavyedeki Win + X tuşlarına basın. Alternatif bir yol, Windows 8.1'de Başlat düğmesine sağ tıklamak veya sol alt sıcak köşeye sağ tıklamaktır.
alexa auto nasıl kurulur
İpucu: Win + X menüsünü adlı ücretsiz yazılım aracımızla özelleştirebilirsiniz. Win + X Menü Düzenleyicisi . Bunu kontrol et.
Dördüncü yöntem: Yükseltilmemiş bir komut istemi örneğinden yükseltilmiş bir komut istemi örneği başlatın
Yükseltilmemiş bir komut isteminden yükseltilmiş bir komut istemini başlatabilirsiniz. Bunu neden yapmanız gerektiğini merak edebilirsiniz. Örnek bir senaryo göstermeme izin verin.
SHIFT tuşuna basıp basılı tuttuğunuzda ve ardından Explorer'da bir klasöre sağ tıkladığınızda, normal 'Komut penceresini burada aç' menü öğesini alırsınız.

Bu çok kullanışlı, az önce bir komut penceresi açtınız istediğin yolda . Şimdi, burada yükseltilmiş bir komut istemine ihtiyacınız varsa? Komut İstemi, aynı yolda yükseltilmiş bir komut penceresi açmanın herhangi bir yolunu sağlamaz.
Bu sorunu çözmek ve kullanılabilirliği iyileştirmek için kodladığım ELE adlı küçük bir uygulamayı kullanabilirsiniz. Zaten açılmış bir komut istemini yönetici olarak yeniden açabilir ve mevcut yolu korur.
BT Kullanımı:
Basit yazım o - geçerli dizinde yönetici olarak yeni bir konsol penceresi açar.
o / x - geçerli dizinde yeni bir konsol penceresi açar ve orijinal konsol penceresini kapatır. ELE bir dosya yöneticisinden başlatılırsa, yalnızca geçerli yolda yeni bir yükseltilmiş konsol açar.

Ele.exe'yi sisteminizin% PATH% ortam değişkeninde bulunan herhangi bir klasöre koyun, ör. C: Windows veya C: Windows system32. Bu, herhangi bir klasörden erişilebilir olmasını sağlar ve komut istemini her yükseltmek istediğinizde ele.exe dosyasının tam yolunu yazmanız gerekmez.
Windows 10, Windows 7 ve Windows Vista
Windows Vista ve Windows 7'de Win + X menüsü ve Başlangıç Ekranı yoktur. Bunun yerine Başlat menüsündeki arama kutusunu kullanabilirsiniz. Oraya cmd.exe yazın ve yükseltilmiş komut istemini başlatmak için CTRL + SHIFT + Enter tuşlarına basın.