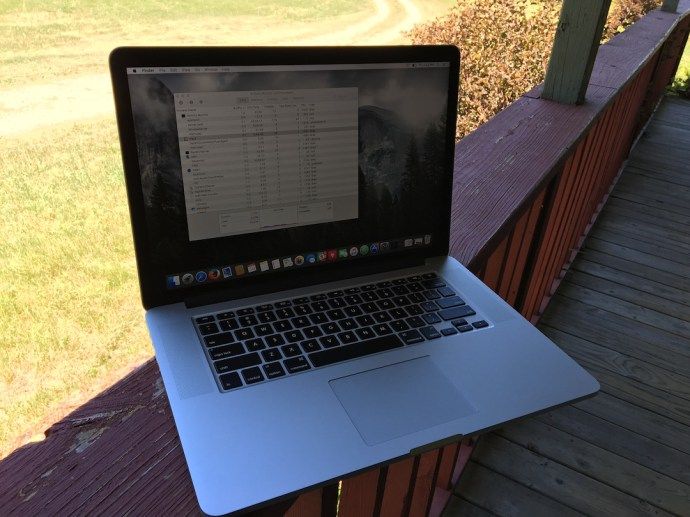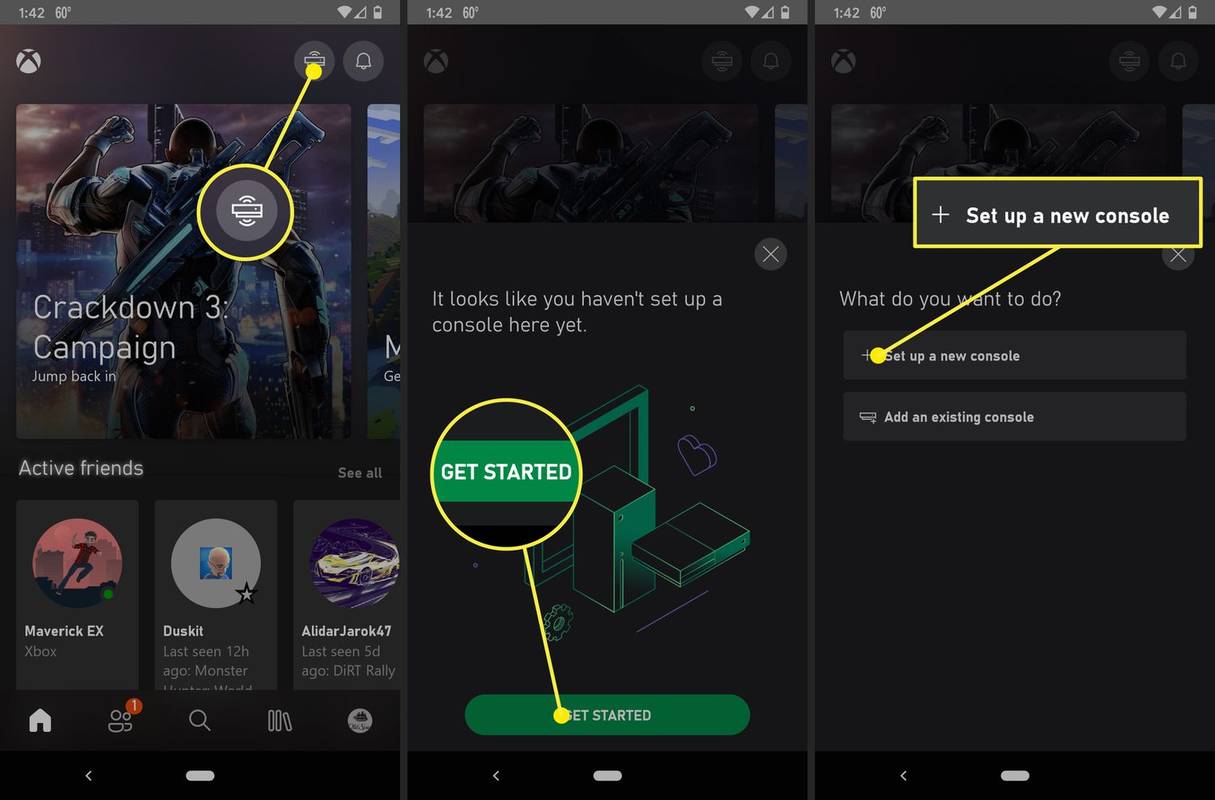DocuSign, elektronik imzalar ve sözleşmeler için tartışmasız dünyanın önde gelen bulut hizmeti sağlayıcısıdır. Ancak iş akışlarını, işlemleri ve belge alışverişlerini düzene sokabilse de DocuSign mükemmel değildir.

Kullanıcıların karşılaşabileceği ana sorunlardan biri, bir imzadaki hataları düzeltmektir. Sürecin kendisi oldukça basittir. Ancak, çeşitli faktörler nedeniyle çalışmayabileceği birçok durum vardır.
Bu makale, zarflardaki imza benimseme ve değiştirme süreçlerini, hesap profilini ve DocuSign'ın imzanızı değiştirmenize neden izin vermediğini ele alacaktır.
DocuSign'da Hesap İmzasını Değiştirme
DocuSign'da imzayı değiştirmenin en hızlı yollarından biri, hesap çapında bir yaklaşım benimsemektir. İmzaları değiştirmek, kaldırmak veya eklemek için profilinizi şu şekilde yönetebilirsiniz:
- DocuSign hesabınıza giriş yapın.

- Kullanıcı simgesine tıklayın.

- 'Profili Yönet'i seçin.

- 'İmzalar'ı tıklayın.

- Hesap imzalarınızı değiştirmek için 'Değiştir', 'Sil' veya 'Yeni Ekle'yi seçin.
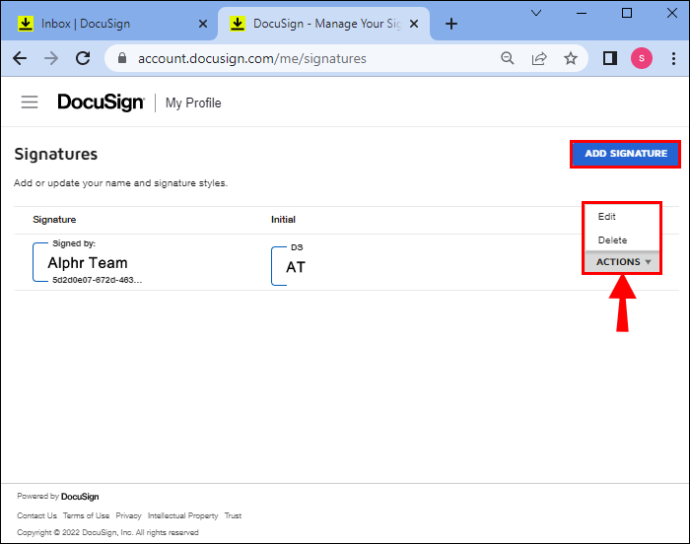
Bir imzayı hesabınıza yüklemeden önce stilini ve çizimini ayarlayabileceğinizi unutmayın.
DocuSign'da Yeni Bir İmza Kabul Edin
Bir belgeyi imzalarken imzayı değiştirmek isterseniz her zaman yeni bir imza alabilirsiniz. Uzun bir süreç olmasına rağmen, çoğu kullanıcı için oldukça basittir.
İşte izlemeniz gereken adımlar:
- İstenen belgeye gitmek için DocuSign'ı kullanın.

- “Elektronik Kayıtlar ve İmza Açıklaması” kutusunu işaretleyin.
- Belgeyi açmak için 'Devam' düğmesine basın.
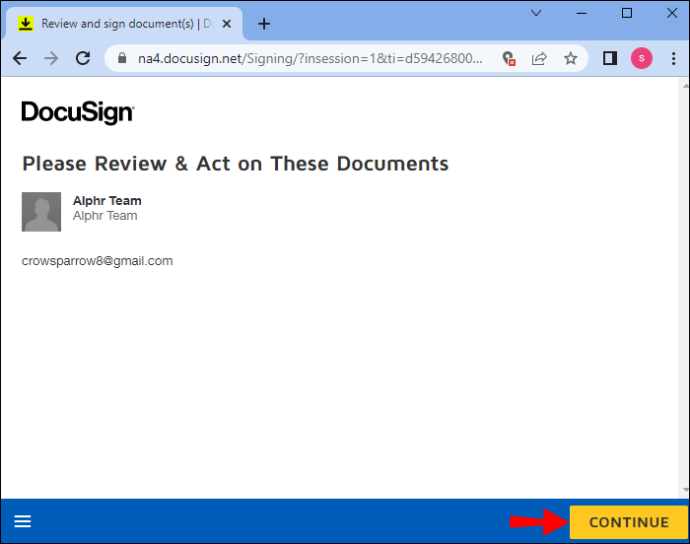
- İlk imza alanına gitmek için 'Başlat'a basın.
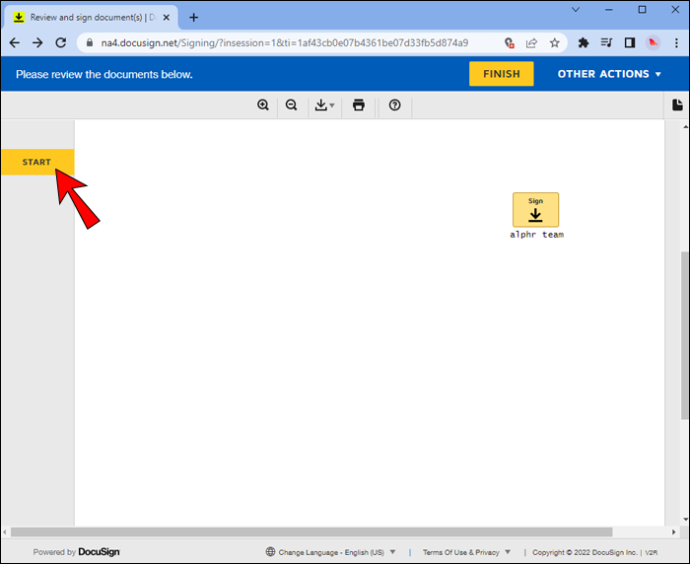
- 'İmzanızı Kabul Edin' kutusunu açmak için 'Gerekli - Burayı İmzalayın' alanına tıklayın.
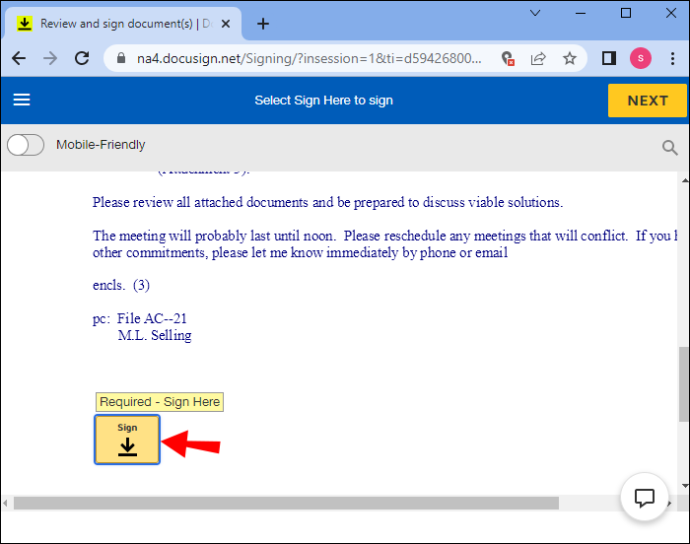
- Değişikliklerinizi yapın.
- 'Kabul Et ve İmzala' düğmesini tıklayın.
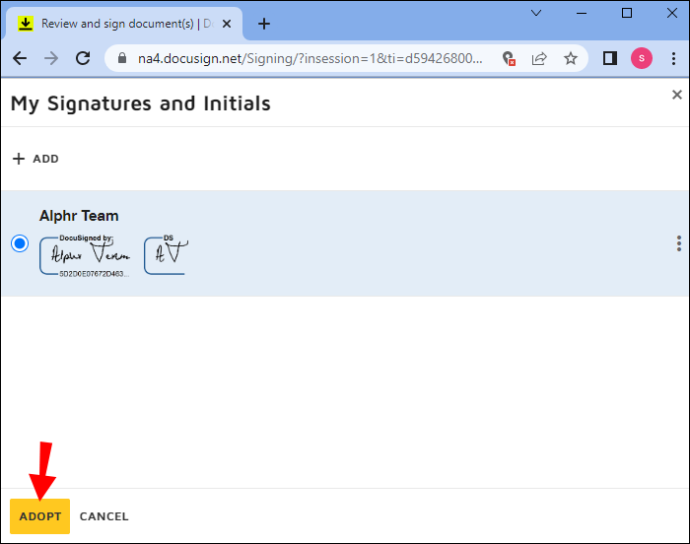
- 'Bitir'e basın.
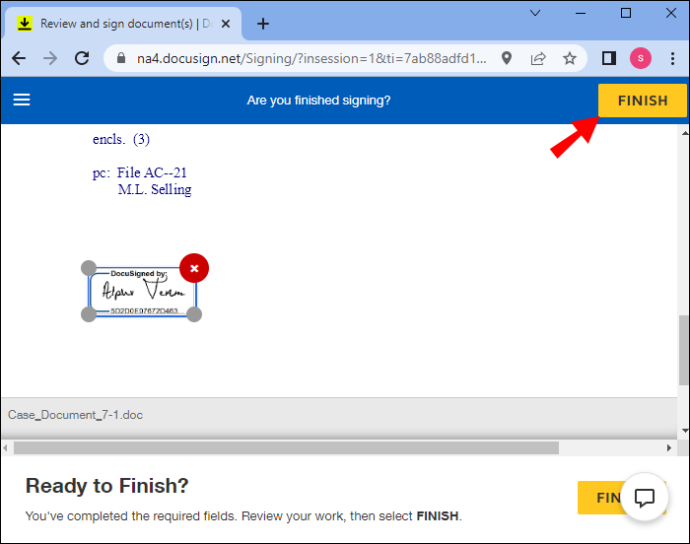
Bir imzayı değiştirirken ve kabul ederken dört seçeneğiniz vardır.
İlk olarak, bir bütün olarak baş harflerin ve imzanın görünümünü ayarlamak için stili değiştirebilirsiniz. İkinci olarak, belgenizde kullanmak üzere yeni bir imza çizmeyi seçebilirsiniz.
'İmza Pedi Kullan' başka bir sağlam seçenektir.
Bir imza pedinden gerçek zamanlı olarak bir imza yakalayabilirsiniz. Ancak herkesin bir imza defteri veya çizim becerisi yoktur.
Bu sizseniz, bir alternatif var. 'Yükle' seçeneği, bir imza resim dosyası yüklemenizi sağlar. Yeni bir imzayı kabul etmeden ve dosyayı imzalamadan önce tam adınızı ve ilgili alanlarda baş harflerinizi doğrulamayı unutmayın.
DocuSign'da Zarflar Nasıl Değiştirilir?
Bir veya iki düzeltme gerektiren tek unsur belge imzası olmayabilir. İyi haber şu ki, DocuSign'da zarfları düzeltebilirsiniz. Ancak, zarf zaten tamamlanmışsa bunu yapamazsınız.
'Başkalarını bekliyor' durumunda hata içeren bir zarf bulursanız, düzeltmeler yapmak için yapmanız gerekenler aşağıda belirtilmiştir.
- DocuSign Hesabınızda oturum açın.
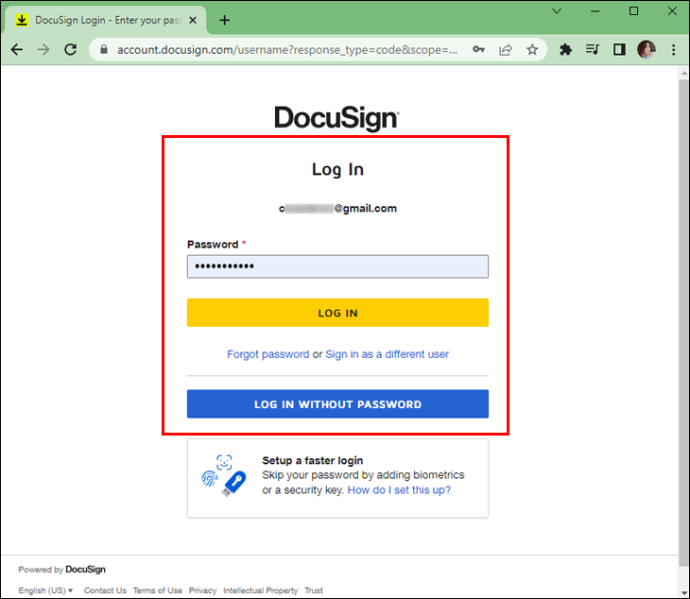
- 'Zarflar' sekmesine gidin.
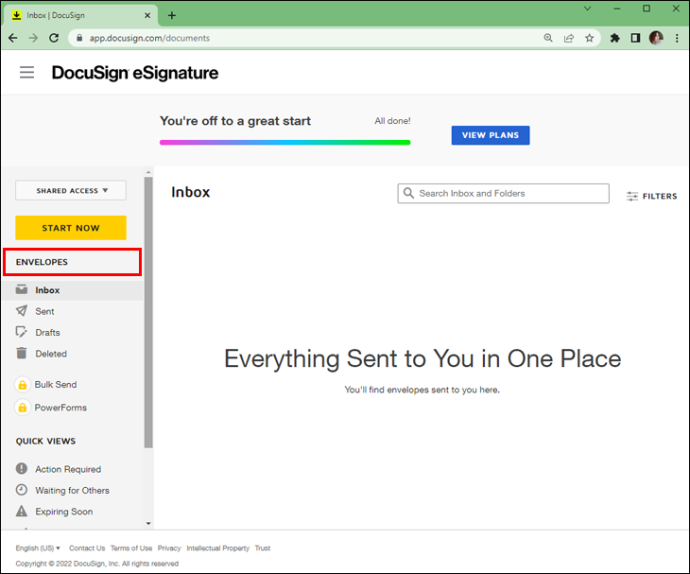
- 'Başkalarını bekliyor' olarak işaretlenmiş bir zarfa tıklayın ve 'Düzelt'e basın.
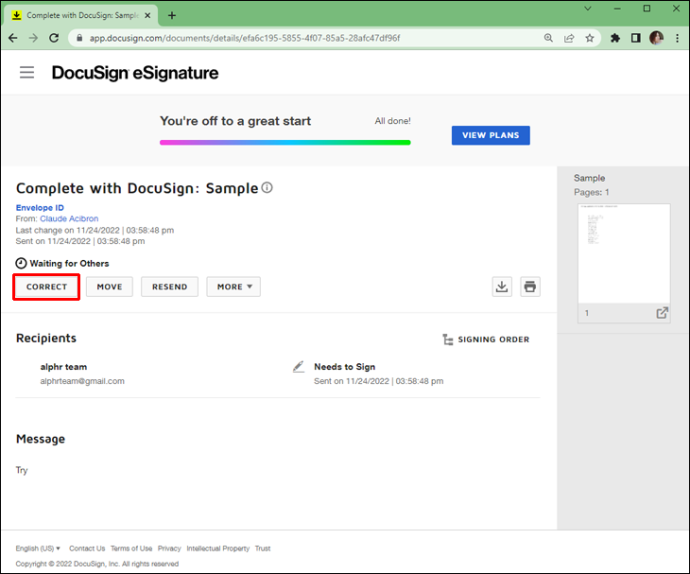
- Hataları düzeltmek için zarfı düzenleyin ve düzeltmeleri onaylamak için “Gönder” düğmesine tıklayın.
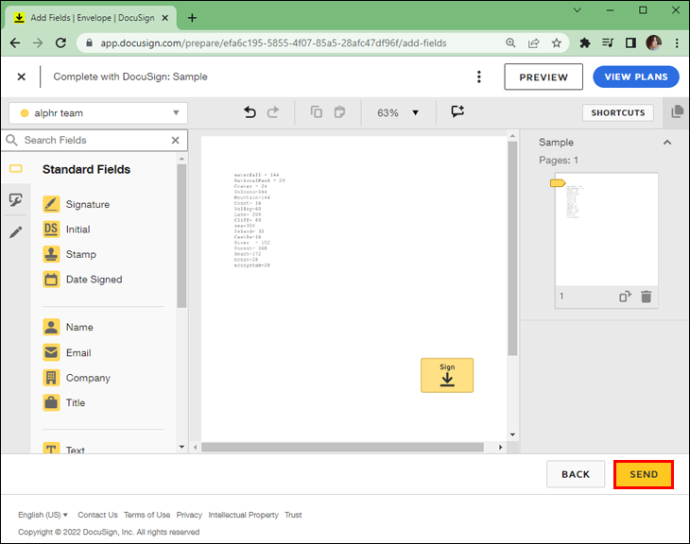
Bir zarfı düzenlerken birden çok alanı düzeltebilirsiniz, örneğin:
- yüklenen belgeler
- alıcı bilgileri
- zarf adı
- Alıcılar için e-posta iletisi
- İmza alanı
Ayrıca “Alıcı Ekle” düğmesine tıklayarak zarfa daha fazla alıcı ekleyebilirsiniz.
DocuSign'da İmzayı Değiştirememenizin Nedenleri
DocuSign'da imzayı değiştirebiliyor olmanız, bunu her zaman yapabileceğiniz anlamına gelmez. Bazı senaryolar, kullanıcıların imzayı değiştirmesini engeller.
Kilitli Alıcı Adları
Gönderenler, DocuSign'da alıcı adlarını kilitleme seçeneğine sahiptir. Bunu yaptıklarında, imzayı istediğiniz zaman değiştiremezsiniz. Sorunun bu olup olmadığını öğrenmek için hesap yöneticisine danışmak en iyisidir.
Bazen, özellikle birden fazla alıcı olduğunda, imzanızı değiştirmek için kilitli alıcı adlarını geçmek mümkün olmayabilir. Bu durumda, bir zarfı iptal etmek, imzayı değiştirmek ve yeni bir zarf oluşturmak en iyisidir.
Mobil Uygulamayı Kullanma
Android ve iOS için DocuSign kullanıyorsanız, mobil uygulamaların sınırlı işlevselliğe sahip olduğunu göreceksiniz. DocuSign'ın iPad'ler, iPhone'lar, Android telefonlar ve Windows cihazlarla uyumlu olmasına rağmen imzayı anında değiştiremezsiniz.
sunucu açılmamış nasıl yapılır
DocuSign'ın yalnızca masaüstü sürümü, kullanıcıların yeni bir imza eklemesine izin verir. Masaüstü sürümüne geçin ve sorunun devam edip etmediğine bakın. Değilse, yeni bir imzayı düzenlemek veya kabul etmek için standart süreci kullanın. Değişiklikler cihazlarınız arasında senkronize edilecek ve yeni imzayı DocuSign mobil uygulamanızdan kullanabileceksiniz.
Tek İmzalayan Sizsiniz
Bazen DocuSign'a kaydedilmiş bir imza eklemek isteyebilirsiniz. Ne yazık ki, tek imzalayan sizseniz bu varsayılan olarak çalışmaz.
snapchatte bir sohbeti silersen
Bu sorunu çözmek için, önce kendinize yeni bir zarf göndermeli ve kendinizi tek alıcı yapmalısınız. Bu, varsayılan imzanız için geçerlidir. Ancak, kaydedilmiş farklı bir DocuSign imzası seçme seçeneğiniz olacaktır.
Pasif hesap
Etkin DocuSign hesabı olmayan kullanıcılar, seçilen imzayı değiştiremez. İmzayı değiştirmeden önce hesabınızın aktif olduğundan emin olun. Hesabınız aktifse farklı bir sorun yaşıyor olabilirsiniz.
Diğer imza değişikliği sorunları aşağıdakileri içerebilir:
- Dosya, Sign Part 11 Module Enabled belgelerindekiler gibi Evrensel İmzalar içerir.
- Belgeniz zaten imzalanmış ve iade edilmişti.
- Yüz yüze imzalamayı kullandınız.
Tam Adın Zaten İmzası Var
DocuSign, her tam ad için yalnızca bir imzaya izin verir. Kabul edilen imzayı önceden var olan bir imzayla tam adla değiştirmek için eski imzayı silmeniz ve sıfırdan yeni bir imza oluşturmanız gerekir.
Durum buysa, süreç oldukça basittir. İzlenecek adımlar şunlardır:
- DocuSign hesabınıza giriş yapın.

- Kullanıcı simgesine tıklayın.

- 'Profili Yönet'i seçin.

- 'İmzalar'ı tıklayın.

- 'Sil'e gidin ve hesabınızdan bir imzayı kaldırın.
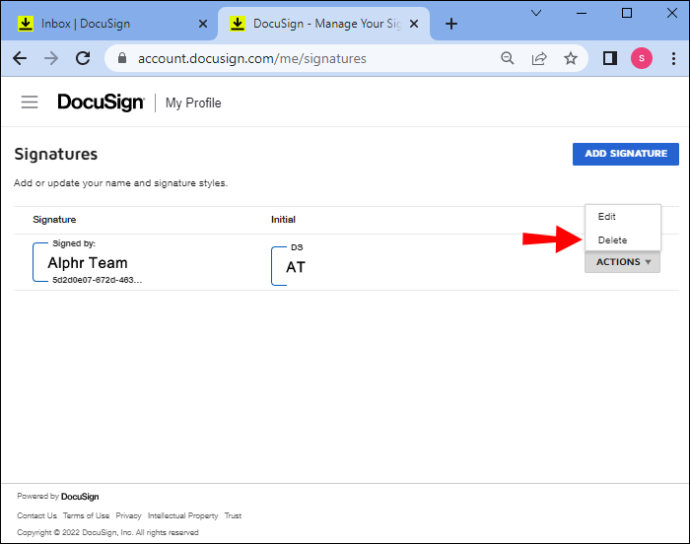
- Belirli bir tam ad için yeni bir imza oluşturmak için 'Yeni Ekle' düğmesine basın.
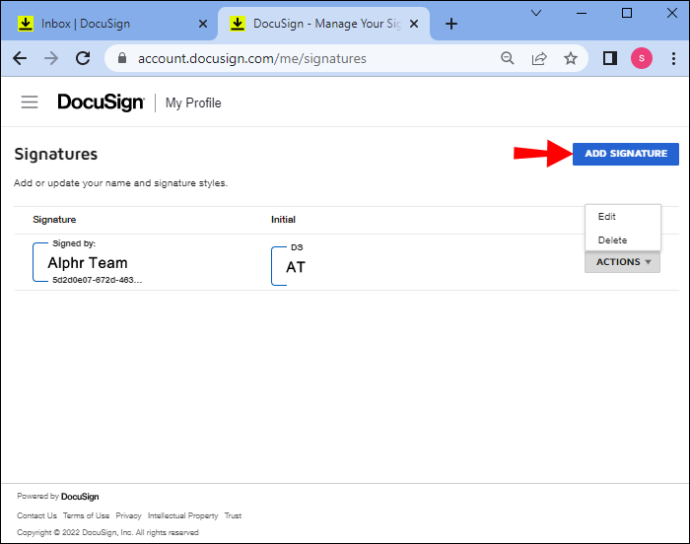
Kullanıcıların Neden DocuSign'da İmza Değiştirmesi Gerekiyor?
İster anında ister hesap genelinde olsun, birçok senaryo imza değişikliği gerektirebilir. En yaygın olanlardan bazıları şunlardır:
- Yanlış yazılan isimler değiştirilmelidir.
- Kullanıcı, son imzalamasından bu yana adını değiştirdi.
- Belgeye sığması için imzanın yeniden boyutlandırılması gerekiyor.
- Alıcılar bir e-posta adresini paylaşır ancak farklı imzaları vardır.
Elbette kullanıcılar, kişisel tercihleri ve biçimsel nedenlerle DocuSign imzalarını da değiştirmek isteyebilirler.
Ek SSS
Bir DocuSign belgesini gönderdikten sonra düzenleyebilir miyim?
'Tamamlandı' etiketiyle işaretlenen DocuSign zarfları artık değiştirilemez. Alıcı zarfı imzalamadan önce hataları düzeltmenin tek yolu eski zarfı geçersiz kılmak ve yeni bir zarf oluşturmaktır.
DocuSign'da bir imzayı geri çekebilir miyim?
DocuSign aracılığıyla bir belgeyi imzaladıktan sonra zarf, imzalaması için listedeki bir sonraki alıcıya gider. Bu nedenle, kişisel olarak imzayı geri çekemezsiniz.
Ancak orijinal gönderen, imzanızı değiştirmek veya zarftan tamamen kaldırmak için gözden geçirmenize yardımcı olabilir. Zarf değiştirme ayrıcalıklarına sahip alıcı, bir imzayı geri çekmenize de yardımcı olabilir.
Doldurulmuş ve imzalanmış bir DocuSign belgesini nasıl iptal edebilirim?
DocuSign'da 'Tamamlandı' bir belgeyi veya zarfı düzeltemez veya iptal edemezsiniz (geçersiz kılamazsınız). Örneğin bir imzayı değiştirmek için düzenleyebileceğiniz belgeler yalnızca 'Oluşturuldu', 'Gönderildi' veya 'Teslim Edildi' olarak işaretlenen belgelerdir. O zaman bile, bunu yapmak için ayrıcalıklara sahip olmalısınız.
DocuSign'da alıcı düzenlemeleri nasıl etkinleştirilir?
Bir gönderici olarak, bir DocuSign belgesini veya zarfını alıcılar tarafından düzenlenebilir hale getirebilirsiniz. Zarfı göndermeden önce 'Gelişmiş Seçenekler' menüsüne gidin. Oradan, 'Düzenle'ye gidin ve alıcıların zarfı düzenlemesine izin vermek için 'İzin Ver'in yanındaki kutuyu işaretleyin.
Bu, diğer kullanıcıların imzalarını değiştirmelerine veya dosyalarda, e-posta mesajlarında, iletişim bilgilerinde vb. düzeltmeler yapmalarına yardımcı olur.
İmzanızı Benzersiz ve Anında Tanınabilir Hale Getirin
Gördüğünüz gibi, DocuSign imzalar söz konusu olduğunda yeterli esnekliği sunuyor. Stilleri istediğiniz gibi çizebilir, yakalayabilir ve değiştirebilirsiniz. Uygulama, hesabınıza yeni imzaları kolayca kaldırmanıza, değiştirmenize ve eklemenize ve zarflardaki imzalama alanını düzenlemenize olanak tanır.
Tek sorun, DocuSign politikaları ve hesap yöneticileri tarafından belirlenen imza değişikliği kriterlerini karşılamanızı sağlamaktır. Koşulları karşıladığınız sürece, bir imzayı değiştirmek birkaç dakikadan fazla sürmelidir.
DocuSign'ın imza yönetim sistemi hakkında ne düşünüyorsunuz? Aşağıdaki yorumlar bölümünde bize bildirin.