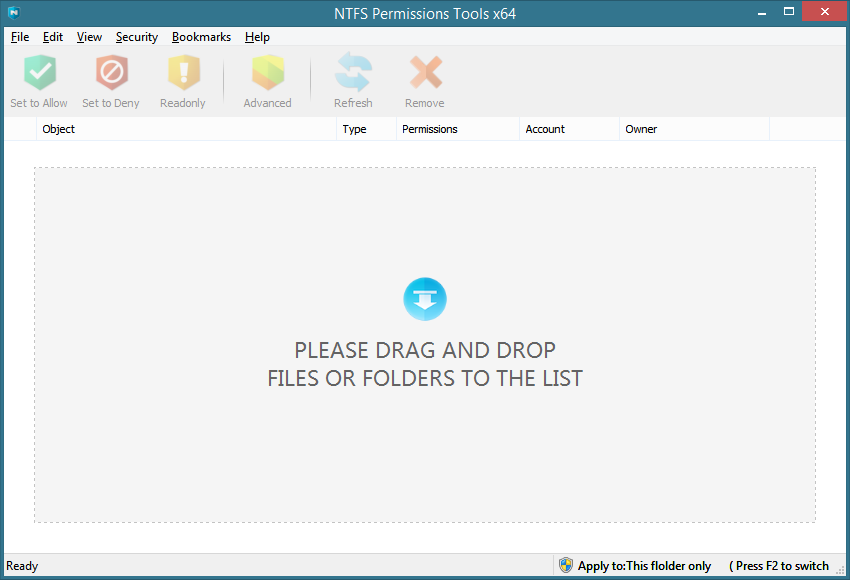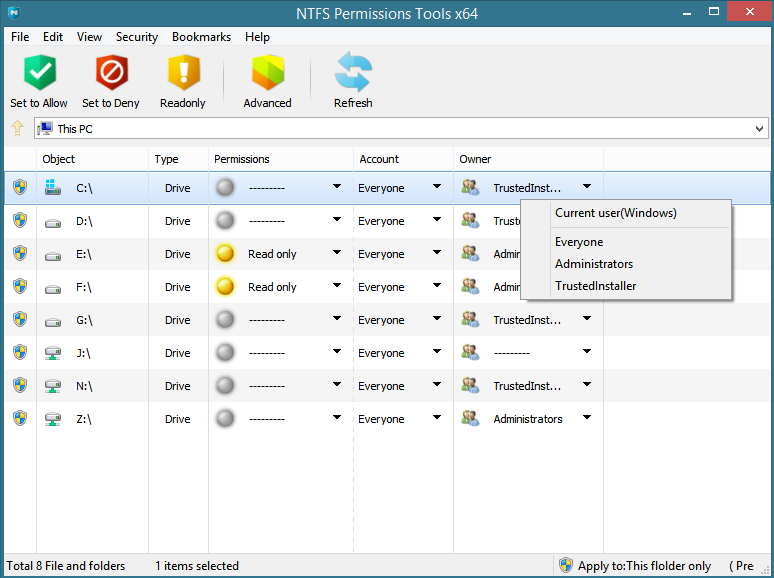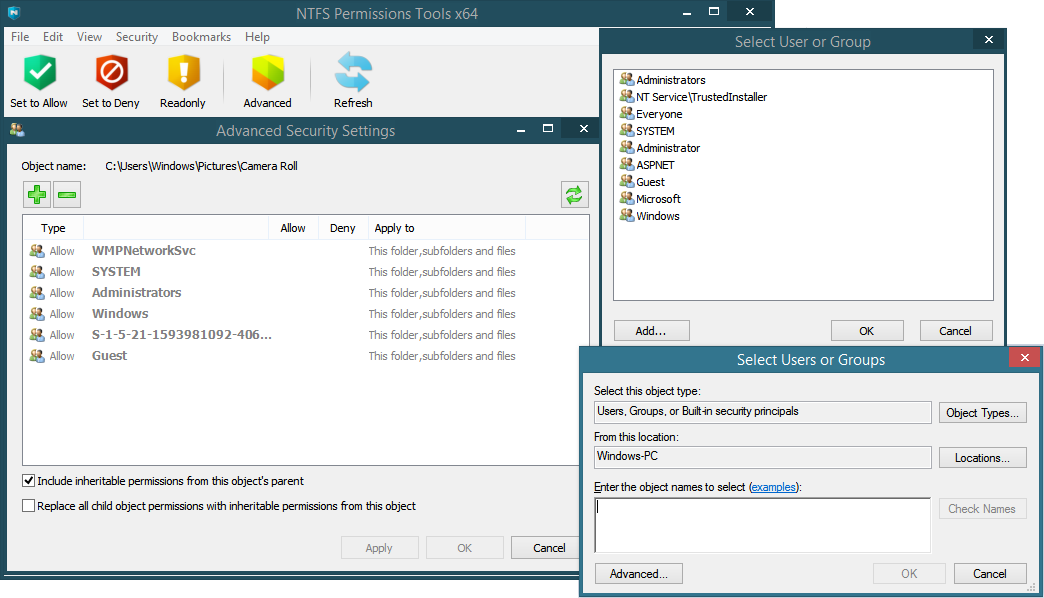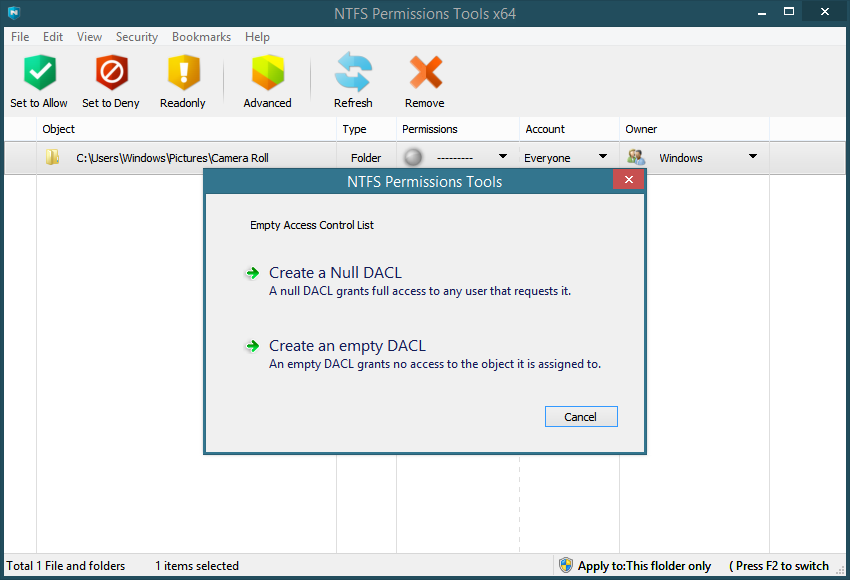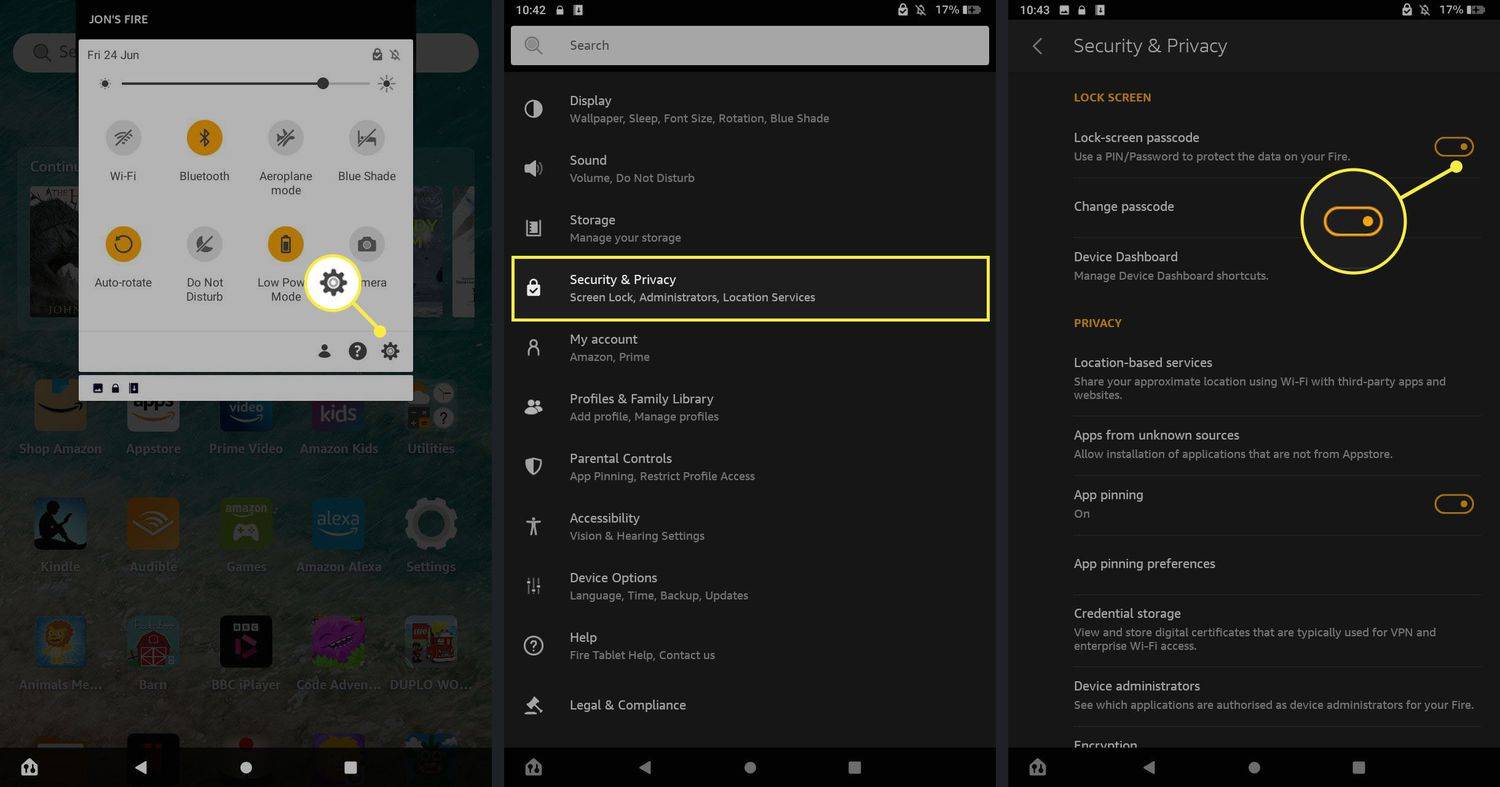Windows NTFS izinlerini yönetmek (Erişim Kontrol Listeleri olarak da bilinir), karmaşık kullanıcı arabirimi iletişim kutuları ve dahil olan kavramlar nedeniyle kullanıcılar için her zaman zor olmuştur. Dosyaları Explorer'dan kopyaladığınızda izinler korunmadığından izinleri kopyalamak daha da zordur. İzinleri yönetmek için icacls gibi komut satırı araçlarını kullanmanız gerekir. Bu yazıda, adlı ücretsiz bir üçüncü taraf uygulamasına bakacağız. NTFS İzin Araçları bu, izinlerin ayarlanmasını son derece kolaylaştırır.
Reklam
Windows 10 giriş sesi çalmıyor
Özellikler'deki Güvenlik sekmesinden dosya ve klasörler üzerindeki izinleri ayarlayabilirsiniz.
 Düzenle düğmesini tıkladığınızda daha basit bir kullanıcı arayüzü görünür. Sahip'i değiştirmek veya izinleri daha ayrıntılı bir düzeyde ayarlamak isterseniz, Gelişmiş Güvenlik Ayarları iletişim kutusunu açmak için Gelişmiş düğmesini tıklayabilirsiniz.
Düzenle düğmesini tıkladığınızda daha basit bir kullanıcı arayüzü görünür. Sahip'i değiştirmek veya izinleri daha ayrıntılı bir düzeyde ayarlamak isterseniz, Gelişmiş Güvenlik Ayarları iletişim kutusunu açmak için Gelişmiş düğmesini tıklayabilirsiniz.
 Ancak, Windows'un daha yeni sürümlerinde sorun, Güvenlik sekmesinin yalnızca tek bir klasörün veya tek bir dosyanın Özellikler'i açıksa görünmesidir. Birden çok dosya veya birden çok klasör seçerseniz ve toplu olarak bunlar için izinler belirlemeye çalışırsanız, Güvenlik sekmesinin olmadığını göreceksiniz. Bunun yerine Microsoft, çok uygunsuz olan icacls.exe komut satırı aracını kullanmanızı istiyor. Yalnızca nesnenin sahipliğini almak ve Yöneticiler grubuna tam okuma-yazma izinleri vermek istiyorsanız, şunu kullanabilirsiniz: Winaero ücretsiz TakeOwnershipEx araç Bunu yapmak için. Peki ya ayrıntılı izinler ayarlamak veya farklı klasörlerde bulunan bir grup nesnenin izinlerini değiştirmek ve bunları çeşitli kullanıcı hesaplarına atamak isterseniz ne olur?
Ancak, Windows'un daha yeni sürümlerinde sorun, Güvenlik sekmesinin yalnızca tek bir klasörün veya tek bir dosyanın Özellikler'i açıksa görünmesidir. Birden çok dosya veya birden çok klasör seçerseniz ve toplu olarak bunlar için izinler belirlemeye çalışırsanız, Güvenlik sekmesinin olmadığını göreceksiniz. Bunun yerine Microsoft, çok uygunsuz olan icacls.exe komut satırı aracını kullanmanızı istiyor. Yalnızca nesnenin sahipliğini almak ve Yöneticiler grubuna tam okuma-yazma izinleri vermek istiyorsanız, şunu kullanabilirsiniz: Winaero ücretsiz TakeOwnershipEx araç Bunu yapmak için. Peki ya ayrıntılı izinler ayarlamak veya farklı klasörlerde bulunan bir grup nesnenin izinlerini değiştirmek ve bunları çeşitli kullanıcı hesaplarına atamak isterseniz ne olur?
Üçüncü taraf ücretsiz yazılım uygulaması, ' NTFS İzin Araçları ', izinleri ayarlamak ve birden çok dosya üzerindeki sahipliği değiştirmek için kullanımı kolay bir GUI ile birlikte gelir. Windows'un GUI'sinden izin verdiğinden daha ileri gider ve izinleri daha sonra geri yükleyebileceği bir dosyaya yedeklemeye izin verir. Veya bir nesne üzerindeki izinleri veya tüm güvenlik ayarlarını kopyalayıp başka bir nesneye yapıştırabilirsiniz. Bu çok kullanışlı bir işlevdir çünkü Windows'ta dosyaları kopyaladığınızda veya taşıdığınızda çeşitli farklı kurallar geçerlidir.
- Bir nesneyi aynı birimdeki (sürücü) farklı bir klasöre kopyaladığınızda veya taşıdığınızda, orijinal izinler korunur, yani nesne varsayılan olarak izinlerini korur.
- Bir nesneyi başka bir birime (sürücüye) kopyaladığınızda veya taşıdığınızda, nesne yeni ana klasörünün izinlerini devralır.
Ancak, öğeleri kopyalarken veya taşırken, Windows size bunun üzerinde kolay bir denetim sunmaz. NTFS İzin Araçları, izinleri nesnenin kendisinden ayrı olarak kopyalayıp yapıştırabildiği için bundan tamamen kurtulur.
- NTFS İzin Araçları, kurulum gerektirmeyen taşınabilir bir araçtır. Çinli bir geliştirici olan Han Rui tarafından geliştirilmiştir. İnternet sitesi burada . ancak her zaman bağlantılarla ilgili sorunlar var gibi görünüyor ve site URL'leri sürekli değişiyor. 'NTFS İzin Araçları'nın en son sürümünü doğrudan indirebilirsiniz. geliştiricinin blogundan . (Çince bağlantısı blog burada ancak uygulamanın kendisi İngilizce kullanıcı arayüzüne sahip). ZIP'i çıkarın ve Windows sürümünüz için uygun sürümü (32 bit veya 64 bit) çalıştırın. Geliştiricinin web sitesinden indiremiyorsanız, Winaero'dan buradan al .
- Açtığınızda, UAC yükseltilmiş izinler isteyecektir. Evet'i tıklayın. Programın İzin Ver, Reddet veya Salt Okunur izinlerini ayarlamak için 1 tıklama düğmeleri vardır.
- İki çalışma moduna sahiptir. Düzenleme Modu ve Göz Atma Modu. Düzenleme modunda, izinlerini değiştirmek istediğiniz dosya ve klasörleri penceresinin içine sürükleyip bırakmanız yeterlidir.
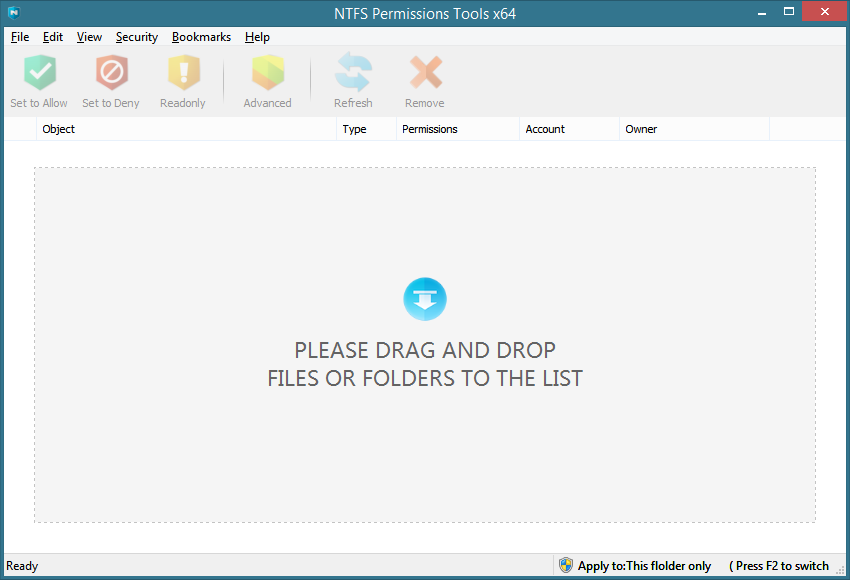
- Gözat modunda, bir dosya yöneticisinin yaptığı gibi dosyalara ve klasörlere göz atabilirsiniz. Tek bir dosya veya klasör seçebilir veya birden çok dosya ve klasör seçebilirsiniz. Ardından herhangi bir sütunun altındaki seçili öğelere sağ tıklayabilir ve izinleri, hesapları ve Sahipleri değiştirebilirsiniz.
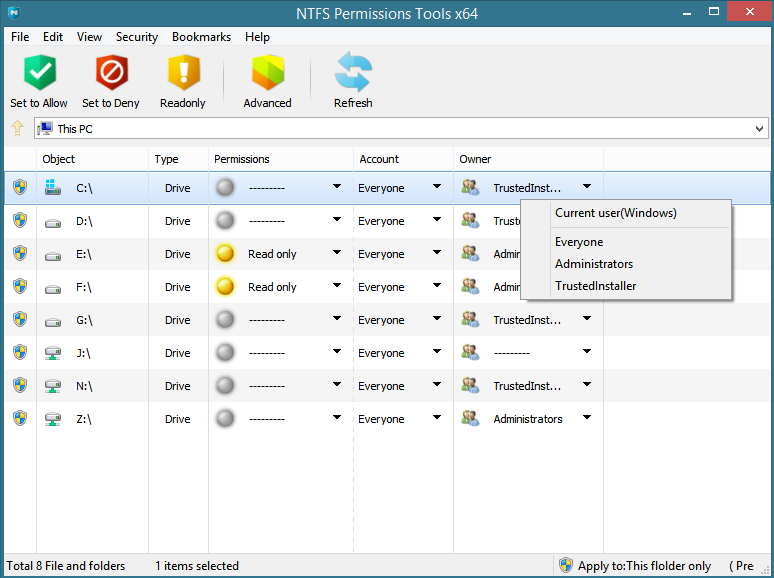
- Gelişmiş düğmesine tıklamak, devralınabilen izinleri ayarlamak, alt nesne izinlerini değiştirmek, kullanıcıları veya grupları seçmek gibi tüm gelişmiş görevleri yapmak için Windows benzeri bir arayüz açar.
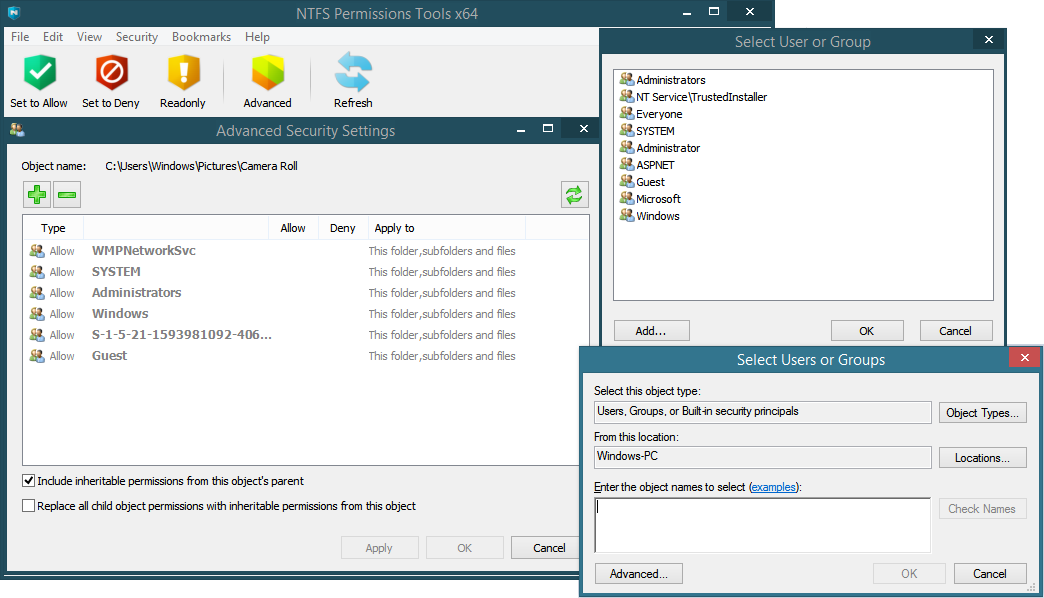
- Ayrıca bir nesneye sağ tıklayıp 'Boş Erişim Kontrol Listesini' seçerek NULL veya boş İsteğe Bağlı Erişim Kontrol Listeleri (DACL'ler) oluşturabilirsiniz. Boş DACL'ler, nesneye erişebilen herkese tam erişim sağlar. Boş bir DACL, nesnenin sahibi izinleri atayana kadar nesneye erişim sağlamaz.
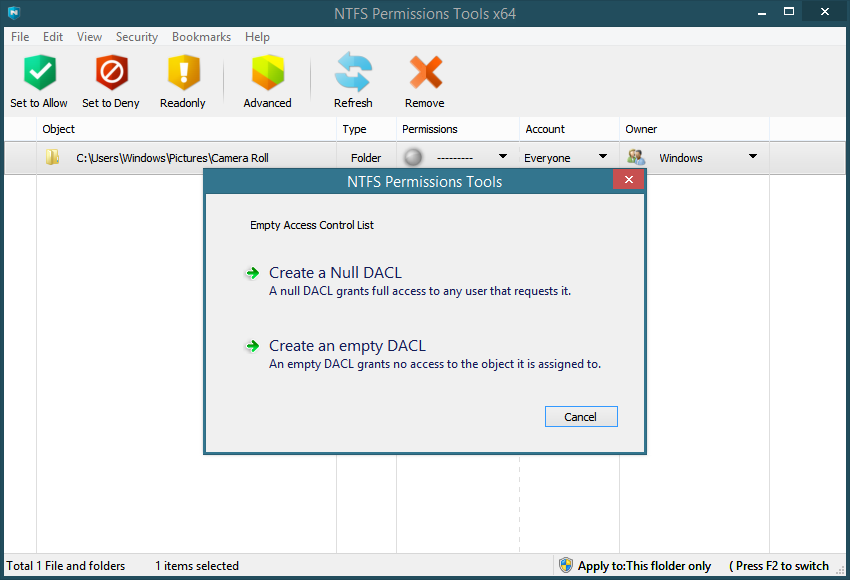
Kopyalama ve yapıştırma izinleri
İzinlerini kopyalamak istediğiniz herhangi bir öğeye sağ tıklayın ve 'İzinleri Kopyala' veya 'Güvenlik Ayarlarını Kopyala' yı tıklayın. İkisi arasındaki fark, ilkinin yalnızca İzin Ver / Salt Okunur / Reddet izinlerini kopyalarken, ikincisinin de Sahip'i kopyalamasıdır. Program henüz Denetim izinlerinin kopyalanmasını desteklemiyor, bu nedenle bunları yapılandırmak için Windows yerel izinler iletişim kutularını kullanmanız gerekecek.
Word'de nesne çapa nasıl kaldırılır
Kapanış sözler
NTFS İzin Araçları, her sistem yöneticisi veya BT uzmanı için sahip olunması gereken bir uygulamadır. Başka bir kullanıcının dosyalarına erişirken Windows'un yeni sürümlerindeki izinlerle kaç kez uğraşmanız gerektiği göz önüne alındığında, son kullanıcılar da bunu yararlı bulacaktır. Desteklediği görevler için icacls kullanımınızı azaltabilirsiniz, ancak Güvenlik Kimliklerini bulma, bütünlük düzeyini ayarlama vb. Gibi bazı etkinlikler için icacl'ler yine de gerekli olacaktır.