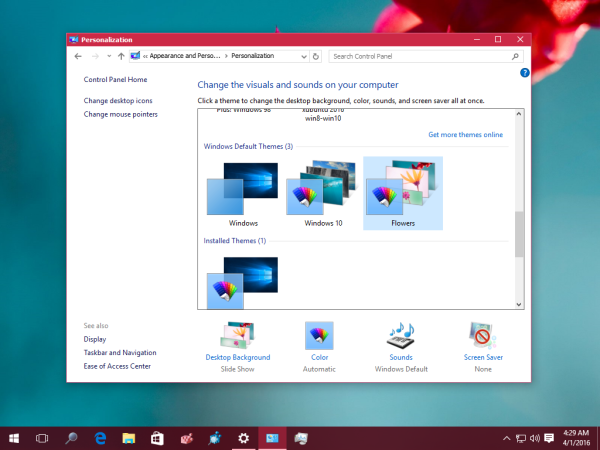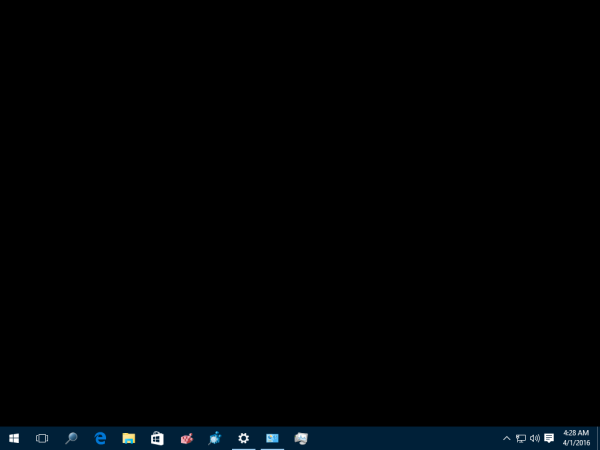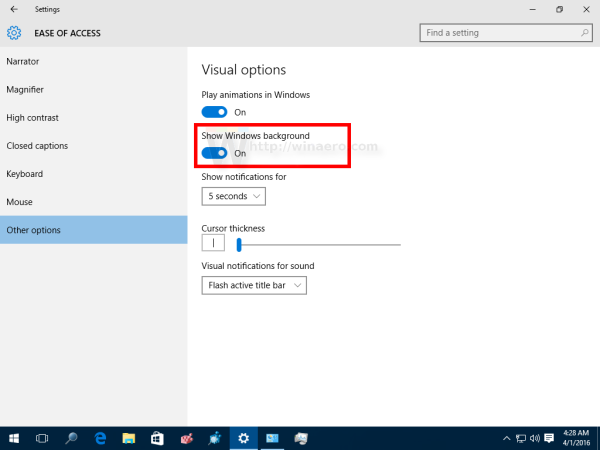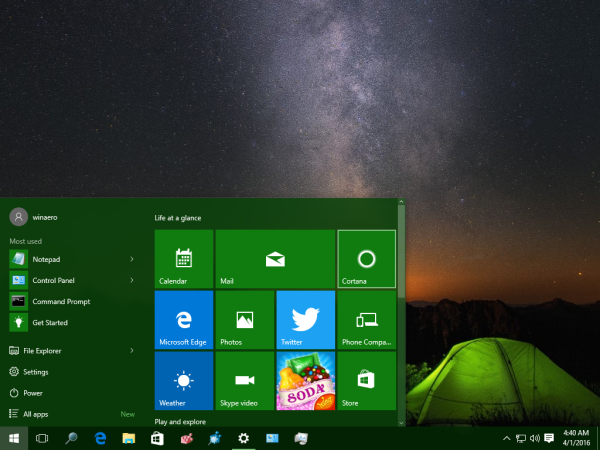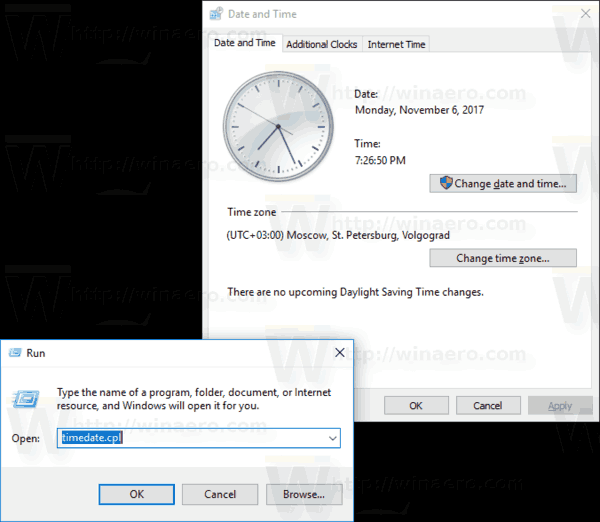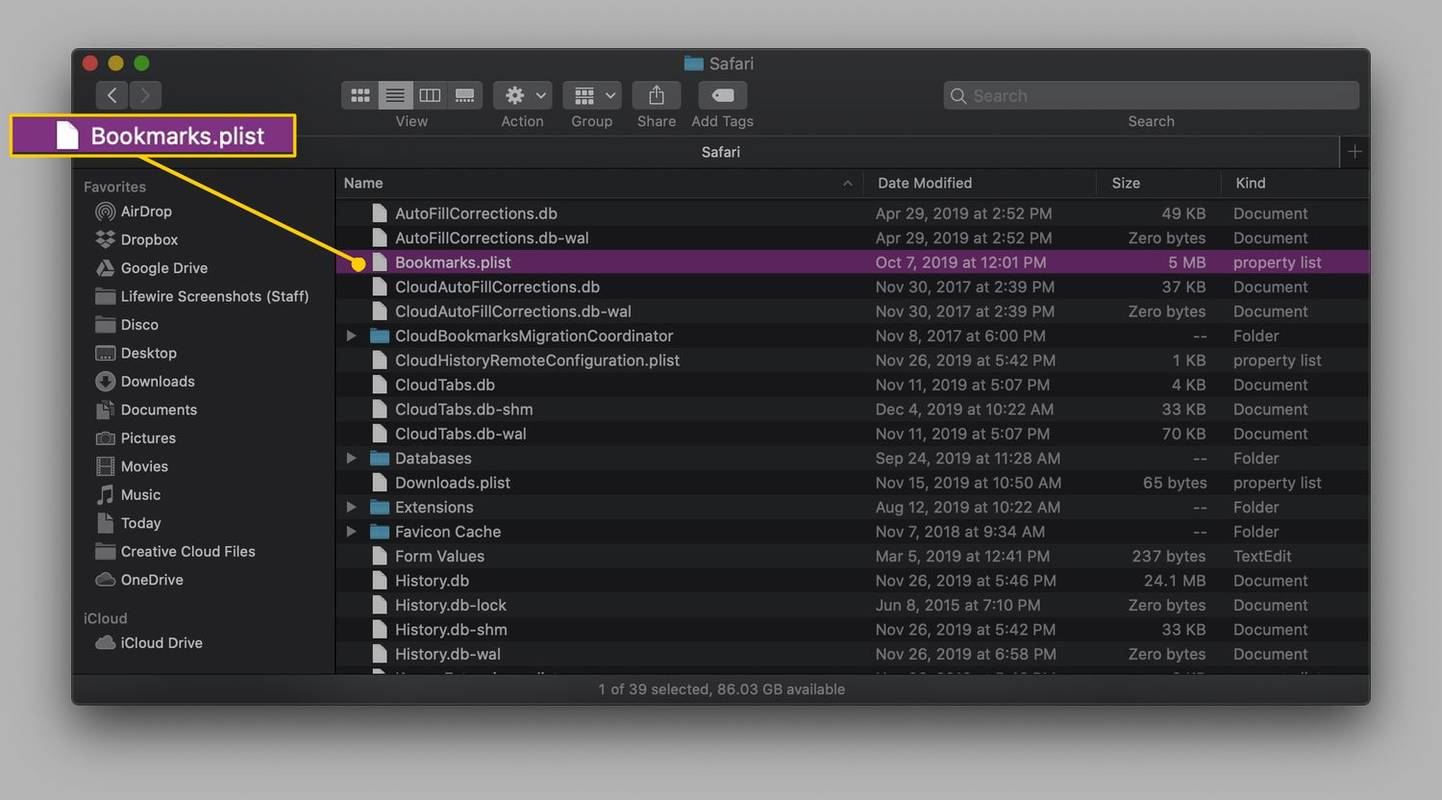Son zamanlarda Windows10'da bir hata keşfettim. Kritik bir hata değil, biraz can sıkıcı. Belirli bir dizi eylem gerçekleştirdikten sonra, Masaüstü kararır ve duvar kağıdını göstermez. Bu hata, 'Masaüstü simgelerini göster' özelliğiyle ilgilidir. Sizi etkiliyorsa, bu hatayı nasıl düzelteceğiniz aşağıda açıklanmıştır.
Reklam
- Masaüstünün gösterildiğinden emin olun ve ardından Masaüstünün boş bir alanına sağ tıklayın ve içerik menüsünde Görünüm -> Masaüstü simgelerini göster seçimini kaldırın. Masaüstü simgeleri kaybolacaktır.
- Şimdi Masaüstünde tekrar sağ tıklayın ve içerik menüsünden 'Kişiselleştir' öğesini seçin. Zaten tek bir duvar kağıdı uygulanmış bir temanız varsa, birden fazla duvar kağıdına sahip bir tema seçin. Örneğin, 'Çiçekler' temasını seçin ve ardından varsayılan temaya ('Windows' teması denir) geri dönün.
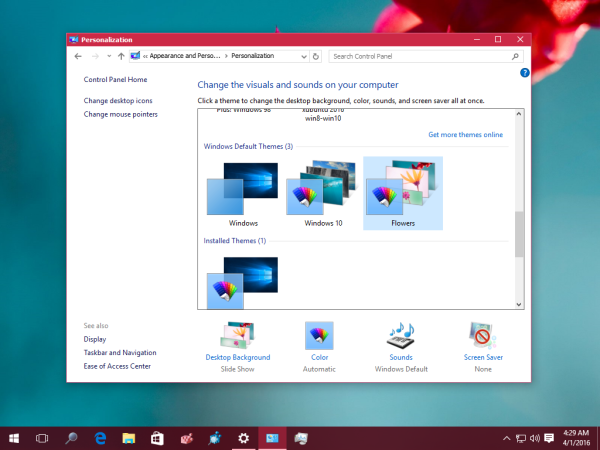
- Kişiselleştirme penceresini kapatın, Masaüstü herhangi bir duvar kağıdı göstermeden siyaha dönecektir!
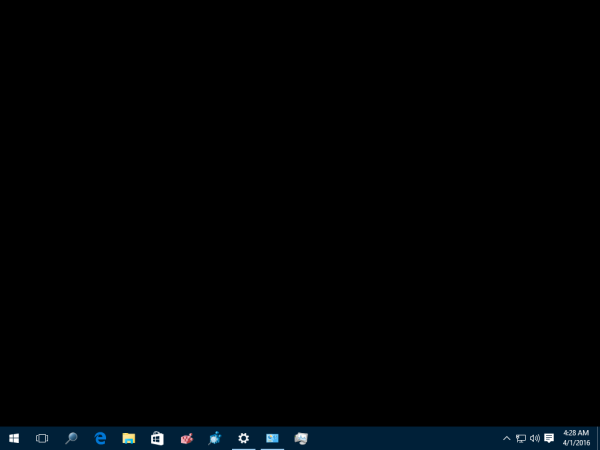
Bazı nedenlerden dolayı, hata aniden ortaya çıkar. Çoğu zaman Kişiselleştirme davranışı beklendiği gibidir.
Masaüstü slayt gösterisinden tek bir arka plan resmine geçtiğimde, sorun bilgisayarımı birkaç kez etkiledi.
İşte bu sorunu önlemek için yapabilecekleriniz.
Öncelikle, Ayarlar uygulamasında Pencere Arka Planını Devre Dışı Bırak seçeneğinin olmadığından emin olun.
- Ayarları aç .
- Erişim kolaylığı -> Diğer Seçenekler'e gidin.
- Windows Arka Planını Göster anahtarının açık olarak ayarlandığından emin olun. Değilse, bu seçeneği açın.
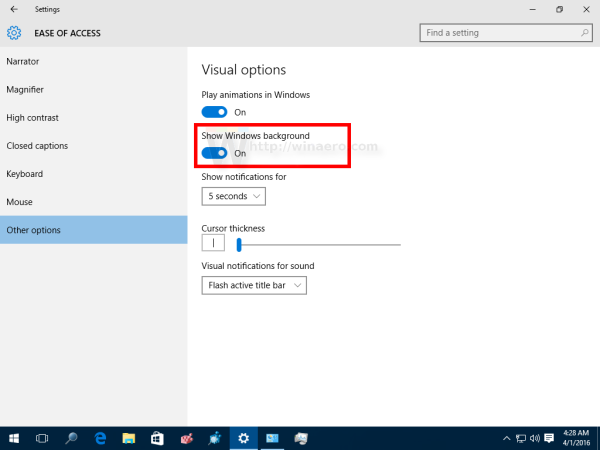
Şimdi aşağıdakileri yapın.
- Masaüstü siyaha dönmüş olsa bile istediğiniz duvar kağıdını ve temayı ayarlayın.
- Tüm çalışmalarınızı kaydedin ve Windows 10'dan çıkış yapın . Bir sonraki oturum açışınızda, Masaüstü uygun arka plan resmini gösterecektir.
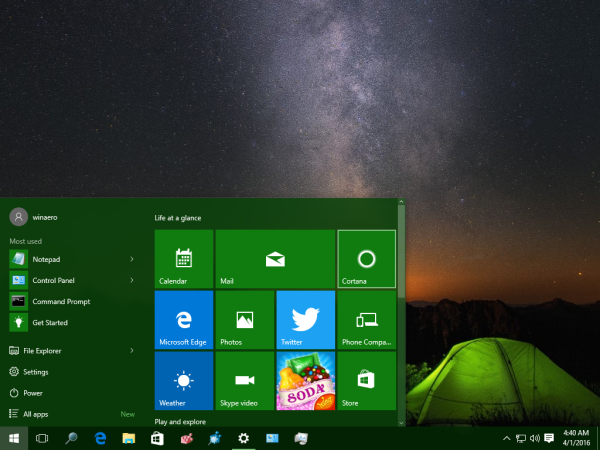
Bu kadar.