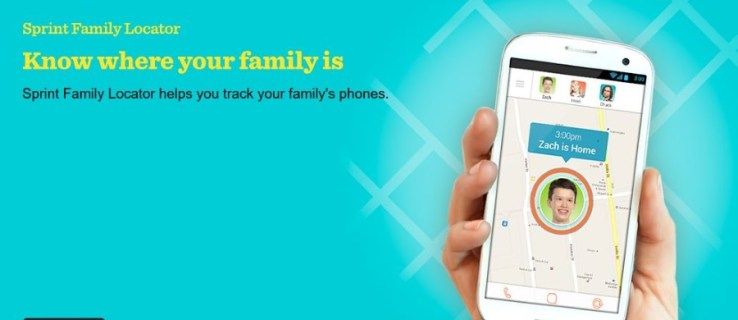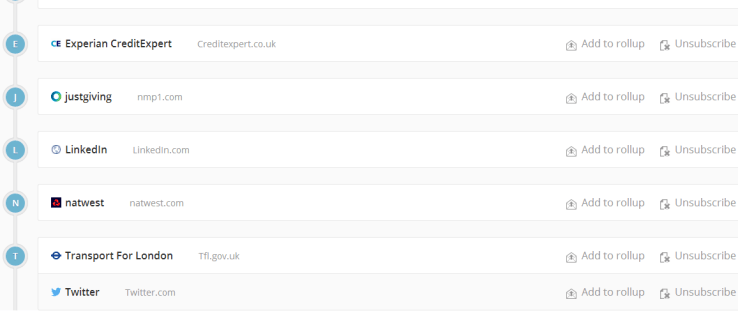Google Keep notlarınızı optimize etmenin bir yolu, hatırlatıcılar eklemek ve bunları diğer Google platformlarındaki hatırlatıcılarla birlikte Google Takvim'den yönetmektir. Ancak yakın zamanda Google, Keep ve Takvim senkronizasyonunu kaldırdı; bu, Google Keep hatırlatıcılarınızın artık Takviminizde görünmediği anlamına geliyor.

Bu makalede, bu geçiş hakkında daha fazla bilgi vereceğiz ve Takvime güvenmeden Keep hatırlatıcılarınızı nasıl yöneteceğinizi açıklayacağız.
Google, Hatırlatıcıları Google Takvim ile Nasıl Entegre Ediyor?
Kullanıcılara günlük etkinliklerini yönetirken daha iyi bir deneyim sunmak için Google'ın benzer özellikleri uygulamaları arasında senkronize etmesi normaldir. Google Keep hatırlatıcıları ve Google Takvim için de durum böyleydi. Belirli bir tarih, saat ve yer için bir not hatırlatıcı ayarlayabilirsiniz; bilgiler otomatik olarak Google Takviminizle senkronize edilir.
Hatırlatıcınızın ayrıntıları gerçekleştiğinde Google Takvim, harekete geçmenizi isteyen bir bildirim gönderiyordu. İşbirliği, taahhütlerinizi görüntülemek veya yönetmek için bir platformdan diğerine geçme ihtiyacını ortadan kaldırdı.
Google Takvim Hatırlatıcılardan Görevlere Geçiş
Google hatırlatıcıları, kullanıcıları teslim edilmesi gereken görevler konusunda etkili bir şekilde uyarsa da, bunlar Google'ın ekosistemi genelinde senkronize edilmedi. Mayıs 2023'te Google, hatırlatıcıları aşamalı olarak kaldırma ve bunları görevlerle değiştirme niyetini duyurdu.
Görevler hatırlatıcılar gibi çalışır. Tek fark, görevlerin, yapılacaklar listesine alt görevler eklemek ve öncelikleri belirlemek gibi hatırlatıcılardan daha karmaşık ayrıntıları işleyebilmesidir. Ayrıca görevleri Google Dokümanlar, Google Drive ve Gmail dahil hemen hemen her Google platformunda bulabilirsiniz. Ancak hatırlatıcıların aksine, gerçek zamanlı işbirliği için başkalarına görev atayamazsınız.
Google Keep Hatırlatıcıları için Yeni Norm
Haziran 2023'ten itibaren Google, Görevler'i kullanan tüm uygulamalar için verileri hatırlatıcılardan görevlere otomatik olarak taşımaya başladı. Bu değişimin tek istisnası Google Keep'ti. Hatırlatma özelliğinin korunması gerekiyordu, ancak bunun etkisi de oldu. Hatırlatıcıları Google Keep'te kalır ve artık Google Takvim ile senkronize edilmez.
Google Keep Hatırlatıcılarının Görevlere Kaymamasının Olumlu Yönleri
Her ne kadar Google Keep hatırlatıcıları görevlere kaymamış olsa da, bu sizin için aşağıdaki açılardan faydalıdır:
- Aşinalık ve süreklilik hissini korursunuz: Google hatırlatıcılarına alışkınsanız, yeni bir sisteme uyum sağlamanıza gerek kalmadan bunları Keep'te kullanmaya devam edebilirsiniz. Değişikliklere uyum sağlamakta zorlanıyorsanız bu bir artıdır.
- Başkalarıyla ortak çalışmaya devam edebilirsiniz: Daha önce de belirtildiği gibi Google Görevler'i başka birine atayamazsınız. Ancak bu özellik Google Keep hatırlatıcılarında kalır ve hatırlatıcıları bir ekiple paylaşmak istediğinizde alternatif olabilir.
- Minimum kesinti: Zorunlu geçişin olmaması, verileri taşımadan veya yeni özellikler öğrenmeden mevcut iş akışınızı sürdürmenizi sağlar.
Google Keep Hatırlatıcılarının Görevlere Kaymamasının Olumsuzlukları
Diğer taraftan, Google Keep'te Görevler'in bulunmamasının olumsuzlukları şunlardır:
facebook gönderisinde nasıl kalın yazılır
- Gelişmiş görev yönetimini kaçırıyorsunuz: Google Keep hatırlatıcıları, Görevler'e kıyasla nispeten basittir. Google Keep'te Görevler'in olması, Keep hatırlatıcılarına daha fazla ayrıntı eklenmesi daha iyi olurdu.
- Entegrasyon kaybı: Google Keep hatırlatıcıları ve Google Takvim senkronize edilmez. Tüm hatırlatıcılarınızı merkezi bir yerden yönetmeye alışkınsanız bu değişikliği sakıncalı bulabilirsiniz.
- Görevlerin iyileştirme alma şansı yüksektir: Google Görevler, görev yönetimine daha fazla odaklandığından, Google'ın diğer platformlarda aşamalı olarak kaldırdığı hatırlatıcılardan daha fazla güncelleme alma olasılıkları yüksektir.
Google Keep'te Hatırlatıcıları Yönetme
Keep hatırlatıcılarını artık Google Takvim'den yönetemeyeceğiniz için, bunları Google Keep mobil uygulamasından ve web sürümünden nasıl yönetebileceğinize bakalım. Keep hatırlatıcılarını hiç kullanmamış kullanıcılara yardımcı olmak için Google Keep hatırlatıcılarının nasıl ayarlanacağını tartışarak başlayacağız.
Google Keep Zaman Hatırlatıcısını Ayarlama
Mobil uygulamayı kullanıyorsanız şu şekilde ilerleyin:
- Android veya iPhone'unuzda Google Keep uygulamanızı açın.
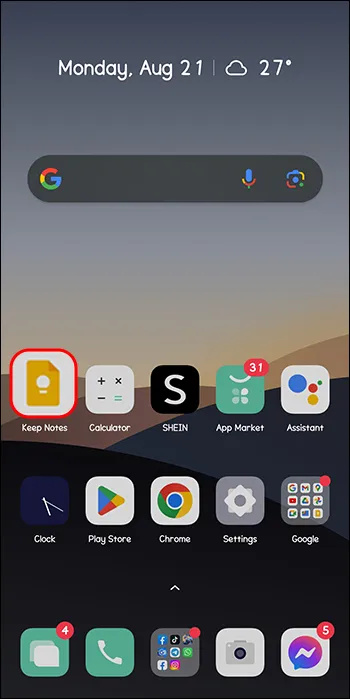
- Yeni bir not oluşturmak için ana sayfadaki “Ekle” simgesine dokunun.
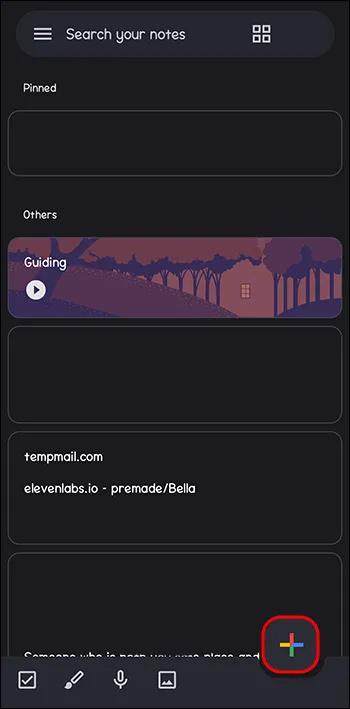
- Notunuzu yazmayı bitirdiğinizde sağ üst köşedeki “Zil” simgesine dokunun. Bugün, yarın ve gelecek hafta dahil olmak üzere varsayılan saatleri en üstte göreceksiniz. İkisi de sizin durumunuz için geçerli değilse 'Saati ve tarihi seç'e dokunun.

- Hatırlatıcınızın tarihini ve ayını seçebileceğiniz takvimi ortaya çıkarmak için üstteki 'Ay'a dokunun.
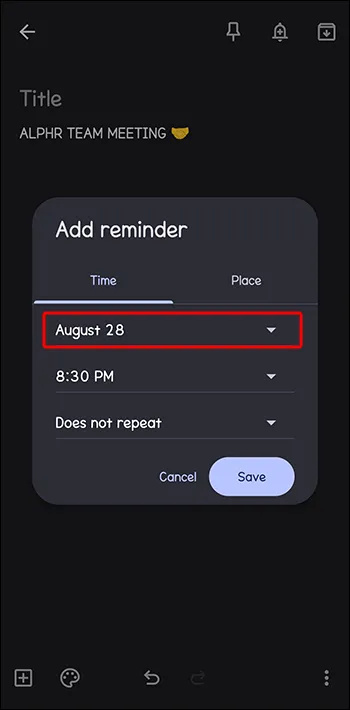
- Daha sonra ay bölümünün altındaki “Zaman”a basın. Görüntülenen varsayılan zamanı seçebilir veya istediğiniz zamanı girmek için “Özel”e dokunabilirsiniz.
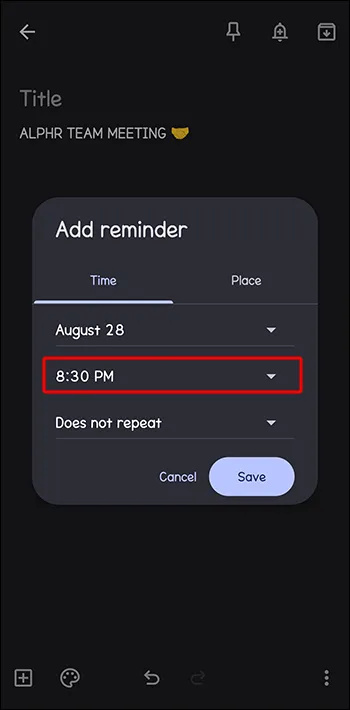
- Hatırlatıcınızın belirli bir süre sonra tekrarlanmasını istiyorsanız daha fazla seçenek görmek için 'Tekrarlanmaz'a dokunun. Tekrar varsayılanları hatırlatıcınız için geçerli değilse 'Özel'e dokunun ve istediğiniz süreyi girin.
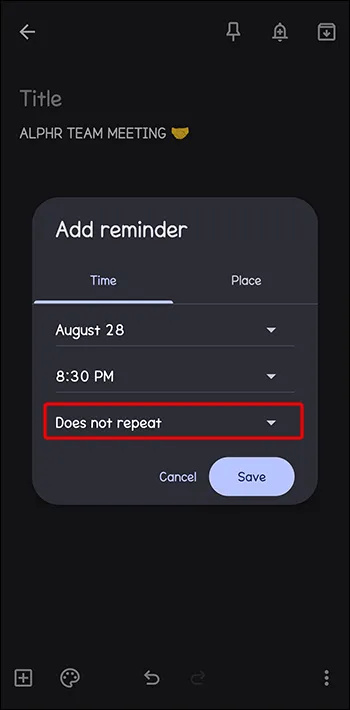
- Hatırlatıcınızı kaydetmek için “Kaydet”e dokunun.
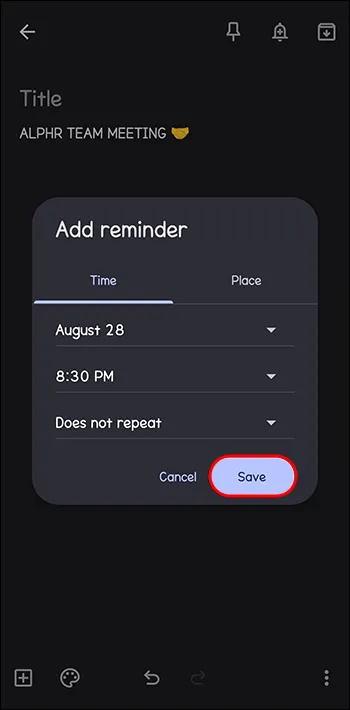
Web sürümünü kullanıyorsanız şu adımları izleyin:
- Google Keep'i tarayıcınıza yükleyin veya Google hesabınızdan açın.
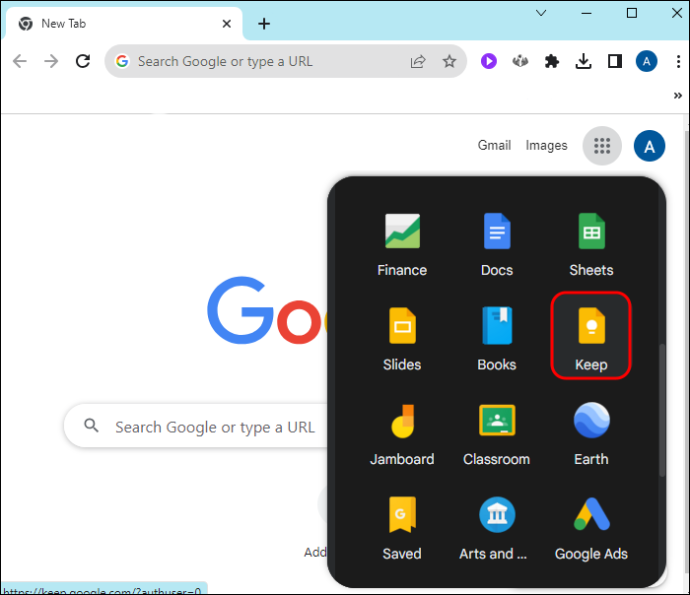
- Yeni bir not oluşturmak için ana sayfada üst kısımdaki 'Not al' seçeneğine dokunun. Notunuzun içeriğini yazın.
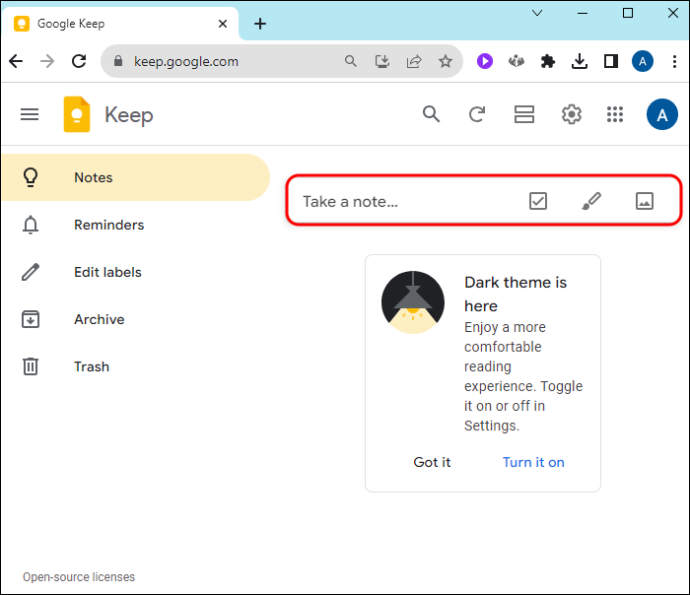
- Yukarıdaki üç ila altıncı adımları izleyin ve alttaki 'Kaydet'e basın.
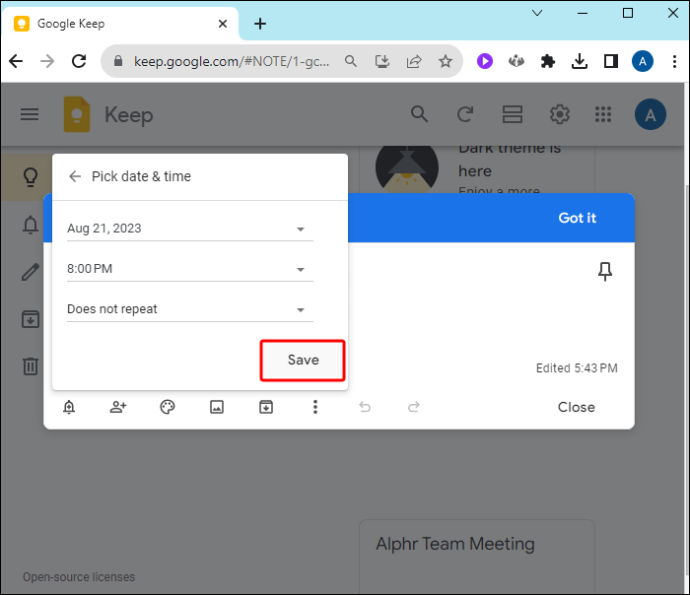
Google Keep Konum Hatırlatıcısını Ayarlama
- Keep notunuzu yukarıdaki yöntemde açıklandığı gibi mobil uygulamanızda veya bilgisayarınızda oluşturun.
- Notun sol alt köşesindeki “Zil” simgesine dokunun.

- “Bir yer seç”i seçin ve yerin adını girin. Google'ın konumunuza erişmesine izin vermenizi isteyen bir bildirim alırsanız 'İzin Ver'e dokunun.
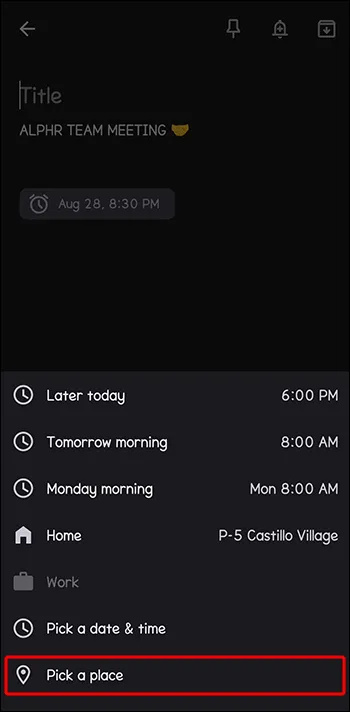
- Konumu yazdıktan sonra açılır menüden seçin. Mobil uygulamayı kullanıyorsanız kaydetmek için üstteki 'Onay işaretine', Keep web sürümünü kullanıyorsanız 'Kaydet'e dokunun. Konum hatırlatıcınız artık etkin olacaktır.
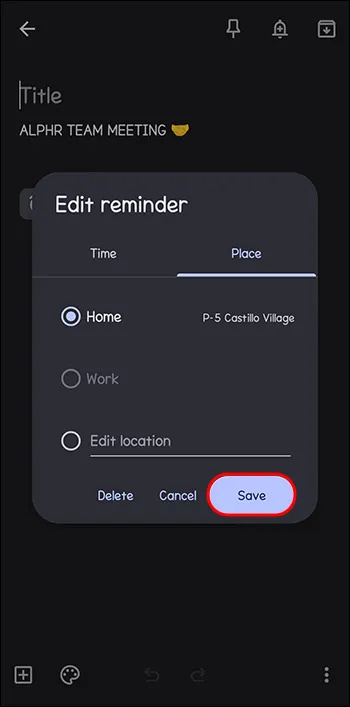
Keep Hatırlatıcılarını Görüntüleme ve Silme
Google Keep hatırlatıcılarınızı mobil uygulamada görüntülemek için sol üst köşedeki 'Menü' simgesine dokunun ve 'Hatırlatıcılar'ı seçin. Keep web sürümünde sol kenar çubuğuna gidin ve 'Hatırlatıcılar'a dokunun. Hatırlatıcı içeren tüm notlar görüntülenecektir.
Bir hatırlatıcıyı silmek için notu açın ve sol alt köşedeki hatırlatıcı simgesinin üzerine gelin. Sağdaki “Sil” simgesine (X) dokunun. Bir hatırlatıcıyı sildiğinizde, senkronize edilen diğer cihazlarda da silinir. Ancak silinen herhangi bir hatırlatıcıyı çöp kutusundan geri yükleyebilir veya buradan kalıcı olarak silebilirsiniz.
SSS
Google Keep hatırlatıcılarımı neden Google Takvim'de göremiyorum?
Google Keep hatırlatıcılarınızı Google Takvim'de göremiyorsanız bunun nedeni, Google'ın Takvim'deki hatırlatıcıları aşamalı olarak kaldırmasından bu yana ikisinin senkronize olmamasıdır. Google Keep hatırlatıcılarınız Google Keep uygulamasında kalır.
Google, Google Keep hatırlatıcılarını ve Google Takvim entegrasyonunu neden değiştirdi?
Google, hatırlatıcıları aşamalı olarak kaldırdığı ve bunların yerine görevleri koyduğu için Google Keep hatırlatıcılarını ve Google Takvim entegrasyonunu değiştirdi. Bu, kullanıcıların diğer Google platformlarında daha ayrıntılı hatırlatıcılar (artık görevler) yapmasına olanak tanır.
Artık Google Takvim'de Hatırlatıcı Tutmak Yok
Google güncellemeleri nihayet Google Keep hatırlatıcılarına ulaştı. Artık Keep hatırlatıcılarını Takvim'den yönetemezsiniz. Yapılacak işlerinizi tek bir yerde görüntülemeyi seviyorsanız bu durum hayal kırıklığı yaratsa da Google Keep verimli bir şekilde çalışır; hatırlatıcılarınızı yine de zamanında alırsınız.
Google Keep hatırlatıcılarını yönetmeye nasıl alışıyorsunuz? Değişiklik kullanıcı deneyiminizi herhangi bir şekilde etkiledi mi? Aşağıdaki yorumlar bölümünde bize bildirin.