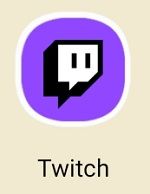Google, Bing gibi daha birçok arama motoru olmasına rağmen en iyi arama motorudur. Google'ın kullanımı çok kolaydır ve bunun otomatik tamamlama özelliği ile ilgisi vardır. Otomatik tamamlama olmadan, Google arama motoru bu kadar inanılmaz olmazdı.

Bazen, Google arama otomatik tamamlama özelliği görünmeyebilir ve biz bunu tartışmak için buradayız. Bu size olduysa, bu olası çözümleri denemelisiniz. Çoğu oldukça basittir, ancak aklınızdan geçmemiş olabilir.
Açık Çözümler
Bazen en temel cevap en iyi cevaptır. Birincisi, otomatik tamamlama çalışması için bir internet bağlantısı gerektirir, bu nedenle internetinizin her şeyden önce çalıştığından emin olun.
Bunun dışında, otomatik tamamlama özelliğini etkinleştirdiğinizden emin olun. Bu kılavuzun çoğu, mantıksal olarak Google arama motorunu kullanmak için en iyisi olan Google Chrome için olacak. Adımları takip et:
- Başlatmak Google Chrome (henüz yapmadıysanız, en son sürümü indirmek ve yüklemek için bağlantıyı kullanın, yazılım güncellemeleri genellikle bu gibi sorunları çözer).

- Daha Fazla simgesine tıklayın (ekranınızın sağ üst köşesindeki üç nokta).

- Ayarlar'ı seçin.

- Ekranın üst kısmında Siz ve Google sekmesini bulacaksınız. Senkronizasyon ve Google Hizmetleri'ne tıklayın (sağ üstte).

- Aşağı kaydırın ve Diğer Google Hizmetleri sekmesi altında Aramaları ve URL'leri Otomatik Tamamla'yı etkinleştirin.

Diğer Açık Çözümler
Aramaları ve Taramayı Daha İyi Yap seçeneğini etkinleştirin. Bu, Google'ın otomatik tamamlama özelliğini beğeninize göre özelleştirmesine yardımcı olacaktır.
Otomatik tamamlama özelliği etkinleştirilmiş ancak hala çalışmıyorsa, daha önce belirtildiği gibi Siz ve Google sekmesinde hesap senkronizasyon özelliğini devre dışı bırakmayı deneyin. Adınızın ve e-posta adresinizin sağındaki Kapat'a tıklayın. Ardından Google Chrome'u yeniden başlatın ve senkronizasyonu tekrar etkinleştirin.

Bu arada, bazen tarayıcınızın basit bir şekilde yeniden başlatılması, otomatik tamamlama arızasını düzeltebilir. Hangi tarayıcıyı kullanırsanız kullanın, daha karmaşık çözümlere geçmeden önce bunu denemeyi düşünün.
Başka bir basit çözüm, önbelleğinizi ve çerezlerinizi temizlemektir. Bu düzeltme herhangi bir tarayıcıda çalışır:
- Google Chrome'u başlatın.
- Daha Fazla'ya tıklayın.

- Geçmiş'i seçin.

- Ardından, Tarama Verilerini Temizle'ye tıklayın.

- Bir sonraki pencerede, verilerin sıfırlanması için zaman aralığını ve ayrıca hangi öğelerin temizleneceğini seçebilirsiniz (Gözatma geçmişi, Çerezler, Önbelleğe alınmış resimler ve dosyalar).

- Temizlenecek kategorileri seçtikten sonra Verileri Temizle'ye tıklayın. Daha sonra Chrome'u yeniden başlatın.

Neyi temizlemek istediğinize karar vermek size kalmış, ancak en iyi sonuçlar için her şeyi temizlemenizi öneririz. Çoğu durumda, bu, tüm otomatik tamamlama aksiliklerini çözecektir.
Google Arama Motoru Seçenekleri
Ayrıca Google'ın mevcut varsayılan arama motorunuz olduğundan emin olmalısınız. Bu oldukça kolaydır. Bu adımları takip et:
- Chrome'u başlatın.
- Diğer'i ve ardından Ayarlar'ı tıklayın.

- Arama Motoru sekmesini bulana kadar aşağı kaydırın. Google'ın seçili olduğundan emin olun.

- Ayrıca, Google Chrome'un varsayılan tarayıcınız olup olmadığını hemen aşağıdan kontrol edebilirsiniz.

Ayrıca arama motorunuzu özelleştirebilir ve Otomatik Tamamlama'nın etkinleştirildiğinden emin olabilirsiniz. Adımları takip et:
bir google sürücüden diğerine kopyala
- Özel Arama Motorunu Açın Gösterge Paneli (Google hesabınıza giriş yapmanız gerekecek).

- Arama Motorunu Düzenle'ye tıklayın ve Google'ı seçin. Henüz yapmadıysanız, Google'ın adresini Aranacak Siteler alanına ekleyerek de Google'ı Yeni Arama Motorunuz olarak ekleyebilirsiniz ( Google iletişim )

- Ardından, Arama Özellikleri'ni seçin.

- Otomatik Tamamlama sekmesine tıklayın.

- Otomatik Tamamlamayı Etkinleştir'in AÇIK olduğundan emin olun. Bu seçeneğin etkili olması birkaç saat, hatta günler alabilir, bu yüzden sabırlı olun.

Buradaki Otomatik Tamamlama sekmesinin altında birçok özelleştirme seçeneği olduğunu görebilirsiniz. Dahil edilen, hariç tutulan ve hariç tutulan kalıplara müdahale edebilirsiniz. Burada ne değiştirirseniz yapın, arama motorunuzdaki otomatik tamamlama özelliğini etkiler. Bu manuel eklemelerin 20.000 terimle bir sınırı vardır.
Chrome Uzantılarını Devre Dışı Bırak
Herhangi bir Chrome uzantısı kullanıyorsanız, bunların bazen Otomatik Tamamlama Google arama özelliğini engelleyebileceğini bilmelisiniz. Bu teoriyi kolayca test edebilirsiniz. Gizli modda bir Chrome penceresi başlatın (Chrome'u açın, Diğer'e tıklayın, ardından Yeni Gizli Pencere'yi seçin).
Hâlâ otomatik tamamlama sorunları mı yaşıyorsunuz? Değilse, sorunun bazı uzantılarda olduğunu biliyorsunuzdur (gizli mod ham olduğundan, tüm uzantıları devre dışı bırakır). Tüm uzantıları devre dışı bırakmak için aşağıdaki adımları izleyin:
- Chrome'u başlatın.
- Arama çubuğuna şunu yazın: chrome://uzantılar/ ve Enter'a basın.

- Devre dışı bırakmak için uzantıların yanındaki kaydırıcıları hareket ettirin. Ayrıca uzantıları tek tek kaldırabilirsiniz.

Otomatik tamamlama sorunlarınıza hangi uzantının neden olduğunu belirlemek için eleme sürecini kullanın. Söz konusu uzantıları devre dışı bırakın veya kaldırın.
Sert Sıfırlama Chrome
Son çare olarak, tarayıcınızı donanımdan sıfırlayabilirsiniz. İşte nasıl:
- Google Chrome'u açın.
- Diğer'i ve ardından Ayarlar'ı tıklayın.

- Gelişmiş'e ilerleyin ve seçin.

- Ekranınızın sonuna kadar kaydırın ve Sıfırla ve Temizle sekmesini bulun. Ayarları Orijinal Varsayılanlarına Geri Yükle'ye tıklayın.

- Ayarları Sıfırla'ya tıklayarak onaylayın.

Chrome'u yeniden başlattıktan sonra her şey varsayılana sıfırlanacak. Chrome'da donanımdan sıfırlama yapmak, otomatik tamamlamanın çalışmaması da dahil olmak üzere birçok sorunu düzeltir.
Kelime nedir
Bu makaledeki tüm adımları ve çözümleri uyguladıktan sonra, Google arama otomatik tamamlamanız yeniden çalışmaya başlamalıdır. Otomatik tamamlama ve birçok harika kullanımı hepimizi şımarttı. Değerli zaman kazandırır, en iyi anahtar kelimeleri bulmanıza yardımcı olur ve genellikle dilinizin ucundaki bir şeyi tükürür.
Ayrıca otomatik tamamlama bağımlısı mısınız? Yukarıda açıklanan özelleştirilmiş otomatik tamamlama ayarlarını kullanmayı planlıyor musunuz? Yorumlarda bize bildirin.