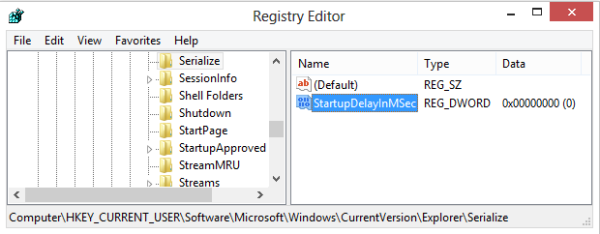Bir Google Slayt sunumu sırasında, bir slaytta ne kadar süre kalacağınızı belirlemeli veya izleyicilerinize tartışmalara katılma veya soruları yanıtlama şansı vermelisiniz. Etkinlikler veya molalar sırasında da ekran geri sayımı kullanmanız gerekebilir.

Google Slaytlarınıza bir zamanlayıcı eklemek, bunu sorunsuz bir şekilde yapmanıza yardımcı olur. Bu yazımızda bilmeniz gereken her şeyi size anlatacağız.
Google Slaytlar Sununuza Video Zamanlayıcı Ekleme
Google Slaytlar sunumuna zamanlayıcı eklemeye ve ayarların nasıl biçimlendirileceğine ilişkin ayrıntılı adımları burada bulabilirsiniz.
Slaydınızı Seçin
İçerik içeren bir slayda bir zamanlayıcı eklemek isteyebilirsiniz. Alternatif olarak, Google Slaytlar sununuzda süreli bir etkinlik yapmayı planlıyorsanız ayrı bir zamanlayıcı slaytı oluşturmak isteyebilirsiniz. Birden fazla slayt için bir zamanlayıcıya ihtiyacınız varsa, videoyu her slayta ekleyin ve ayarları ayrı ayrı yapın.
Video Seçim Sayfasına Git
Google Slaytlar'daki video seçim sayfanıza gitmek için şu adımları izleyin:
facebook profil arkadaş listesi sırası anlamı
- Google Slaytlar sunumunuzda 'Araç Çubuğu'nu tıklayın.

- “Ekle”yi seçin.

- “Video”yu seçin.

Üç sekmeli video seçim sayfanız açılır ve sayfanıza eklemek için bir video zamanlayıcı seçebilirsiniz.
Bir Video Zamanlayıcı Seçin
Video seçim sayfasında, aşağıdaki seçenekler arasından seçim yaparak Google Slaytlar sununuz için bir video zamanlayıcı seçin:
- YouTube'da bir video arayın
- YouTube video URL'sini yapıştırın

- Google Drive'dan bir video zamanlayıcı yükleyin

Bir video ararken kullanmak istediğiniz zamanlayıcı uzunluğunu arayın (örneğin, 'beş dakikalık zamanlayıcı'). URL'yi veya arama seçeneğini kullandığınızda videonun bir üçüncü taraf hesabına köprü oluşturduğunu unutmayın. Yükleyici videoyu silerse zamanlayıcıyı Google Slayt sunumunda kullanamazsınız.
Google Drive'ınıza yüklediğiniz bir video zamanlayıcıyı kullanmak, Google Slaytlar sunumunuz için bir video zamanlayıcıya sahip olmanın daha güvenilir bir yoludur.
Videonuzu Yeniden Konumlandırın ve Yeniden Boyutlandırın
Videonuzu Google Slaytınızda farklı bir konuma taşımak veya yeniden boyutlandırmak için videoyu tıklayın ve şu seçeneklerden birini kullanın:
- Videonuzun bir köşesine tıklayın ve onu tercih ettiğiniz boyuta sürükleyin.

- Videonuza sağ tıklayın ve 'Biçim Seçenekleri'ni ve ardından 'Boyut ve Döndürme'yi seçin. Boyutları, ölçeği ve en boy oranını girerek videonuzun genişliğini ve yüksekliğini ayarlayın.

Videonun Oynatma Seçeneklerini Düzenleyin
Videonuzu Google Slaytlar'da bir slayda geçiş yaptığınız anda oynatılmaya başlayacak şekilde ayarlayabilir veya video oynatıldığında düzenleyebilirsiniz. İşte yapmanız gerekenler:
- Videoya sağ tıklayın.

- “Biçim Seçenekleri”ni seçin.

- “Video Oynatma”yı seçin.

- Tıklandığında videoyu oynatmak için “Tıklandığında Oynat”a gidin.

- Alternatif olarak, bir sonraki slayda geçtiğinizde videoyu hemen oynatmak için “Otomatik Olarak Oynat”ı seçin.

Video formatı seçeneklerinde, videodaki sesi kapatmak gibi daha fazla oynatma ayarını da yapabilirsiniz. Belirli gereksinimlere sahip bir zamanlayıcı sağlayamıyorsanız video zamanlayıcınızın belirli bir zamanda başlamasını ve bitmesini sağlayabilirsiniz. Örneğin, 50 saniyelik bir zamanlayıcıya veya 10 saniyelik bir zamanlayıcıya ihtiyacınız varsa.
Slaytlar Zamanlayıcı Uzantısını Kullanarak Google Slaytlar Zamanlayıcısı Ekleme
Google Slaytlar sunumunuza video zamanlayıcı ekleme konusunda istekli değilseniz veya daha özelleştirilebilir bir zamanlayıcı istiyorsanız Slayt Zamanlayıcısı Google Chrome tarayıcı uzantısı. Bu eklenti, bir işleve dönüştüreceği metin tabanlı bir kod girmenize olanak tanır.
- yanındaki 'Chrome'a Ekle'yi tıklayın. Slayt Zamanlayıcısı Chrome Web Mağazası'ndaki uzantı.

- “Uzantı Ekle”yi seçin.

- Google Slaytlar sununuzu açın.

- 'Uzantılar'ı seçin.

- “Slayt Zamanlayıcısı”na gidin.
Slaytlar Zamanlayıcı Uzantısının Kullanımı
Google Slaytlar sunumlarınızda Slaytlar Zamanlayıcısı'nın birçok yararlı özelliğini kullanabilirsiniz.
geri sayım
Slaytlar Zamanlayıcısı ile geri sayım sayacı oluşturma adımları şunlardır:
- Menünün altındaki araç çubuğundaki “Metin kutusu” simgesine gidin.
- Metin kutusuna “<<“belirtilen zaman”->>” girin. Örneğin, 3 dakikalık bir geri sayım istiyorsanız metin kutusuna “<<3:00->>” yazarsınız.
- “Slayt gösterisi” veya “Sunum”u seçtiğinizde metniniz otomatik olarak bir geri sayım sayacına dönüştürülür.
Saymak
Slayt Zamanlayıcısını kullanarak bir kronometre veya ileri sayım zamanlayıcısı eklemek için, zamanlayıcıyı eklemek istediğiniz metin kutusuna “<<“belirtilen süre”+>> girin.
İşte bir örnek: Kronometrenin sıfır saniyede başlamasına ihtiyacınız varsa, “<<00:00+>>” girin. Bu, onu 'Sunum' ekranında otomatik olarak bir kronometreye dönüştürür.
Zaman
Slaytlar Zamanlayıcı Chrome uzantısı, geçerli saati yerel bir saat diliminde görüntüleyebilir. Bunu görüntülemek için Google Slaytınıza bir metin kutusu ekleyin ve ardından “<
Tarih
Google Slaytlar sunum slaytına tarih eklemek için bir metin kutusu ekleyin ve ardından '<
Sonraki Slayta Geç
Süre dolduğunda otomatik olarak başka bir slayda geçmek için Slayt Zamanlayıcısını da kullanabilirsiniz. Örneğin, beş dakika sonra başka bir slayda geçmek isterseniz bir metin kutusu ekleyip '<<05:00-+>>' yazabilirsiniz.
Google Slaytlar'da Zamanlayıcı Kullanmanın Yararları
Google Slaytlar sunularınızda zamanlayıcıları nasıl kullanacağınız konusunda uzmanlaştığınızda bu harika avantajlardan bazılarını deneyimleyeceksiniz.
Sunumunuza Hız Verin
Google Slaytlar sununuzdaki bir video zamanlayıcı, her bir slaytı tartışmak için harcadığınız zamanı izlemenize yardımcı olabilir. Toplantı sırasında sunum süreniz sınırlıysa, her slayta ayırmak istediğiniz süreyi ayırmak ve bir zamanlayıcı kullanmak, hızınızı artırmanıza yardımcı olur. Ayrıca, tartışmanız gereken her şeyi zaman çerçevenize dahil edebilirsiniz.
Ayrıca zamanlayıcınızı belirli bir süre sonra bir sonraki slayda geçerek otomatik olarak ilerleyecek şekilde ayarlama seçeneği de vardır, böylece programınıza sadık kalabilirsiniz.
Başkalarının Zamanına Saygı Duymak
Google Slaytlar'da bir zamanlayıcı kullanmak, sunumunuzun başka bir konuşmacının zamanını ihlal etmemesini sağlar. Zamanlayıcılar ayrıca dinleyicilerinize soru sormak veya bir sonraki konuşmacıya geçiş için hazırlanmak için ne kadar zamanları olduğunu da gösterir.
Esneklik Sağlar
Bir sonraki slayda geçmeye hazırsanız ve zamanlayıcınızı ayarlama esnekliğine sahipseniz, Google Slaytlar'da zamanlayıcıyı erken durdurabilirsiniz. Örneğin, sorularınız için zaman ayırdıysanız ancak çok fazla istek almadıysanız. Veya cevaplanması daha uzun sürebilecek ilginç bir soru sorulduğunda veya sunumunuza dahil etmek istediğiniz başka bir fikir düşündüğünüzde.
Etkinliklerde Görsel Yardımcıların Kullanımı
Google Slaytlar sununuza etkinlikler eklediyseniz zamanlayıcılar, bir etkinliği tamamlamak için ne kadar zamanları olduğunu görebildikleri için kitlenizin odaklanmış kalmasına yardımcı olur.
Zamanlama Molaları
Google Slaytlar sunumlarındaki zamanlayıcılar, hedef kitlenizin araların ne kadar uzun olduğunu bilmesini sağlar; bu, özellikle uzun çevrimiçi dersler veren öğretmenler için kullanışlıdır.
Sunumunuzu Kolaylıkla Düzenleyin
Google Slaytlar sunumlarınızda bir zamanlayıcı kullanmak, her slayttaki sürenizi ve kitlenizin görebileceği etkinlikler için ayrılan süreyi takip etmenize yardımcı olur. Yukarıda özetlenen adımları kullanarak bir zamanlayıcı eklemek, Video ve Ekle seçeneklerinin ve Slaytlar Zamanlayıcısı Google Chrome tarayıcı uzantısının kullanılmasını içerir. Videonuzu Google Slaytlar'a ekledikten sonra yeniden boyutlandırabilir, konumlandırabilir ve oynatma ayarlarını düzenleyebilirsiniz.
google haritalarda ses nasıl değiştirilir
Google Slaytlar sunumlarınızda hiç zamanlayıcı kullandınız mı? Sunumlarınızı iyi organize etmenize yardımcı oldular mı? Aşağıdaki yorumlar bölümünde bize bildirin.