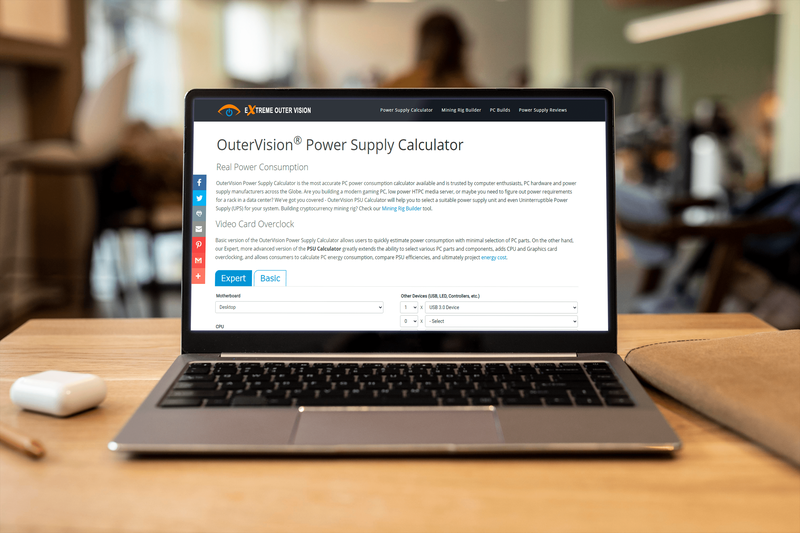Google Slaytlar, sununuzu olabildiğince benzersiz kılmanız için size seçenekler sunar. Bunu aklınızda tutarak Google Slaytlar sunularındaki görselleriniz için düz kareler veya dikdörtgenler kullanmanıza gerek yok. Farklı şekilleri denemek genel görünümü iyileştirebilir. Sıradan bir resim, birkaç kolay adımda sunumunuz için dikkat çekici bir öğeye dönüştürülebilir.

Bu makalede, Google Slaytlar'da bir görselin şeklinin nasıl değiştirileceği ve diğer önemli efektlerin nasıl ekleneceği açıklanmaktadır.
Google Slaytlar'da Bir Resmin Şekli Nasıl Değiştirilir?
Aşağıdaki adımları kullanarak resim şekillerinizi değiştirerek Google Slayt sunularınıza biraz heyecan katın:
- Google Slayt'ta resminizi tıklayın.

- Üst araç çubuğundaki 'Görüntüyü Kırp' simgesinin yanındaki 'Görüntüyü Maskele' simgesine (aşağı bakan küçük bir ok) gidin.

- “Şekiller”e tıklayın ve tercih ettiğiniz şekli seçin.

- Maskeyi uygulamak için görüntünün dışına dokunun.

Android'de Google Slaytlar'da Görüntü Şeklini Değiştirme
Google Slaytlarınızı düzenlemek için bir Android cihaz kullanıyorsanız ve bir görselin şeklini değiştirmeniz gerekiyorsa şu adımları izleyin:
- Android cihazınızın 'Google Slaytlar' uygulamasını açın ve sunumunuza gidin.

- Slaydı açın ve görüntü şeklinizi seçin.

- Alt kısımdaki “Kırp” simgesine dokunun.

- “Maske”ye gidin ve seçimden bir şekil seçin.

- Görüntü şeklinin dışına dokunduğunuzda işaret uygulanacaktır.

Resmi resim şeklinde düzenlemek için iki kez dokunun.
grup metnine biri nasıl eklenir
Şeklinizi Google Slaytlar'da Biçimlendirin
Google Slaytlar'da Biçim seçeneğini kullanarak bir öğenin görünümünü ve konumunu değiştirebilirsiniz. Aşağıdaki adımları izleyerek görüntü şeklinizi biçimlendirebilirsiniz:
- Google Slaytınızda şeklinize tıklayın.

- Üst araç çubuğundan 'Biçimlendir'i seçin veya görsele sağ tıklayın ve 'Biçimlendirme Seçenekleri'ni seçmek için aşağı kaydırın. Boyut, döndürme, konum ve ayarlamalar gibi çeşitli biçimlendirme seçeneklerini göreceksiniz.

- Değiştirmek istediğiniz özelliği seçin, üzerine tıklayın ve ardından alttaki ek özellikler arasından seçim yapın.

Google Slaytlar'daki Şekildeki Bir Resmi Değiştirme
Resim şeklini farklı Google Slaytlar'da kullanmak isteyebilirsiniz ancak resmi değiştirmeniz gerekebilir. Google Slaytlar'daki şekillerdeki resimleri değiştirmek için şu adımları izleyin:
- Görüntü şekline sağ tıklayın.

- Aşağı kaydırın ve “Resmi Değiştir”i seçin.

- Yeni görseli değiştirmek için bir yükleme seçeneği belirleyin.

Google Slaytlar'da Resim Şeklinin Şeffaflığını/Opaklığını Ayarlama
Bir görüntü şeklinin üstüne metin ekleyerek slaydınızı ilgi çekici hale getirin veya alanı en üst düzeye çıkarın. Metnin görünür olması için görüntünün şeffaflığını ayarlamanız gerekir. İşte bunun nasıl yapılacağına ilişkin adımlar:
mac üzerindeki dock ikinci monitöre nasıl taşınır
- Google Slaytınızdaki resim şekline sağ tıklayın.

- Üst araç çubuğundan “Biçim Seçenekleri”ni seçin veya görsele sağ tıklayın ve “Biçim Seçenekleri”ni seçmek için aşağı kaydırın.

- “Ayarlar”ı genişletmek için tıklayın.

- Metin veya slayt tasarımınızı tamamlamak için opaklık, parlaklık ve kontrast kaydırıcılarını sürükleyin.

- Sıfırdan başlamak istiyorsanız “Sıfırla”yı seçin.

Görüntü Şeklinizi Yansıtın veya Alt Gölge Ekleyin
'Yansıma' öğenizin ters ayna görüntüsünü eklerken 'Alt Gölge' öğenin arkasına gölge şeklinde derinlik katar. Sunumunuzu geliştirmek için bu harika özellikleri görüntü şekillerinize ekleyebilirsiniz, ancak bunları tek bir görüntü üzerinde kullanmanız tavsiye edilir. Resminizin şeklini Google Slaytlar'a yansıtmaya yönelik adımlar şunlardır:
- Yansıma özelliğini uygulamak için Google Slaytınızda görsel şeklinize tıklayın.

- Resme sağ tıklayın ve 'Biçim Seçenekleri'ni seçmek için aşağı kaydırın veya üst araç çubuğundan 'Biçimlendir'i seçin.

- “Yansıma”ya ilerleyin ve genişletmek için tıklayın.

- Yansımanın opaklığını, mesafesini ve boyutunu ayarlamak için kaydırıcıları sürükleyin.

Google Slaytlar'daki görsel şeklinize alt gölge eklemeyi tercih ederseniz yukarıdaki 1. ve 2. adımları izleyin ancak 'Alt Gölge' seçeneğini seçip genişletin. Kaydırıcıları tercihlerinize göre ayarlayın.
Kilitlemek için Google Görseller'deki Resim Şekillerini Gruplandırın
Şekilleri yanlışlıkla taşımak veya silmek için dikkatlice yerleştirip hizalamaktan daha sinir bozucu bir şey yoktur. Bunu önlemenin bir yolu, Google Slaytlar'daki grup özelliğini kullanarak bunları yerlerine kilitlemektir. Daha sonra tüm şekilleri tek bir nesne olarak birlikte taşıyabilirsiniz. Resim şekillerinizi Google Slaytlar'da gruplandırmak için şu adımları izleyin:
android tablette kodi nasıl kurulur
- Google Slaytlar'da bir sunum açın.

- Gruplandırmanız gereken görüntü şekillerinin bulunduğu slaydı seçin.

- “Shift” tuşunu basılı tutun ve şekillerin üzerine tıklayın.

- Seçilen şekillerden birine sağ tıklayın ve 'Grupla'yı seçin.

- Görüntü şekillerinin grubunu çözmek için sağ tıklayın ve 'Grubu Çöz' seçeneğine gidin.

Arka Plan Olarak Kullanmak İçin Bir Görüntü Şeklini Kilitleyin
Bir görüntü şeklini arka plan olarak kullanmak için, hareket etmemesi ve slaytınızdaki diğer öğelerin arkasında kalması için onu kilitleyin. Google Slaytlar'da bir resim şeklini arka plan olarak kilitlemek için şu adımları izleyin:
- Sununuzu Google Slaytlar'da açın ve resim şeklinizin bulunduğu slayda gidin.

- Görüntü şeklinizi seçin ve “Dosya”ya gidin.

- “İndir”e tıklayın ve görüntü şeklini JPEG olarak indirin.

- Görüntü şeklini slayttan silin.

- Üst menü seçeneklerinizden “Slayt”a gidin.

- Arkaplan seç.'

- İndirilen görsel şeklini yüklemek için “Resim Seç” ve “Gözat”a tıklayın.

- 'Bitti'ye basın.

Görüntü şekliniz artık arka plan olarak kilitlenecek ve silinemeyecek veya taşınamayacak.
Google Slaytlar'da Kullanılacak Ücretsiz Şablonları İndirin
İlginç şekillere sahip Google Slayt sunumları için yaratıcı görseller istiyorsanız ancak yukarıda belirtilen süreç için zamanınız yoksa, aşağıdaki sitelerden ücretsiz şablonlar indirin: Slaytlar gitmek . İhtiyacınız olan şekil türlerini kullanan bir şablon bulmak için arama çubuğunu kullanın ve ardından üzerine tıklayın. Ayrı bir sayfa açılır ve tıklandığında Google Slaytlarınızda açılan ve özelleştirmeniz için hazır olan şablonu indirmek için indirme düğmesini tıklayabilirsiniz.
Farklı Şekiller Kullanarak Google Slaytlarınızı Güzelleştirin
Google Slaytlar'daki işaretleme özelliğini kullanarak ilginç bir şekil seçmek, Google Slaytlar sununuzun çekiciliğini artırır ve onu daha akılda kalıcı hale getirir. Görüntünüzün şeklini değiştirdikten sonra alt gölge veya yansıma ekleyebilirsiniz ya da üstüne metin eklemek isterseniz opaklığını değiştirebilirsiniz.
Google Slaytlar'da kullandığınız favori bir şekil var mı? Aşağıdaki yorumlar bölümünde bize bildirin.