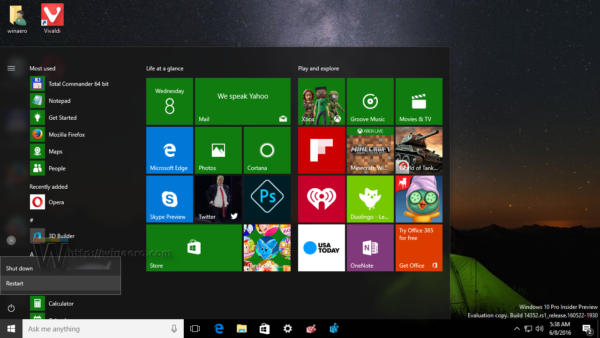Çoğumuzun bilgisayar programlarımızın donma deneyimine sahip olduğunu söylemek güvenlidir. Tıklıyoruz ama ekranlarımızda “Yanıt Vermiyor” ifadesi dışında hiçbir şey olmuyor. Yanıt vermeyen programlar çok yaygındır ve verimsiz zamana ve hayal kırıklığına yol açabilir.

Genel düzeltme, görev yöneticisini kullanarak programı kapatmaya zorlamaktır. Ancak yanıt vermeyen bir programı çıkmaya veya kapanmaya zorlamanın başka yolları da vardır. Bu makalede, görev yöneticisine güvenmeden diğer seçenekleri keşfedeceğiz.
Görev Yöneticisi Olmadan Windows'ta Çıkmaya Zorlama
Çıkmaya zorlamak için donmuş bir program veya pencere almanın birkaç yolu vardır. Görev yöneticisini kullanarak kapatmayı denediyseniz ancak başarısız olduysanız, bu hedefe ulaşmak için birkaç önerimiz var. Teknikler, görev yöneticisine bir alternatif kullanmaktan veya komutları çalıştırmaktan farklıdır. Son önerimiz, bilgisayarınızı yeniden başlatmanızdır, ancak bu her zaman en iyi yöntem değildir. Daha fazlasını öğrenmek için okumaya devam edin.
minecraftta ip adresi nedir
ALT + F4 Kullanmayı Deneyin
Bir programı sonlandırmak için görev yöneticisini kullanmaya alternatif olarak, “ALT” tuşunu ve F4 işlev tuşunu aynı anda basılı tutmayı deneyebilirsiniz. 'ALT + F4', bir programı kapatmak için nazik bir istek gönderir ve programa yanıt vermesi için zaman verir. Geçerli pencereyi kapatmak için bir istek olan “WM_CLOSE” adlı Windows işlevini kullanır. Programın sonlandırılması hemen olmayabilir, bu nedenle başka bir seçeneği denemeden birkaç dakika önce komutu verin.
Taskkill Komutunu Kullanın
Yanıt vermeyen bir programı kapatmak için görev yöneticisini kullanmanın başka bir alternatifi de Taskkill komutudur. Her kullanmak istediğinizde Taskkill komutunu komut satırı penceresini kullanarak çalıştırma gereksinimini ortadan kaldırmak için kısayol olarak ayarlamak daha kolaydır. Bunu nasıl yapacağınızı öğrenmek için şu adımları izleyin:
- Masaüstünüze sağ tıklayın, 'Yeni'yi ve ardından 'Kısayol'u seçin.

- Pencerede şu komutu yazın:
taskkill /f /fi “status eq not responding”
- Kısayolu adlandırın ve 'Bitir'e basın.

- Kolay erişim için kısayolu masaüstünüze kaydedin.
Bilgisayarını yeniden başlat
En iyi çözüm olmasa da, bilgisayarınızı yeniden başlatmak donmuş programları kapatacaktır. Ancak, tüm ekranınız donarsa ve yeniden başlatma işlevine erişemezseniz, bilgisayarınızın güç kaynağı bağlantısını kesmeniz gerekir.
Yeniden başlatma seçeneğine ulaşamıyorsanız, güç kaynağının fişini çekin ve tekrar prize takmadan ve bilgisayarınızı yeniden başlatmadan önce birkaç dakika bekleyin. Yanıt vermeyen programları sonlandırmak için yeniden başlatma gerçekleştirirseniz, yaptığınız değişikliklerin kaydedilmeyeceğini unutmamak önemlidir.
snapchat ne zaman yazdığını söylüyor
Görev Yöneticisi Olmadan Outlook'u Kapatmaya Zorla
Bazen, Outlook donabilir ve yanıt vermeyebilir, bu da sinir bozucu bir deneyime yol açar. Bununla birlikte, görev yöneticisi kullanılamıyorsa veya başarısız olmuşsa programı kapatmaya zorlamanın yolları vardır. Bilgisayarınızı yeniden başlatabilirsiniz, ancak bunu son çare olarak kaydetmek isteyebilirsiniz. Bilgisayarınızı yeniden başlatmadan önce aşağıda listelenen yöntemlerden birini deneyin.
ALT + F4 Kısayolu
Outlook'u kapatmaya zorlamanın bir yolu, aynı anda “ALT + F4” tuşlarına basmaktır. Bu, görev yöneticisiyle çıkmaya zorlamak için daha yumuşak bir alternatiftir. “ALT + F4” komutu, takılı kalan program süresinin kapanmasını sağlayan Windows işlevi “WM_CLOSE” isteğini kullanır. Bu yöntem anlık olmadığı için birkaç dakika beklemeniz gerekecek.
Taskkill Komutunu Deneyin
Taskkill komutu genellikle komut satırı penceresi kullanılarak çalıştırılır, ancak bunu yapmanın daha etkili bir yolu vardır. Komuta bir masaüstü kısayolu olarak daha kolay erişebileceksiniz. Bir programı kapatmanız gerektiğinde komut satırı penceresini açma gereksinimini ortadan kaldırarak harika bir zaman tasarrufu sağlar. Bunu nasıl yapacağınız aşağıda açıklanmıştır.
- Masaüstünüzde sağ tıklayın ve 'Yeni' ve 'Kısayol'u seçin.

- Aşağıdaki komutu yazın:
taskkill /f /fi “status eq not responding”
- Kısayola bir ad verin, 'Bitir'i tıklayın ve masaüstünüze kaydedin.

Donmuş ve yanıt vermeyen programlar zorla kapatılacaktır. Taskkill komutunu doğrudan komut satırı penceresinden de çalıştırabilir ve yalnızca bir programı kapatabilirsiniz. İşte nasıl yapıldığı:
- 'Komut İstemi'ni açın.

- Bilgisayarınızda çalışan tüm işlemleri görmek için “
tasklist” yazın.
- 'Görüntü Adı'nın altında, zorla kapatmak istediğiniz programın adını bulun.

- Programın adını öğrendikten sonra “
taskkill /IM outlook.exe” yazın.
- 'Enter' tuşuna basın.

Bu komut, Outlook'u kapatmak için pasif bir istektir. Bu yöntem işe yaramazsa, Taskkill'e programı zorla kapatmak istediğinizi söylemek için '/F' argümanını ekleyerek isteği değiştirebilirsiniz. Zorunlu kapatma komutu “taskkill /IM outlook.exe /f” gibi görünür.
Valorant'ı Görev Yöneticisi Olmadan Kapatmaya Zorlama
Valorant oyununuz tamamen donduysa, bir seçenek olmasına rağmen, bilgisayarınızı yeniden başlatmanız önerilmez. Bazı oyuncular, oyunlarının ilk kez oynadıklarında donduğunu bildirmiştir, bu nedenle bu alışılmadık bir olay değildir. İşte Valorant'ı güvenli bir şekilde nasıl kapatacağınız ve kapandıktan sonra yapmanız gerekenler.
el feneri gün ışığında ölü olarak ne yapar
- “ALT + F4” tuşlarına aynı anda basılı tutun.

- Oyun kapandıktan sonra bilgisayarınızı yeniden başlatın.

- Yeniden başlattıktan sonra, Valorant simgesine sağ tıklayın ve 'Yönetici olarak çalıştır'ı seçin.

Kısayolu kullandıktan sonra birçok oyuncu, yeniden başlatmanın ardından Valorant'ı yönetici olarak başlatmanın oyun donmalarını başarıyla çözdüğünü bildirdi.
Görev Yöneticisi Olmadan Excel'i Kapatmaya Zorlama
Microsoft Excel güçlü bir programdır, ancak birçok kullanıcı diğer programlardan daha sık donma sorunu yaşamıştır. Ne yazık ki, bazen görev yöneticisi onu zorla kapatmada etkisizdir.
Bu makalede açıklandığı gibi, Excel'i kapatmaya zorlamak için “ALT + F4” yöntemini kullanmayı deneyebilirsiniz. Ayrıca, bu yöntem başarısız olursa bilgisayarınızı yeniden başlatabilirsiniz. Bilgisayarınızı kapatmadan önce e-tablonuzda yaptığınız tüm değişiklikleri kaybedeceğinizi lütfen unutmayın. Yeniden başlatma, yalnızca diğer yöntemleri tükettikten sonra kullanılmalıdır.
Excel donmaya ve yanıt vermemeye devam ederse, Microsoft Office paketini denemek ve onarmak iyi bir fikir olabilir. Bunu yapmak için aşağıdaki talimatları izleyin:
- “Başlat” düğmesine tıklayın ve “Denetim Masası”nı arayın.

- 'Programlar'ı ve ardından 'Bir Programı Kaldır'ı seçin.

- “Microsoft Office” üzerine sağ tıklayın ve “Değiştir”i seçin.

- 'Hızlı Onarım'a ve ardından 'Onar'a dokunun.

Onarımı tamamladıktan sonra, programın hala donup donmadığını görmek için Excel'i yeniden başlatmayı deneyin. Bu onarım yöntemi, Excel elektronik tablolarının sıklıkla yanıt vermeme sorununu ortadan kaldırabilir.
Donmuş Bir Programı Kapatmaya Zorlamanın Tek Yolu Görev Yöneticisi Değildir
Hepimiz takılıp kalmış bir programın hoş olmayan deneyimini yaşadık. Bu talihsiz olay genellikle görev yöneticisi kullanılarak giderilir, ancak bazen işe yaramaz. Bilgisayarınızı yeniden başlatmak her zaman bir seçenektir veya “ALT + F4” veya Taskkill yöntemlerini kullanabilirsiniz. Taskkill komutunu masaüstü kısayolu olarak kaydetmek, görev yöneticisini kullanmanın çok etkili bir alternatifidir.
Görev yöneticisini kullanmadan bir programı kapatmaya zorlamak zorunda kaldınız mı? Bu makalede açıklanan yöntemleri kullandınız mı? Aşağıdaki yorumlar bölümünde bize bildirin.