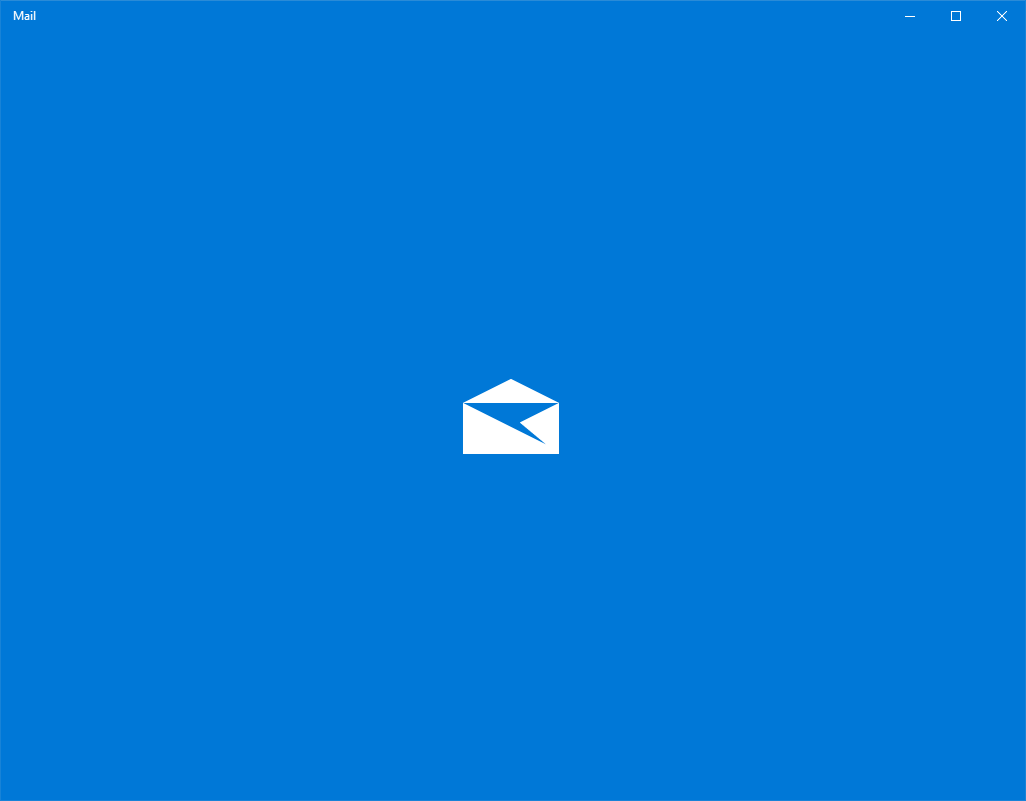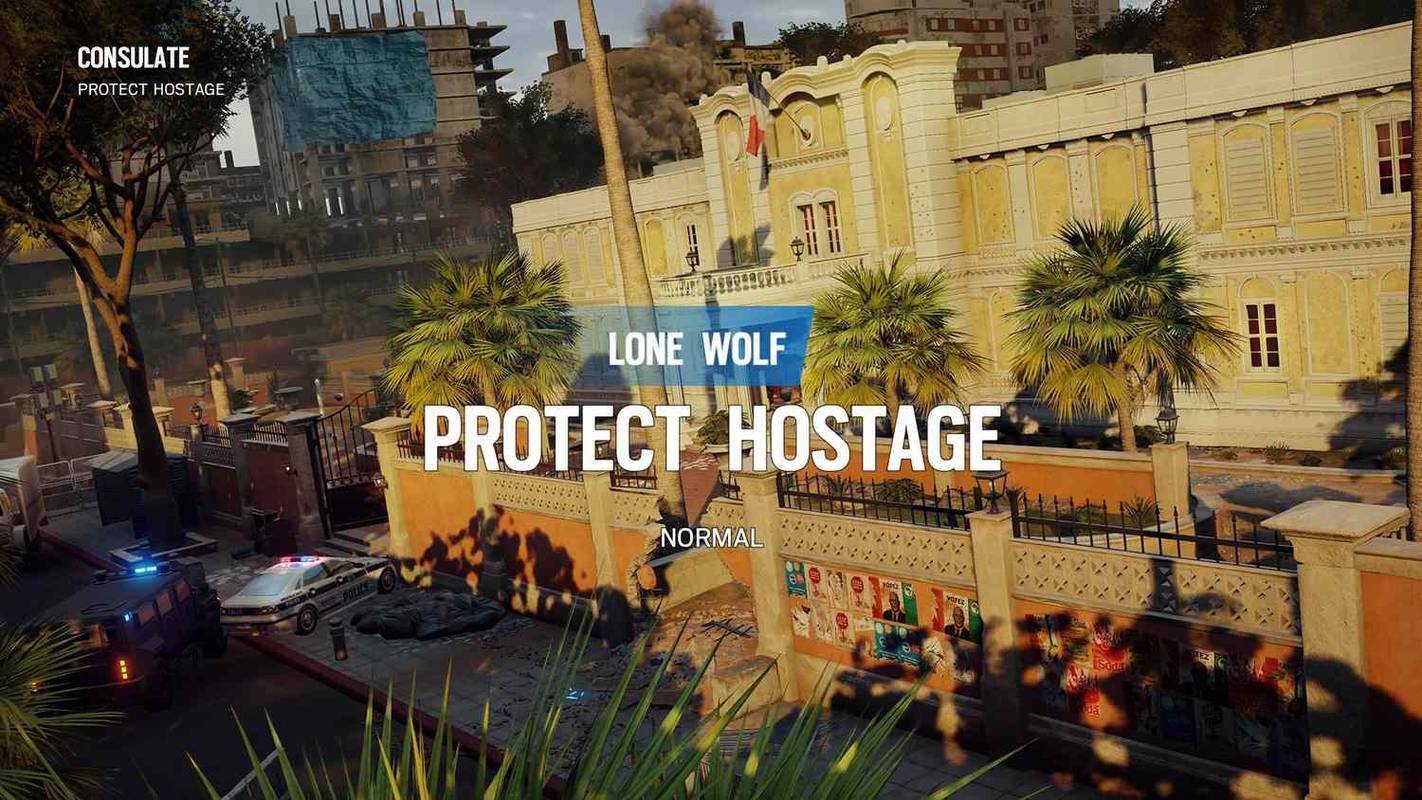Gezegendeki en yaygın kullanılan işletim sistemlerinden biri olan Windows 10, hatasız değildir. Windows 10, 8.1'in başarısız olduğu ancak çok can sıkıcı bir maliyetle özellikleri aştı. Bu özellikleri çalıştırmak için kaynak ve bant genişliği tüketimi önemli olabilir ve çevrimiçi eğlencenize tamamen zarar verebilir.
Bu özellikler genellikle arka planda sessizce çalışır, kaynakları tüketir, internet hızınızı gülünç, yavaş bir hıza getirir. Bunun kabul edilemez olduğunu söylemeye gerek yok, ancak bu, yavaş internetinizi düzeltmenin pek çok yolu olmadığı anlamına gelmez. Tipik olarak, internet hızınız düşerse,sadeceISS'nizle ilgili bir sorun, ancak bilgisayarınızın kendisinde. Windows 10'u hızlandırmak ve internetinizi hızlandırmak el ele gider. Peki, internet hızlarınızı nasıl sabitleyeceksiniz?
Windows 10 için yavaştan kesintili internet hızlarıyla mücadele ediyorsanız, yalnız olmadığınızı bilin. Microsoft yardım forumları, özellikle son bir güncellemenin ardından, internetin neden bir salyangoz hızında hareket ettiğine dair çok sayıda şikayet ve soruyla dolup taşıyor. Yukarıda bahsedilen forumlarda bir sorun denizinde kaybolmaya karar vermeden önce, bu kılavuz, sorunu çözmenize ve internetinizin olması gerektiği gibi sorunsuz çalışmasına yardımcı olmak için deneyebileceğiniz birkaç farklı görevde size yol gösterecektir.
Eşler Arası (P2P) Güncelleme İşlemini Kapatın
Listede ilk olarak, aynı sunucudaki diğer bilgisayarlardan uygulamalar ve sistem güncellemeleri için veri aldığınız kanalın bağlantısını kesmeniz gerekir. Windows, internet bant genişliğinizi tamamen yabancılarla sizin izniniz olmadan bölmeyi uygun gördü.
Bu, inanılmaz derecede özverili olan siz, başkalarının Windows güncellemelerini internet hızınız pahasına daha hızlı almalarını sağlamak içindir. Windows'un neden bunun iyi olduğunu düşündüğünden pek emin değilim, ancak son güncelleme sırasında ve sonrasında internet hızınızı düşürme eğilimindedir.
Kibosh'u bant genişliğinizi sınırlayan tüm topluluk bağlantı durumuna koymak için şunları yapmalısınız:
- senin yanına git Başlat menüsüne tıklayın ve Ayarlar simgesini veya arama çubuğuna ayarları yazın ve sunulduğunda uygulamaya tıklayın.

- Seç Güncelleme ve Güvenlik .

- Sonraki tıklama Gelişmiş seçenekler , ardından üzerine tıklayın Teslimat Optimizasyonu .

- Bul Diğer bilgisayarlardan indirmeye izin ver ve Açık'tan Kapalı'ya mavi geçişi tıklayın.

Artık tanımadığınız kişilerle internet paylaşımı yok. Geçiş zaten varsayılan olarak Kapalı olarak ayarlanmışsa, internet hızınızı tekrar eşit hale getirmek için deneyebileceğiniz birkaç seçeneğimiz daha var.
Çalışan Arka Plan Uygulamalarını Kapatın
Arka planda çalışan çok fazla program ve uygulamanın olması, bırakın internetinizi, bilgisayarınızı yavaşlatabilir. Asıl sorun, CPU gücünün üstüne bant genişliğini tüketen birden fazla uygulama açıkken ortaya çıkar. Steam, Skype ve torrent indirmeleri gibi programlar internetinizi büyük ölçüde yavaşlatabilir. Cehennem, oyun oynarken Google Chrome'un açık olması bile hızı biraz değiştirebilir.
Tüm açık arka plan uygulamalarından çıkmak en iyisidir, ancak hangilerinin internet hızınıza en çok zarar verdiğini bulmayı tercih ederseniz, şunları yapabilirsiniz:
- adresine gitmeniz gerekecek. Görev Yöneticisi . Bunu yapmanın birkaç yolu var. İlk olarak, eski standart CTRL + ALT + DEL ve seçme Görev Yöneticisi seçeneklerden. Başka bir yol da sağ tıklamaktır. Windows Görev Çubuğu ve iletişim kutusundan Görev Yöneticisi'ni seçin. Diğer yollar, aramaya Görev Yöneticisi'ni yazmayı içerir veya ayarlandıysa, sadece sorabilirsiniz. Cortana . Ek olarak, bu sonraki birkaç adımı atlayabilir ve basitçe yazabilirsiniz. resmon Çalıştır uygulamanıza (Windows Tuşu + R) girin ve sizi 4. adıma götürecektir.

- Görev Yöneticisi'ne girdikten sonra, Verim sekme.
- En alta yakın, üzerine tıklayın Kaynak İzleyiciyi Aç .

- Tıkla Ağ sekme. Şu anda çalışan tüm uygulamalar ve hizmetler burada, altında görüntülenir. Ağ Etkinliği ile İşlemler . Daha yüksek gönderme ve alma isteklerine sahip olanlar, en büyük internet bant genişliği yığınını almaktan sorumludur.

- Bir uygulamayı veya hizmeti kapatmak için sağ tıklayın ve İşlemi Sonlandır .
İsterseniz, her oturum açtığınızda başlangıç uygulamalarının arka planda çalışmasını nasıl durduracağınız aşağıda açıklanmıştır:
- Tıklamak Başlat ve senin başına Ayarlar .

- Şimdi, seçin Gizlilik .

- Ardından, soldaki menüden aşağı kaydırın ve tıklayın Arka plan uygulamaları .

- Ardından, ya tıklayın Uygulamaların arka planda çalışmasına izin verin tüm arka plan uygulamalarını kapatmak veya Açık kapalı ayrı ayrı kapatmak için geçiş anahtarları.

Açık Kaynak DNS Kullanın
PC'nizin DNS'si normalde varsayılan olarak otomatik olarak ayarlanmıştır. Bu, teknik olarak daha az eğimli olanların Facebook ve Twitter hesaplarına ulaşmak için hiçbir şeyle uğraşmasına gerek kalmamasıdır. Daha teknik bir geçmişe sahip olanlar için, bir DNS'nin önemini ve göz atma hızımız üzerindeki etkisini anlıyoruz.
DNS adresinizi ISS'nizin önerdiğinden daha uygun bir adresle değiştirmek için:
- Git Ağ ve Paylaşım Merkezi . Bunu, görev çubuğunuzun sağ tarafında bulunan ağ sembolüne sağ tıklayarak yapabilirsiniz. Birden fazla işlemi olan bazılarımızın, ağ simgemizi ortaya çıkaracak bir menüyü getirmek için işaretçiyi tıklaması gerekebilir. Seçmek için cazip olabileceğiniz kadar Sorunları gidermek , bunun yerine seçin Ağ ve İnternet ayarları .

Bu şekilde yapmakta sorun yaşıyorsanız, açabilirsiniz. Ayarlar -den Başlat menü ve seçin Ağ ve İnternet .
- Sağda, altında Ağ ayarlarınızı değiştirin Tıklayın Bağdaştırıcı seçeneklerini değiştir .

- İnternet bağlantınıza (ethernet veya wi-fi) sağ tıklayın ve Özellikleri .
- Buradan, vurgulayın İnternet Protokolü Sürüm 4 (TCP/IPv4) ve tıklayın Özellikleri .

- Buradan tercih edilen ve alternatif bir DNS IP'sini yazabiliriz. Bu alana zaten yazılmış IP adresleriniz varsa, bunları bir yere yazın ve bir noktada onlara geri dönmeniz gerekebileceğinden onları güvende tutun.
En tanınabilir ve kullanacağımız, Google'ın Genel DNS'sidir. Radyal etiketli olduğundan emin olun Aşağıdaki DNS sunucusu adreslerini kullanın seçildi. Tercih edilen DNS sunucusu alanına yazmak isteyeceğiniz 8.8.8.8 ve Alternatif için 8.8.4.4 .
- Tıklayın TAMAM MI onaylamak.
Bilgisayarınızı yeniden başlatmalı ve ardından internet hızınızın daha iyiye doğru değişip değişmediğini kontrol etmelisiniz.
dilek üzerine arama geçmişi nasıl silinir
Windows Güncellemelerini İzleyin/Devre Dışı Bırakın
Windows 10'un, genellikle daha akıllıca kimse bilmeden, düzenli olarak güncellemeleri zorlamayı sevdiği düşünüldüğünde, özelliği devre dışı bırakmanız size fayda sağlayabilir. Windows Güncellemelerini tamamen devre dışı bırakmanız gerektiğini söylemiyorum, sadece sisteminizin ne zaman bir güncellemeye ihtiyacı olduğunu, bildirimleri ayarlayarak izlemenin ihtiyatlı olabileceğini söylemiyorum.
Bildirimler, internet kullanımının önemli bir anında otomatik olarak geçmesini sağlamak yerine Windows 10'un ne zaman güncellenmesini istediğinizi seçmenize olanak tanır. Windows Update ayarlarını spesifikasyonlarınıza göre ayarlamak için:
- Başlat menünüze gidin ve bulun Kontrol Paneli . Bunu yapmanın en kolay yolu yazarakKontrol Paneliarama çubuğuna girin ve uygulamaya tıklayın.

- Ardından, konumunuzu bulmanız gerekecek Yönetim araçları . Kontrol Paneli öğeleriniz şu anda Görüntüleme: Kategori , ikisinden birine değiştirmek daha kolay olabilir Büyük veya Küçük ikonlar . Büyük olasılıkla seçilecek ilk seçenek olacaktır.

- Windows Gezgini penceresinde, bulun ve açın Hizmetler .

- bir kez Hizmetler , bulana kadar aşağı kaydırın Windows güncelleme . Sağ tıklayın ve birini seçin Dur veya Duraklat özellik zaten çalışıyorsa. Özelliği devre dışı bırakmak için öğesini seçin. Özellikleri , öğesine dokunun Başlangıç türü: açılır ve seçin El Kitabı (bir güncelleme olduğunda bildirim göndermesini sağlamak için) veya Devre dışı (özelliği tamamen devre dışı bırakmak için).

Yaptığınız seçimden bağımsız olarak, Windows Güncellemelerine ayak uydurmanız zorunludur. Bunu göz ardı etmek, başka yerlerde daha yavaş internetin yanı sıra uğraşmak istemeyeceğiniz sorunlara neden olabilir. Ayrıca, Windows Güncellemeleri tamamen kötü değil.
Ağ Bant Genişliği Ayarlarınızı Yapın
Varsayılan olarak, Windows 10, işletim sistemi ve sistemle ilgili diğer programlar için emrinizde olan toplam internet bant genişliğinin %20'sini ayıracaktır. Bu, internette gezinirken, skype yaparken veya başka herhangi bir çevrimiçi etkinlik yaparken internet bant genişliğinizin %100'ünü alamayacağınız anlamına gelir.
Bu hızı geri almak için, Windows 10'un biriktirdiği bant genişliği rezervini azaltmanız gerekecek ve şu şekilde:
- yukarı çekin Çalıştırmak ile komut Windows Tuşu + R (veya arama çubuğunda arama çalıştırma).

- Tür gpedit.msc ve bas TAMAM MI . Windows'un gpedit.msc'yi bulamadığı bir hata alırsanız, büyük olasılıkla Windows 10'un Ev sürümündesinizdir. Windows'un tüm ev sürümleri Grup ilkesi varsayılan olarak düzenleme yetenekleri. Kullanmadan önce indirmeniz gerekecek. sahip olanlar için Grup İlkesi Düzenleyicisi yükledikten sonra bir sonraki adıma geçebilirsiniz.

- Tıklamak Bilgisayar Yapılandırması .
- Pencerenin içinde bul ve aç Yönetim Şablonları . Daha sonra devam edin Ağ ve son olarak QoS Paket Zamanlayıcı .
- Tıklamak Ayrılabilir bant genişliğini sınırlayın .
- Pencere açıldığında Etkin radyal'i tıklayın ve Bant Genişliği sınırı (%): alanında 100'den 0'a değiştirin.
- Tıklayın TAMAM MI .
Windows 10 artık değerli bant genişliğinizin %20'sini alıkoymayacak ve internette %100 sörf yapmakta özgürsünüz.
Resmi Ağ Sürücülerini Yükleyin/Güncelleyin
Ağ sürücüleri zamanla güncelliğini yitirebilir ve bunları güncel tutmak size kalmış. Yeni Windows 10 güncellemelerinde istenmeyen komplikasyonlardan kaçınmak için doğru sürücüleri yüklediğinizden emin olmak da iyi bir fikirdir.
Bilgisayarınız için doğru sürücülere sahip olduğunuzdan ve güncel olduklarından emin olmak için, onlar için resmi siteyi ziyaret etmek en iyisidir. Her zaman Windows'un bunları otomatik olarak aramasını tercih edebilirsiniz, ancak şu anda yanlış sürücüleri yüklediyseniz, bu yalnızca durumu daha da kötüleştirir.
Ayakta durmakta sorun yaşıyorsanız veya sadece güçlükle uğraşmak istemiyorsanız, her şeyin olması gerektiği gibi güncel tutulmasını sağlayacak, yükleyebileceğiniz programlar vardır. Sürücü Yeteneği , Salyangoz Sürücüsü , ve IOBit Sürücü Güçlendirici işi halletmek için tüm ücretsiz seçenekler mevcuttur.
Uygun Bir C: Sürücü Temizleyici Kullanın
Denenmiş ve gerçek bir C: sürücü temizleyici kullanarak internetinizin (ve PC'nizin) hızını potansiyel olarak artırın. Bu uygulama, sabit sürücünüzden çöpleri, geçici dosyaları ve tarayıcı geçmişini kaldırarak disk alanınızın çoğunu temizleyecektir. Esasen, PC'nizin her ihtimale karşı kaydetmeye karar verdiği tüm istenmeyen veya gereksiz dosyalar.

Aralarından seçim yapabileceğiniz, bazıları dolandırıcılık olarak kaçınmak isteyebileceğiniz birkaç tane var. Yalnızca bilgisayarınızı virüslere boğmak için yıldırım hızları ve kötü amaçlı yazılım engelleme sözü verecekler ve bilgisayarınızdan silinmeleri çok zor.
kullanmanızı öneririz Piriform CCleaner , ağartıcı veya Glarysoft Glary Utilities.
Güvenlik Duvarınızı Devre Dışı Bırakın
Bu özel geçici çözüm önerilmez, ancak güvenlik duvarınızın net hızınızı engellemesi durumunda, bunu şu şekilde devre dışı bırakabilirsiniz:
hp compaq dc7900 küçük form faktörü
- Tür güvenlik duvarı arama çubuğuna girin ve açılan güvenlik duvarına tıklayın. Bazı kullanıcıların farklı bir güvenlik duvarı programı olabilir, ancak bu kısa eğitim için kullanacağım Windows Defender .

- Sol taraftaki menüde seçin Windows Defender Güvenlik Duvarı'nı açın veya kapatın .

- İşaretli hem Özel hem de Genel ağ ayarlarındaki radyale tıklayın. Windows Defender Güvenlik Duvarını kapatın (önerilmez) .

- Tıklayın TAMAM MI .
İnternet hızınız üzerinde herhangi bir etkisi olup olmadığını kontrol edene kadar Güvenlik Duvarının kapalı kalmasına izin vermeyin. hızlı yap hız testi ve hiçbir şey değişmediyse, her iki güvenlik duvarını da yeniden etkinleştirin.
Suçlu Windows Defender olsa bile, güvenlik duvarını çok uzun süre devre dışı bırakmazdım. PC'niz için uzun vadede internet hızınızı etkilemeyecek alternatif bir güvenlik duvarı bulmanız sizin yararınıza olabilir.
Windows Otomatik Ayarını Devre Dışı Bırak
Windows Otomatik Ayarlama, TCP (İletim Kontrol Protokolü) kullanarak bilgisayarınızın performansını artıran şık ve küçük bir özelliktir. Kısacası, programlarınız birbirleri arasında veri gönderir. Otomatik ayarlama özelliği, işletim sisteminizin alınan geri bildirimi izlemesini sağlar ve bu bilgileri ağ performansını en üst düzeye çıkarmak için kullanır.
Söylemeye gerek yok, programların sorunsuz çalışmasını sağlamak, internet hızınızın biraz türbülans yaşamasına neden olabilir. Özelliği kapatmak için:
- Aç Başlat menü ve yazıncmdarama çubuğuna tıklayın ve Yönetici olarak çalıştır .

- Yazın netsh arayüzü tcp global göster ve bas Giriş .

- Aramak Pencere Otomatik Ayarlama Seviyesini Al ve ayarlanmış olup olmadığına bakın normal . Eğer öyleyse, onu devre dışı bırakmamız gerekecek.
- Yeni bir komut girin netsh int tcp global autotuninglevel'i ayarla=devre dışı
TCP Global Parametreleri iletişim kutusu tekrar açılacak, bu sefer Alma Penceresi Otomatik Ayarlama Seviyesini şu şekilde gösterecektir: engelli . Yardımcı olduğundan emin olmak için hızlı bir internet hız testi ile takip edin. Kullanabilirsiniz hız testi.net çünkü bu durumda yeterince iyi.
Herhangi bir iyileştirme görmezseniz, komutu yazarak Otomatik Ayarlamayı her zaman yeniden etkinleştirebilirsiniz. netsh int tcp global autotuninglevel'i ayarla=normal .
LSO'yu devre dışı bırak
Bu özellik, yukarıdaki Windows Otomatik Ayarlama özelliğinden farklı değildir. İnternet hızınız pahasına tüm ağ performansını artırmak içindir. Bu özel özellik, arka plan uygulamalarınızın kullanımına daha fazla yönelir ve siz aktif olarak başka bir şeyle meşgulken onları büyük miktarlarda internet tüketmeye zorlar.
Bu özelliği devre dışı bırakmak için:
- Windows simgesine sağ tıklayın ve seçin Aygıt Yöneticisi . Eğer göremiyorsanız, üzerinden geçebilirsiniz. Kontrol Paneli veya yazın Aygıt Yöneticisi doğrudan arama çubuğuna girin ve uygulamaya tıklayın.

- Genişletin Ağ Adaptörleri menüsüne gidin ve belirli ağ kartınızı arayın. Çift tıklayın.

- Buradan Gelişmiş sekmesini seçin ve Büyük Gönderim Aktarımı v2 (IPv4) .
- Değeri Etkin'den Devre Dışı'na değiştirin.

- Bunu tekrarla Büyük Gönderim Aktarımı v2 (IPv6) , uygunsa.
- Tıklayın TAMAM MI .
Herhangi bir noktada bu kararı tersine çevirmeniz gerekirse, değerleri tekrar Etkin olarak değiştirin ve Tamam'ı tıklayın.
power sw nereye takılır
Microsoft OneNote'tan Kurtulun
Biraz garip görünebilir, ancak OneNote internetin biraz yavaş çalışmasına da neden olabilir. Konuşmayı bunun yorumlar bölümünde bulacaksınız Microsoft Yanıtlar gönderisi . OneNote kullanıyorsanız, bu harika. Normal şekilde yapmaya devam edin. Microsoft Office kullanıyorsanız ancak OneNote ile ilgilenmiyorsanız, bilgisayarınızdan silmek yardımcı olabilir.
OneNote, tüm notlarınızı tek bir noktada toplayabilen, Evernote'a benzer, yüceltilmiş bir yapışkan not uygulamasıdır. Yani, bunun hayatınız için gerekli bir şey olduğunu düşünüyorsanız, saklayın. Değilse, işte nasıl kaldıracağınız:
- sağ tıklayın Başlat menü ve seçin Windows Powershell (Yönetici) . Tıklayın Evet açılır pencerede.

- DOS benzeri bir ekranın mavi versiyonuna bakıyor olacaksınız. Bu komuta girin:
Get-AppxPackage *OneNote* | Kaldır-AppxPackage
- Hit Giriş .
Ve aynen böyle, OneNote gitti.
***
Windows 10 yavaş internet hızı sorununa yönelik bir çözümü kaçırdığımı düşünüyorsanız veya yukarıdaki talimatlardan herhangi birini uygularken sorun yaşıyorsanız, aşağıdaki yorumlarda bana bunu anlatın.