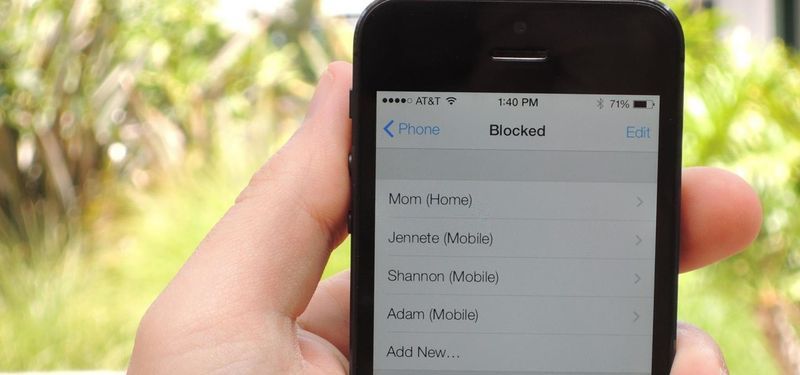Hisense TV'nizde yerleşik olan Demo Modu ilk başta kullanışlıydı. Size bazı temel ayarların gösterilmesi ve hatta belki bir video veya ses dosyasını oynatmanıza izin verilmesi de dahil olmak üzere TV'nin sunduğu şeyleri örnekleme şansı verdi.

Ancak artık TV'yi satın aldınız ve tüm özelliklerini kullanmak istiyorsunuz. Sorun şu: Demo Modunu nasıl devre dışı bırakacağınızı çözemiyorsunuz. Bu makale size Hisense TV için bunu nasıl yapacağınızı gösterecek, böylece cihazın tüm potansiyelini açığa çıkaracaksınız.
Düzeltme 1 – Uzaktan Kumandanızla Demo Modunu Devre Dışı Bırakın
Hisense TV'nizle birlikte bir uzaktan kumanda aldığınızı varsayarsak, bu küçük cihaz Demo Modu ikileminden kurtulmanın anahtarıdır. Uzaktan kumandanıza birkaç pil takın ve şu adımları izleyin:
Messenger'da mesaj istekleri nasıl kontrol edilir
- Hisense TV'nizi elektrik prizine takın ve açın.

- Uzaktan kumandanızdaki “Ana Sayfa” düğmesini bulun ve basın.

- “Ayarlar”a gidin ve “Cihaz Tercihleri”ni bulana kadar aşağı kaydırın.

- 'Cihaz Tercihleri'ne gidin ve 'Perakende Modu' adlı işlevi arayın.

- Şu anda etkin olduğunu varsayarak devre dışı bırakmak için “Perakende Modu”nu seçin.
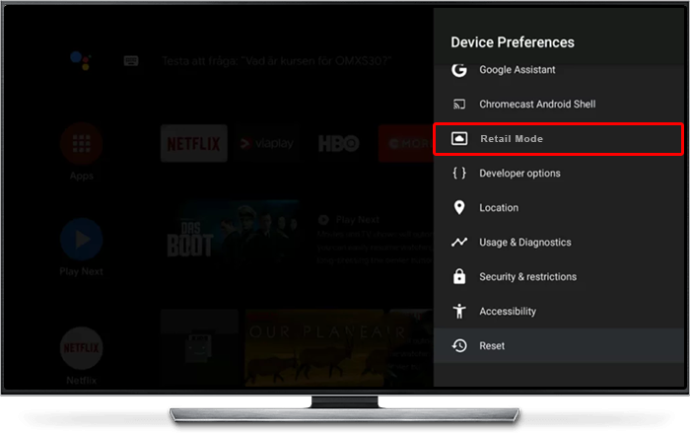
- “Ayarlar” menüsünden çıkın.
Artık Hisense TV'nize tam erişime sahip olduğunuzu, yani uygulamaları indirebileceğiniz, kullanmak istediğiniz yeni uygulamaları yükleyebileceğiniz ve onu temelde bir TV olarak kullanabileceğiniz anlamına geldiğini görmelisiniz.
Düzeltme 2 - TV'yi Ev Moduna geçirin
Bazı Hisense TV'ler, özellikle de daha yeni modeller, eski Hisense TV'lere kıyasla terminolojinin bir kısmını değiştiriyor. Ev Moduna geçmek için Perakende Modu ayarını kullanmak yerine uzaktan kumandanızı ve TV'nin menüsünü kullanacaksınız.
Adından da anlaşılacağı gibi bu mod evde kullanıma uygundur ve TV'nizden en iyi şekilde yararlanmak için aşağıdaki adımlarla etkinleştirilmesi gerekir:
- TV'nizi açın ve “Menü” ekranına erişmek için uzaktan kumandanızı kullanın.
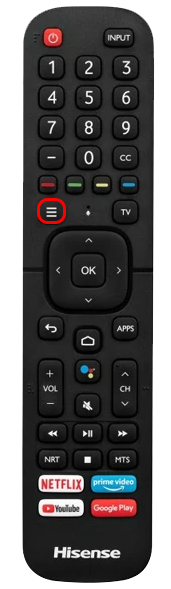
- “Cihaz Tercihi” ayarlar ekranına gidin ve “Kullanım Modu”nu seçin.

- Kullanım modunu 'Mağaza Modu'ndan 'Ev Modu'na değiştirin.
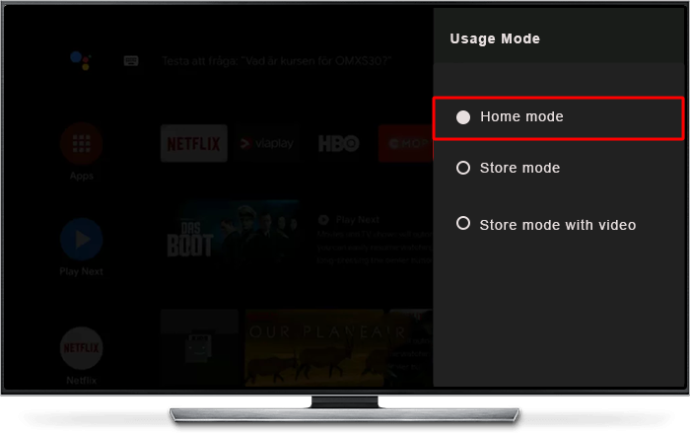
Mağaza Modu ve Perakende Modu genellikle eş anlamlıdır, yani aynı şeyi ifade eden terimlerdir; perakendecinin TV'yi mağazada sergilemek için kullandığı mod. Hisense TV'nizin her ikisini de içerdiğini görebilirsiniz, ancak yine de tanıtım ayarlarından uzaklaşmadan Ev Moduna geçiş yapıyorsunuz.
Düzeltme 3 – Demo Modunu Devre Dışı Bırakmak için Gelişmiş Sistem Ayarlarını Kullanın
Bazı Hisense TV'ler, cihazın gelişmiş ayarları aracılığıyla Demo Modunu devre dışı bırakma seçeneğini sunar; bu, aşağıdaki adımları takip etmek için uzaktan kumandanızı kullanmanızı gerektirir:
- TV'nizi açın ve uzaktan kumandanızdaki 'Ana Sayfa' düğmesine basın.

- “Ayarlar”a gidin ve “Sistem Ayarları” seçeneğini bulana (ve seçene) kadar kaydırın.

- 'Ev Modu'na geçerek 'Mağaza Modu' veya 'Perakende Modu'nun yanındaki düğmeyi devre dışı bırakın
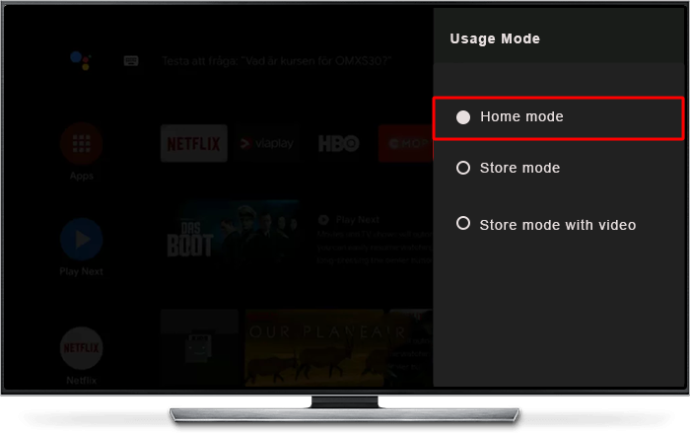
TV'niz yeniden başlatılmadan Demo Modundan anında geçmelidir. Değilse, TV'yi tekrar açıp kapatmayı deneyin ve Mağaza Modu geçişinin kapalı kaldığını kontrol etmek için adımları tekrarlayın.
Düzeltme 4 – Uzaktan Kumanda Olmadan Demo Modunu Kapatma
Uzaktan kumandanızı kaybetmek sinir bozucudur. Hisense TV'nizi yanlışlıkla Demo Moduna ayarladıktan hemen sonra onu kaybetmek veya kutudan çıktığı haliyle çalışmayan bir uzaktan kumandaya sahip olmak düpedüz çileden çıkarıcıdır. Neyse ki Hisense, uzaktan kumandaya ihtiyaç duymadan TV'yi kullanarak Demo Modunu devre dışı bırakmanın bir yolunu sunarak her iki olasılığı da hesaba katıyor.
- TV'nizi açın ve cihazdaki, genellikle TV'nizin yanında veya arkasında bulunan düğme panelinde bulunan 'Menü' düğmesine basın.
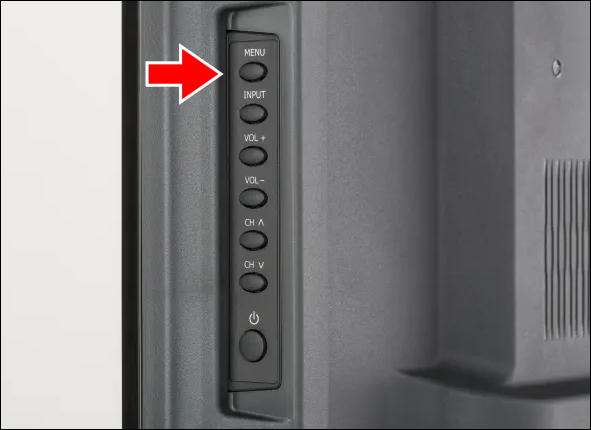
- 'Ayarlar'ı buluncaya kadar yukarı veya aşağı kaydırmak için TV'nin kanal yukarı ve aşağı düğmelerini kullanın.
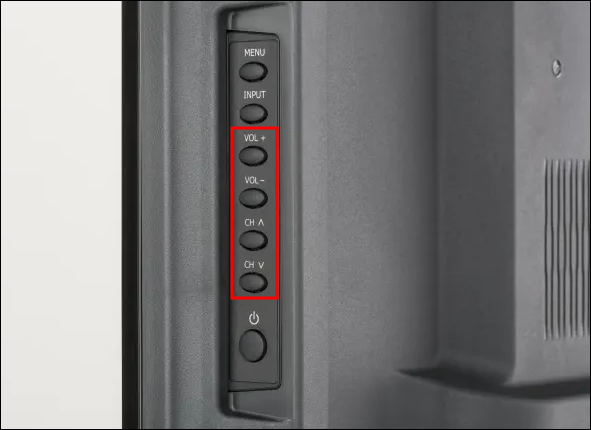
- 'Ayarlar'da 'Tamam'a tıklayın ve kanal aşağı düğmesini kullanarak 'Cihaz Tercihleri'ni bulup tıklayın.

- “Perakende Modu”na gidin ve kapatmak için “Tamam”a basın.
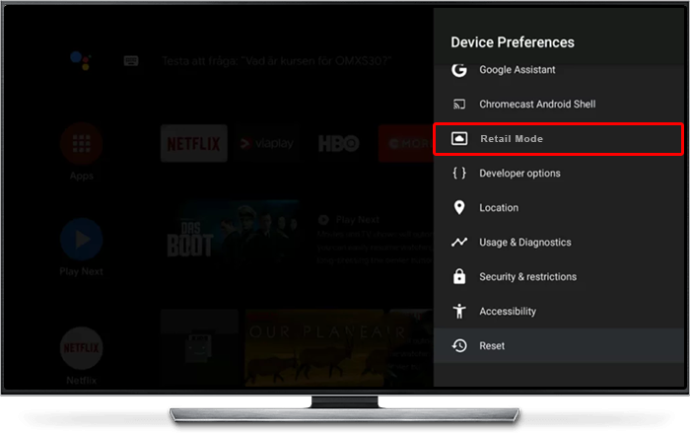
Perakende Modu düğmesi kapalıyken, varsayılan ekranına dönmek için TV'deki 'Menü' düğmesini kullanabilirsiniz. Ancak şimdi Demo Modunun artık etkinleştirilmediğini göreceksiniz; bu, uygulamaları açabileceğiniz ve TV'nizi düzgün bir şekilde kullanmaya başlayabileceğiniz anlamına gelir.
google docs'a özel yazı tipleri ekleyin
Düzeltme 5 - TV'nizin Yazılımını Güncelleyin
Bazen Demo Modu söz konusu olduğunda bu konuda herhangi bir seçeneğiniz yoktur. Kapatmanın yollarını bulsanız bile TV'niz onu tekrar açmaya devam ediyor; bu iki şeyden birinin olduğunu gösteriyor: TV'nin yazılımında bir hata var veya yazılım güncel değil.
TV'nizin yazılımını güncelleyerek her iki sorunu da çözebilirsiniz:
- Uzaktan kumandanızı kullanarak “Ayarlar” düğmesine basın veya “Ana Sayfa” tuşuna basın ve “Ayarlar”a gidin.

- “Hakkında”yı ve ardından “Sistem Güncellemesi”ni seçin.
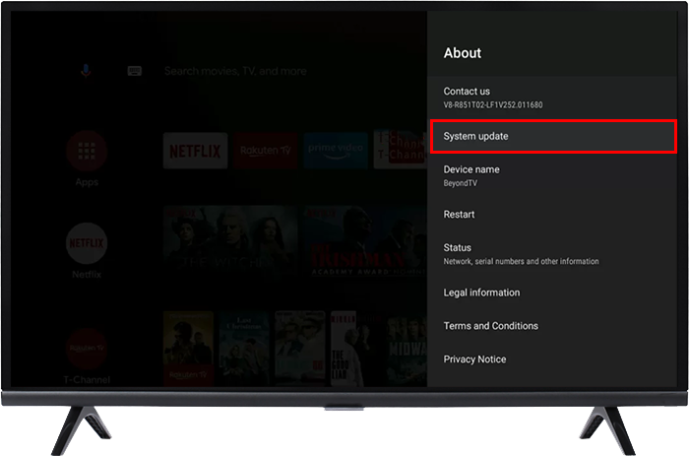
TV'niz yeni yazılım veya donanım yazılımı için arama yapacaktır. Bir güncelleme bulduğunu varsayarak güncelleme işlemini başlatmak için “Tamam”a basın. Demo Modunu kapatmak için daha önce denediğiniz yöntemi kullanın, TV'nizi yeniden başlatın ve çalışıp çalışmadığını kontrol edin. Yazılım güncellemesi genellikle yapılandırma sorunlarını çözerek Ev Modunu kalıcı olarak açmanıza olanak tanır.
Düzeltme 6 – Hisense TV'nizi kapatıp açın
Tüm yazılım aksaklıkları ve hataları güncel olmayan yazılımlardan kaynaklanmaz ve bazıları o kadar kötüdür ki yazılımı hiç güncelleyemeyebilirsiniz. Hisense TV'nizi kapatıp açmak yardımcı olabilir. Güç döngüsü, gücün herhangi bir aksaklığa neden olmadığından emin olmak için, basit bir açma ve kapama işleminden kalanlar da dahil olmak üzere TV'nizdeki tüm elektriği keser.
- Hisense TV'nizi kapatın ve fişini prizden çekin.

- TV'deki (uzaktan kumandanızdaki değil) “Güç” düğmesini bulun ve 10 saniye basılı tutun.

- TV'yi tekrar prize takmadan önce en az bir saat bekleyin.

TV'nizin birçok elektronik bileşeninde depolanan kalan gücün cihazdan çıkıp cihazı tamamen elektriksiz bırakması için bir saat süren bekleme çok önemlidir. Döngü tamamlandıktan sonra gücün geri yüklenmesi, esas olarak bu bileşenleri varsayılan çalışmalarına ayarlar; bu da Demo Modunu kapatmanızı engelleyen aksaklıkları giderebilir.
Düzeltme 7 – Hisense TV'nizi Fabrika Ayarlarına Sıfırlayın
Başka hiçbir şey işe yaramazsa, fabrika ayarlarına sıfırlama son çaredir. Bu eylem, TV'nin fabrikadan çıktığı andaki ayarlarını geri yükler ve bu süreçte TV'nin sakladığı tüm uygulamaları, şifreleri veya diğer verileri siler. Bu, TV'nizi nükleer hale getirmeye eşdeğerdir ve yalnızca diğer tüm seçenekleri denediğinizde fabrika ayarlarına sıfırlamanız gerekir.
snapchatte daha yüksek puan nasıl alınır
- Uzaktan kumandanızdaki 'Ayarlar' düğmesini tıklayın veya TV'nizin 'Ana Sayfa' seçeneğinden 'Ayarlar'a erişin.

- Uzaktan kumandanın 'OK' düğmesini kullanarak 'Cihaz Tercihleri'ne gidin ve seçin.

- “Sıfırla” seçeneğine gidin ve “Tamam”a basın.
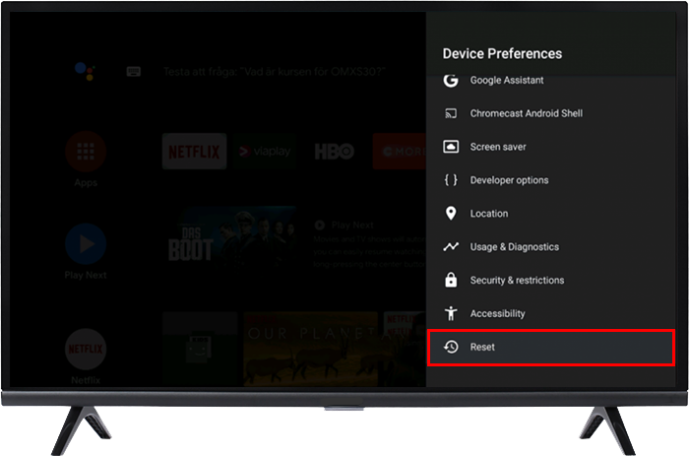
- Tekrar “Tamam”a basın ve TV'niz tarafından istendiğinde “Her Şeyi Sil”i seçin.
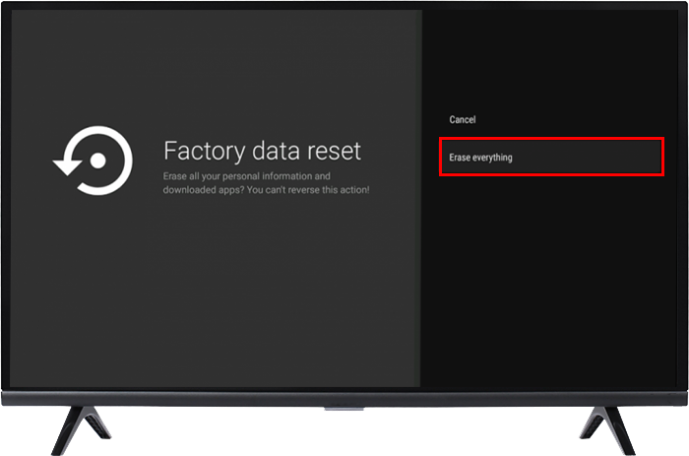
Ne yazık ki fabrika ayarlarına sıfırlama, uygulamalarınızı yeniden indirmeniz ve onlar için giriş bilgilerinizi tekrar girmeniz gerektiği anlamına gelir.
Hisense Demosunu Bırakın
Demo Modu, Hisense TV'nizin neler yapabileceğini gösterme açısından faydalı olsa da, sizi bekleyen bu kadar çok kanal ve uygulama varken evde oturup izleyeceğiniz bir şey değil. Çoğu zaman bir ayarın hızlı bir şekilde değiştirilmesi Demo Modu sorununu çözer. Ancak bunun işe yaramadığı durumlarda Hisense TV'nizi kapatıp açmanız, hatta tamamen fabrika ayarlarına sıfırlamanız gerekebilir.
Hisense TV'nizde Demo Modunu hiç kapattınız mı? Eğer öyleyse, bu makalede yer alan ipuçlarından ve püf noktalarından herhangi birini kullandınız mı? Aşağıdaki yorum bölümünde bize bildirin.