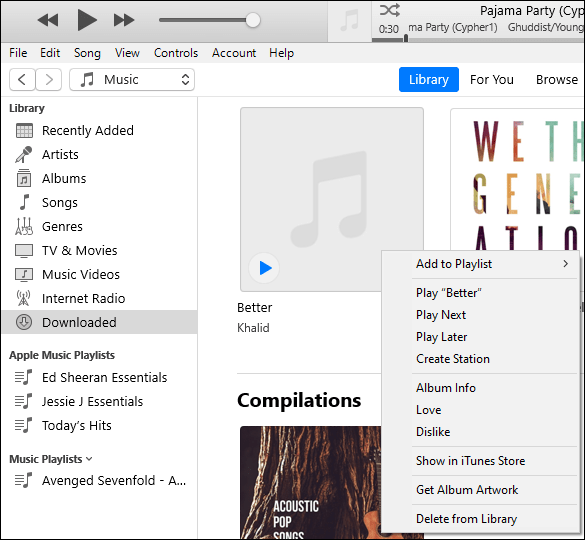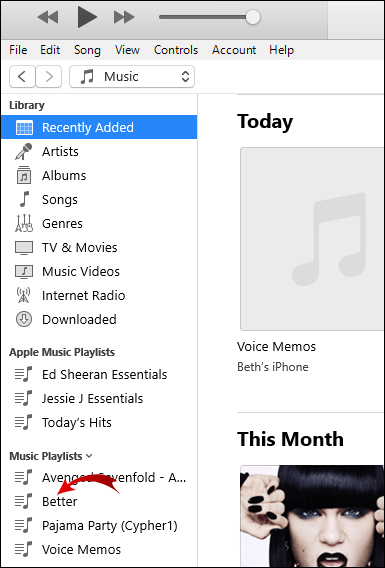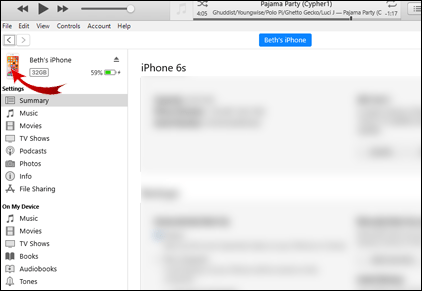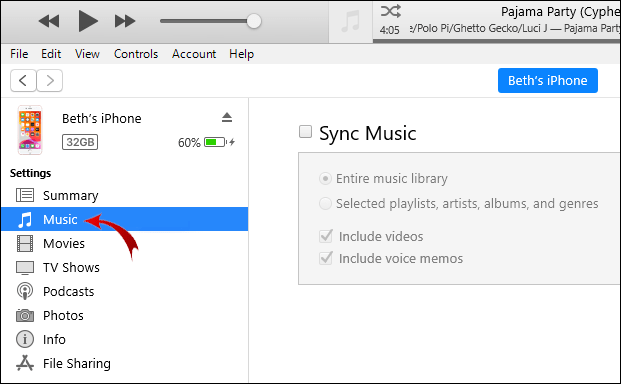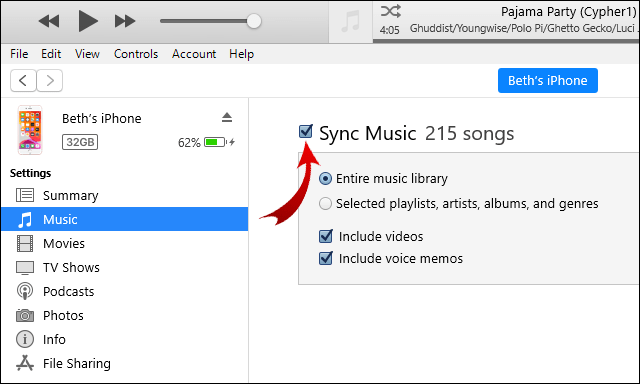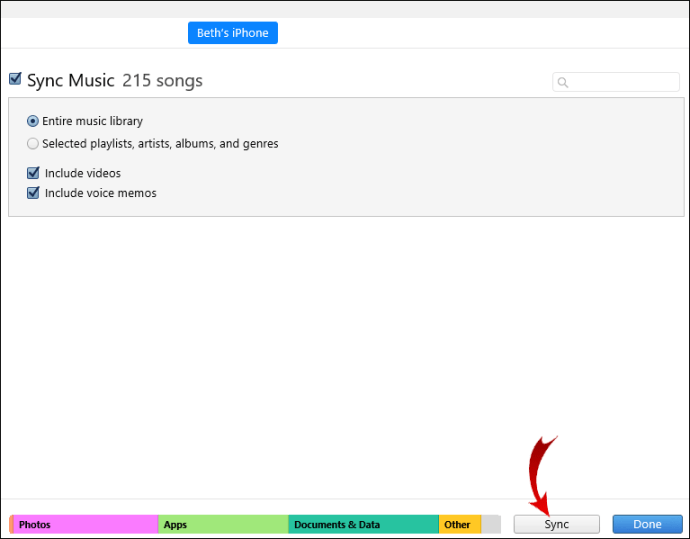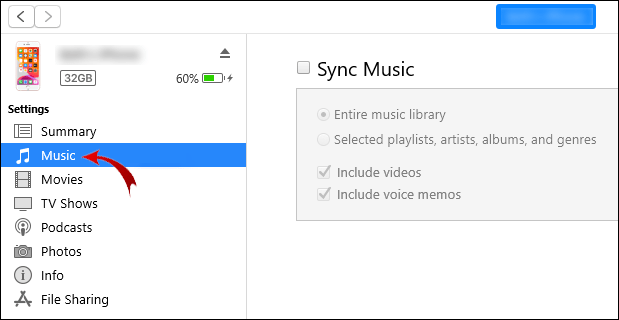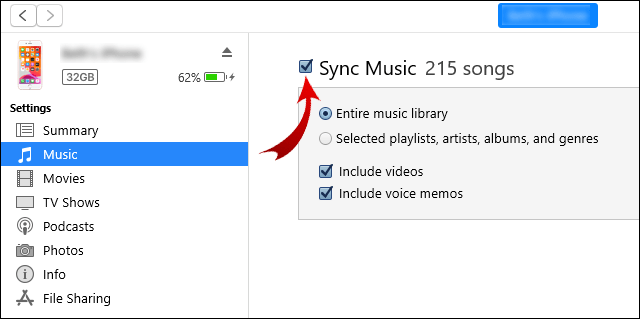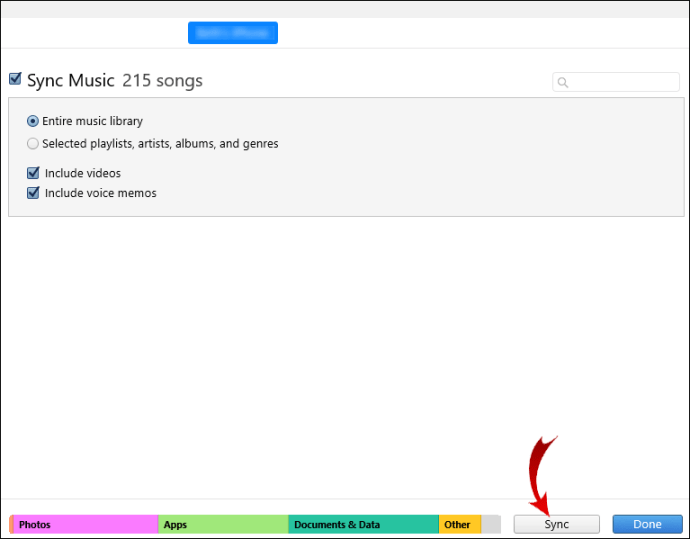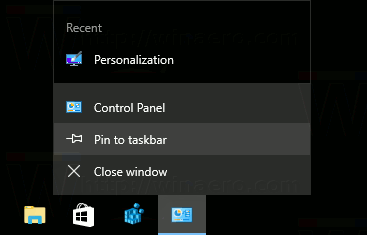Bazı iTunes şarkılarınızın veya albümlerinizin resimleri düzgün bir şekilde indirilmemişse, bunları nasıl ekleyeceğinizi bilmek isteyebilirsiniz.

Bu makalede, Windows ve Mac aracılığıyla şarkılarınız veya albümleriniz için çizimleri nasıl ekleyeceğinizi tartışacağız; çalma listesi resminizi nasıl düzenleyeceğiniz ve iTunes güncellemelerini çeşitli Apple aygıtlarıyla nasıl eşzamanlayacağınız.
Windows'ta iTunes'a Albüm Resmi Nasıl Eklenir?
Windows aracılığıyla iTunes Albümünüze resim eklemek için:
- İTunes uygulamasını başlatın.
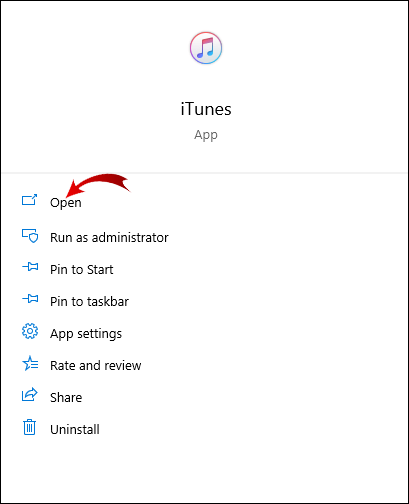
- Sol üst açılır menüden Müzik'i ve ardından Kitaplık'ı seçin.

- İTunes arşivinizden, eksik kapak resmi içeren albümü seçin ve sağ tıklayın.
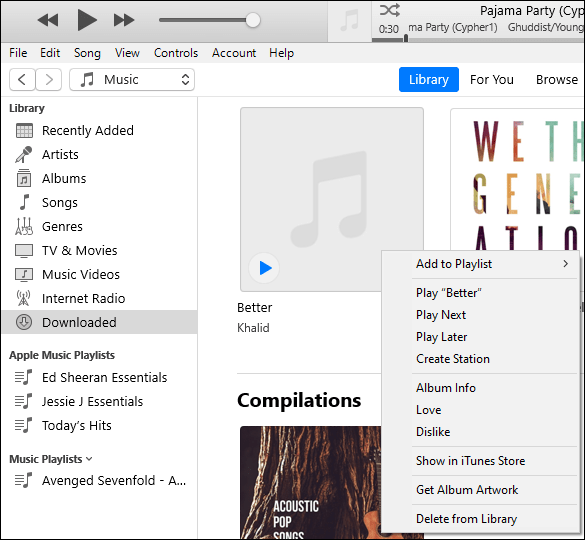
- Albüm Bilgileri > Düzenle > Sanat Eseri'ni seçin. O zaman ya,

- Resim Ekle'yi seçin, bir resim dosyası seçin ve ardından Aç'ı seçin veya

- Albüm Bilgileri > Düzenle > Sanat Eseri'ni seçin. O zaman ya,
- Albüm resmi için bir Google araması yapın, ör. [Sanatçı] albüm kapağını seçin, ardından resmi resim alanına sürükleyin.

- Kaydetmek için Tamam'a tıklayın.

iTunes Şarkılarınıza resim eklemek için:
Bir çalma listesi resmini değiştirmek için:
- Sol kenar çubuğundan Şarkılar'ı seçin.
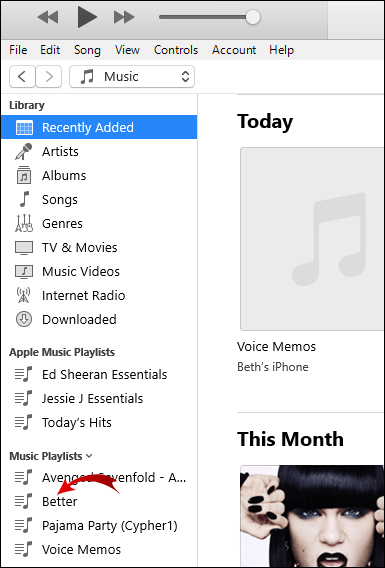
- Eksik resmi olan şarkıyı seçin, ardından Bilgi > Resim.

- Şimdi Resim Ekle'yi seçin ve bir görüntü dosyası seçin ve ardından Aç'ı seçin veya

- Şarkı resmi için bir Google araması yapın, ör. [Sanatçı] tekli kapak görüntüsünü seçin ve tek kapak görüntüsünü resim alanına sürükleyin.

- Şimdi Resim Ekle'yi seçin ve bir görüntü dosyası seçin ve ardından Aç'ı seçin veya
- Kaydetmek için Tamam'a tıklayın.

- Sol üst açılır menüden Müzik'i ve ardından Kitaplık'ı seçin.

- Sol kenar çubuğundan düzenlemek istediğiniz oynatma listesini seçin ve ardından sağ tıklayın.
- Şimdi, kaydedilmiş bir görüntüyü kullanmak için Düzenle > Diğer'i seçin veya
- Bir resim için bir Google araması yapın ve resim penceresine sürükleyin.

- Kaydetmek için Tamam'a tıklayın.

Mac'te iTunes'a Albüm Resmi Nasıl Eklenir?
MacOS aracılığıyla iTunes Albümünüze resim eklemek için
- İTunes uygulamasını başlatın.
- Sol üst açılır menüden Müzik'i ve ardından Kitaplık'ı seçin.
- İTunes arşivinizden, eksik kapak resmi içeren albümü seçin ve sağ tıklayın.
- Albüm Bilgileri > Düzenle > Sanat Eseri'ni seçin. O zaman ya,

- Resim Ekle'yi seçin, bir resim dosyası seçin ve ardından Aç'ı seçin veya

- Albüm Bilgileri > Düzenle > Sanat Eseri'ni seçin. O zaman ya,
- Albüm resmi için bir Google araması yapın, ör. [Sanatçı] albüm kapağını seçin, ardından resmi resim alanına sürükleyin.
- Kaydetmek için Tamam'a tıklayın.

iTunes Şarkılarınıza resim eklemek için:
- Sol kenar çubuğundan Şarkılar'ı seçin.
- Eksik resmi olan şarkıyı seçin, ardından Bilgi > Resim.
- Şimdi Resim Ekle'yi seçin ve bir görüntü dosyası seçin ve ardından Aç'ı seçin veya
- Şarkı resmi için bir Google araması yapın, ör. [Sanatçı] tekli kapak görüntüsünü seçin ve tek kapak görüntüsünü resim alanına sürükleyin.
- Kaydetmek için Bitti'ye tıklayın.
Bir oynatma listesi resmini değiştirmek için:
- Sol üst açılır menüden Müzik'i ve ardından Kitaplık'ı seçin.
- Sol kenar çubuğundan düzenlemek istediğiniz oynatma listesini seçin ve ardından sağ tıklayın.
- Şimdi, kaydedilmiş bir görüntüyü kullanmak için Düzenle > Diğer'i seçin veya
- Bir resim için bir Google araması yapın ve resim penceresine sürükleyin.
- Kaydetmek için Bitti'ye tıklayın.
İPhone'da iTunes'a Albüm Resmi Nasıl Eklenir?
iPhone'daki iTunes Albümünüze resim eklemek için:
- Bir PC veya Mac'ten iTunes uygulamasını başlatın.
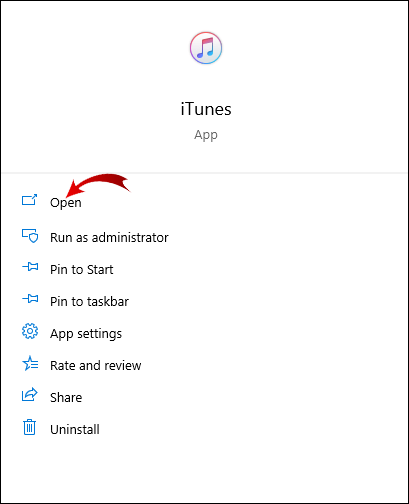
- Sol üst açılır menüden Müzik'i ve ardından Kitaplık'ı seçin.

- iTunes arşivinizden, eksik resimli albümü seçin ve sağ tıklayın.
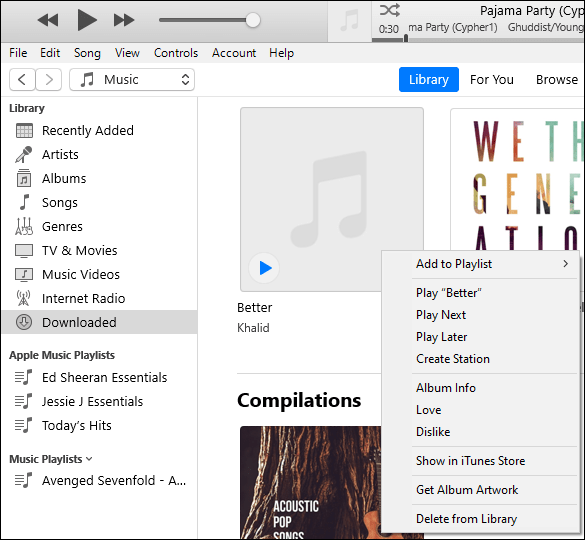
- Albüm Bilgileri > Düzenle > Sanat Eseri'ni seçin. O zaman ya,

- Resim Ekle'yi seçin, bir resim dosyası seçin ve ardından Aç'ı seçin veya

- Albüm Bilgileri > Düzenle > Sanat Eseri'ni seçin. O zaman ya,
- Albüm resmi için bir Google araması yapın, ör. [Sanatçı] albüm kapağını seçin, ardından resmi resim alanına sürükleyin.

- Kaydetmek için Tamam'a tıklayın.

Ardından, değişiklikleri iPhone'unuzla senkronize etmek için:
- Telefonunuzu bir USB Kablosu kullanarak PC'nize veya Mac'inize bağlayın.

- Sol üst köşeye doğru, cihaz simgesine tıklayın.
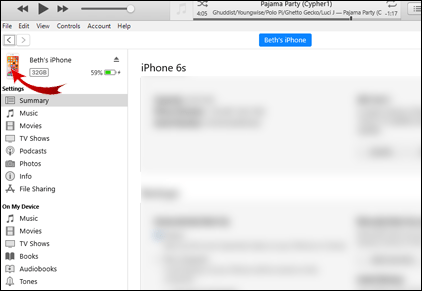
- Ayarlar altında sol tarafta, Müzik'i seçin.
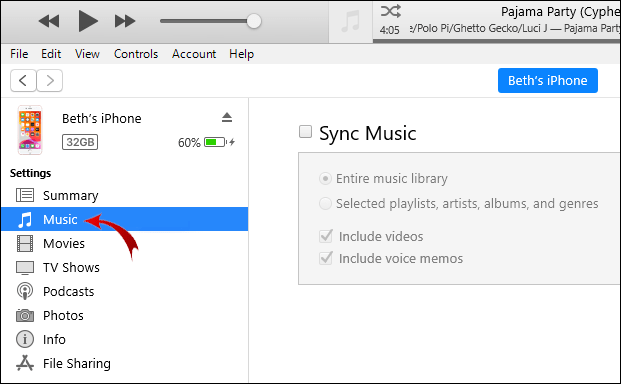
- Müziği Senkronize Et ve Tüm müzik kitaplığı'nın yanındaki onay kutusunu işaretleyin.
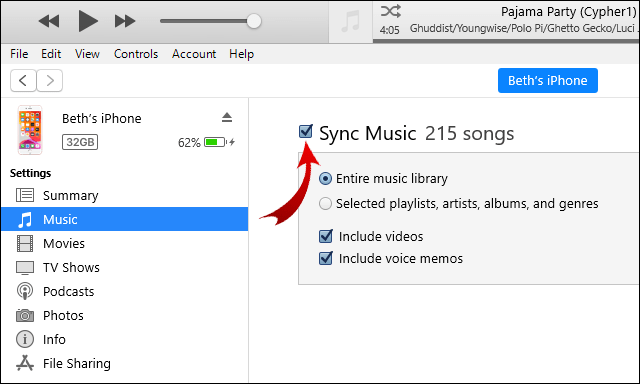
- Sağ alt köşeye doğru Uygula'ya tıklayın, senkronizasyon başlamazsa Senkronizasyon düğmesine tıklayın.
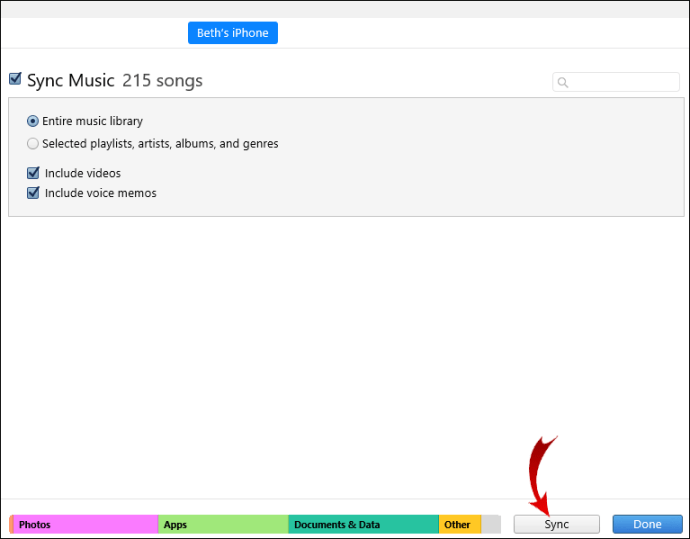
İPad'de iTunes'a Albüm Resmi Nasıl Eklenir?
iPad'deki iTunes Albümünüze resim eklemek için:
- Bir PC veya Mac'ten iTunes uygulamasını başlatın.
- Sol üst açılır menüden Müzik'i ve ardından Kitaplık'ı seçin.

- İTunes arşivinizden, eksik kapak resmi içeren albümü seçin ve sağ tıklayın.
- Albüm Bilgileri> Düzenle> Çizim'i seçin. O zaman ya,

- Resim Ekle'yi seçin, bir resim dosyası seçin ve ardından Aç'ı seçin veya

- Albüm Bilgileri> Düzenle> Çizim'i seçin. O zaman ya,
- Albüm resmi için bir Google araması yapın, ör. [Sanatçı] albüm kapağını seçin, ardından resmi resim alanına sürükleyin.

- Kaydetmek için Tamam'a tıklayın.

Ardından değişiklikleri iPad'inizle senkronize etmek için:
- Telefonunuzu bir USB Kablosu kullanarak PC'nize veya Mac'inize bağlayın.
- Sol üst köşeye doğru, cihaz simgesine tıklayın.
- Ayarlar altında sol tarafta, Müzik'i seçin.
- Müziği Senkronize Et ve Tüm müzik kitaplığı'nın yanındaki onay kutusunu işaretleyin.
- Sağ alt köşeye doğru Uygula'ya tıklayın, senkronizasyon başlamazsa Senkronizasyon düğmesine tıklayın.
iPod'da iTunes'a Albüm Resmi Nasıl Eklenir?
iPod'daki iTunes Albümünüze resim eklemek için:
- Bir PC veya Mac'ten iTunes uygulamasını başlatın.
- Sol üst açılır menüden Müzik'i ve ardından Kitaplık'ı seçin.
- İTunes arşivinizden, eksik kapak resmi içeren albümü seçin ve sağ tıklayın.
- Albüm Bilgileri > Düzenle > Sanat Eseri'ni seçin. O zaman ya,

- Resim Ekle'yi seçin, bir resim dosyası seçin ve ardından Aç'ı seçin veya

- Albüm Bilgileri > Düzenle > Sanat Eseri'ni seçin. O zaman ya,
- Albüm resmi için bir Google araması yapın, ör. [Sanatçı] albüm kapağını seçin, ardından resmi resim alanına sürükleyin.
- Kaydetmek için Bitti'ye tıklayın.
Ardından, değişiklikleri iPod'unuzla senkronize etmek için:
- Telefonunuzu bir USB Kablosu kullanarak PC'nize veya Mac'inize bağlayın.
- Sol üst köşeye doğru, cihaz simgesine tıklayın.
- Ayarlar altında sol tarafta, Müzik'i seçin.
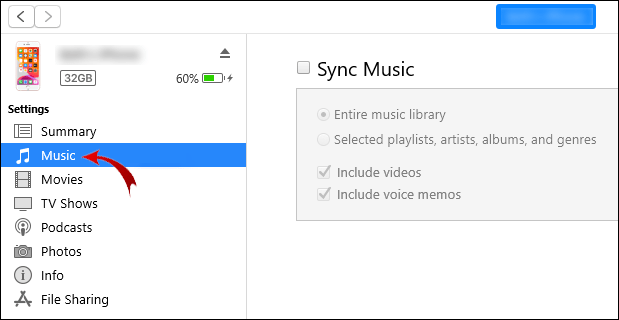
- Müziği Senkronize Et ve Tüm müzik kitaplığı'nın yanındaki onay kutusunu işaretleyin.
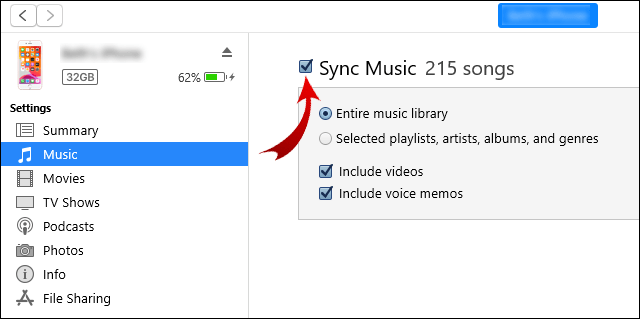
- Sağ alt köşeye doğru Uygula'ya tıklayın, senkronizasyon başlamazsa Senkronizasyon düğmesine tıklayın.
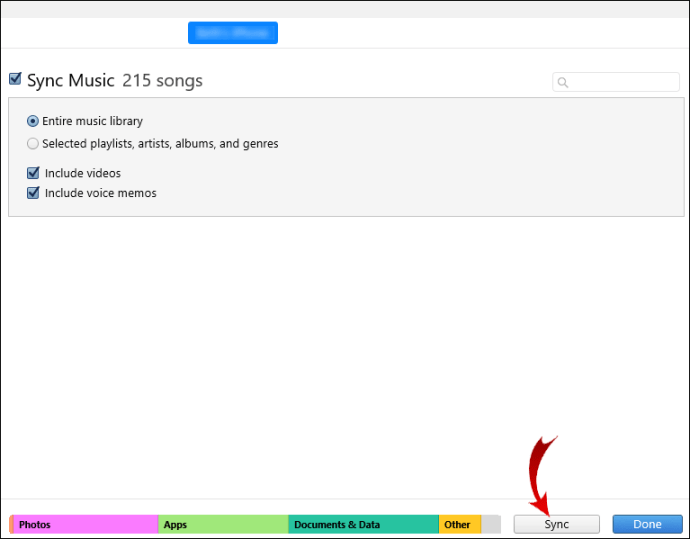
Ek SSS
Albüm Resmi iTunes'da Neden Grileşti?
Müzik indirildi mi?
Şarkının veya albümün sağında bir bulut simgesi görünüyorsa, bu, indirilmesi gerektiğini gösterir:
1. Üzerine sağ tıklayın ve İndir'i seçin.
2. İndirme tamamlandığında, Resim Ekle seçeneğini kullanarak resmi yeniden düzenlemeyi deneyin.
Okuma ve yazma izniniz var mı?
Resmi düzenleme izniniz olmayabilir:
1. Şarkıya veya herhangi bir albüm parçasına sağ tıklayın, ardından Finder'da Göster öğesini seçin.
2. Açıldıktan sonra sağ tıklayın ve Bilgi Al'ı seçin.
3. En alta doğru Paylaşım ve İzinleri bulun.
4. Çizim Ekle özelliğini Salt Okunur izinleriyle kullanamazsınız.
5. Asma kilit simgesine tıklayın, kimlik bilgilerinizi girin, ardından Okuma ve Yazma izinlerini değiştirin.
6. Bitirdikten sonra asma kilit simgesini tekrar seçin.
· Şimdi resmi tekrar eklemeyi deneyin.
Ayrıca, eklemeye çalıştığınız resmin aşağıdaki gereksinimleri karşıladığından emin olun:
· Aşağıdaki dosya biçimleri – JPG, BMP, GIF veya PNG
· Maksimum 1024 x 1024 çözünürlük.
Sorun hala devam ederse, iTunes desteği yardım için.
Albüm Resmini iTunes'da Otomatik Olarak Gösterebilir miyim?
Varsayılan olarak, bir şarkı veya albüm indirdiğinizde, genellikle tüm albüm bilgilerini ve resimlerini otomatik olarak içerir. Ancak, şarkılar veya albümler bir CD'den veya başka bir yerden içe aktarıldığında resim kullanılamayabilir.
Albümlerinizden birinin çizimi eksikse aşağıdakileri yapın:
1. iTunes uygulamasını başlatın.
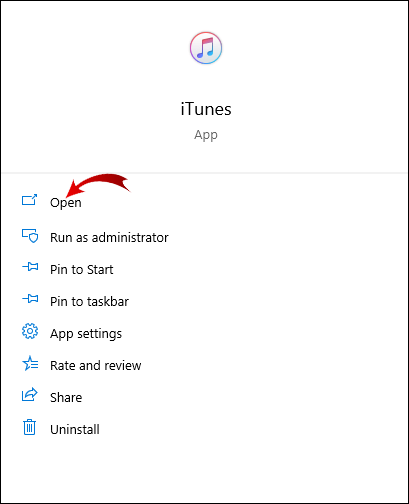
2. Sol üst açılır menüden Müzik'i ve ardından Kitaplık'ı seçin.

3. iTunes arşivinizden, eksik kapak resmi içeren albümü seçin ve sağ tıklayın.
· Albüm Bilgileri> Düzenle> Çizim'i seçin. O zaman ya,

· Resim Ekle'yi seçin, bir resim dosyası seçin ve ardından Aç veya

4. Albüm kapağı için bir Google araması yapın, örn. [Sanatçı] albüm kapağını seçin, ardından resmi resim alanına sürükleyin.
5. Kaydetmek için Tamam'a tıklayın.

Kendi Sanat Eserimi iTunes Albümlerine Ekleyebilir miyim?
Evet, JPEG, PNG, GIF, TIFF ve Photoshop dosyaları dahil olmak üzere albümlere resim olarak hareketsiz görüntüler ekleyebilirsiniz. Böyle yaparak:
1. iTunes arşivinizden, düzenlemek istediğiniz albümü seçin ve sağ tıklayın.
2. Düzenle > Albüm Bilgisi > Sanat Eseri'ni seçin. O zaman ya,
· Resim Ekle'yi seçin, kaydedilen resmi seçin ve ardından Aç'ı veya
· İstediğiniz sanat eseri için bir Google araması yapın, ardından resmi resim alanına sürükleyin.
3. Kaydetmek için Bitti'ye tıklayın.
ok google'ı başka bir şeyle değiştirebilir misin
iTunes Albüm Resminize Hayranlık Duymak
iTunes'da şarkılarınızın ve albümlerinizin albüm resmini görmek, müzik koleksiyonunuzu aramayı çok daha kolay hale getirir. Albüm kapağı resmi, tanınabilir bir sanatçı ve/veya albüm kapağı ile sahip olduğunuz müziği size hızlı bir şekilde hatırlatmanıza yardımcı olur.
Artık albümlerinize ve şarkılarınıza nasıl resim ekleyeceğinizi bildiğinize göre, ihtiyacınız olan resmi başarıyla bulup ekleyebildiniz mi? Artık koleksiyonunuz için gereken tüm albüm resimlerine sahip misiniz? Aşağıdaki yorum bölümünde bize bildirin.