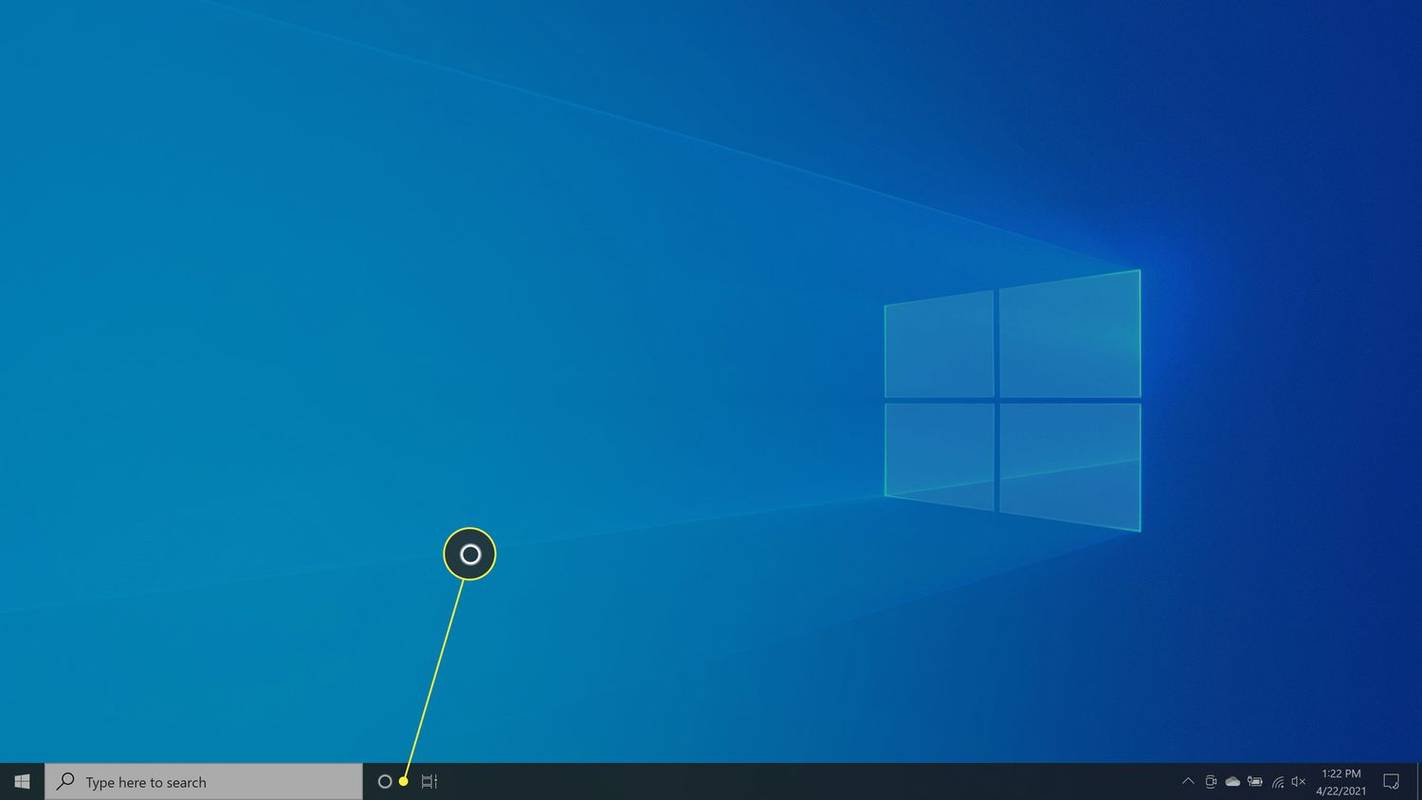Microsoft Word ile gelen pek çok yazı tipiyle, her durum için doğru olanı bulma şansınız var. Ancak bu kadar yazı tipi bile bazen yeterli gelmeyebilir. Belki de metninizi diğerlerinden biraz farklı kılacak ama çok fazla olmayan bir yazı tipi arıyorsunuz? Diğer zamanlarda, aradığınız vay efektini elde etmek için diğerlerinden farklı bir yazı tipi kullanmak isteyebilirsiniz.
Her iki durumda da, belgenizde kullanmak istediğiniz yazı tipini bulup indirdikten sonra, önce onu Word'e eklemeniz gerekir. Bu kulağa oldukça basit gelse de, oldukça karmaşık bir görev haline geldiği durumlar vardır.
Mac'te Microsoft Word'e Yeni Yazı Tipleri Nasıl Eklenir
Microsoft Word, Mac OS X işletim sisteminde yazı tipi kitaplığını kullandığından, önce bunları kitaplığa eklemeniz gerekir. Mac bilgisayarınızdaki yazı tiplerini yönetmek için yerel Font Book uygulamasını kullanmak en iyisidir.
- Mac'inizde Finder'ı açın.

- Yeni yazı tipi dosyanızın bulunduğu konuma gidin. Bir ZIP arşivindeyse, önce paketini açmanız gerekir.

- Yüklemek istediğiniz yazı tipi dosyasına çift tıklayın.

- Yazı tipi önizleme penceresi açılır. Pencerenin altındaki Yazı Tipi Yükle düğmesini tıklayın.

- Bu, yazı tipini yükleyecek ve Yazı Tipi Kitabını açacaktır. Yazı tipini doğru yükleyip yüklemediğinizi kontrol edin.

- Değişikliklerin etkili olması için bilgisayarınızı yeniden başlatın.

İşte bu kadar, yeni yazı tipiniz Mac'in yazı tipi kitaplığında ve Microsoft Word dahil yazı tipleriyle çalışan tüm uygulamalarda mevcut.
Mac için Microsoft Office 2011 kullanıyorsanız, yeni yazı tipini Office uyumlu yazı tipleri koleksiyonuna el ile eklemeniz gerekeceğini unutmayın. Yeni bir yazı tipi yüklediğinizde ve Yazı Tipi Kitabı açıldığında, yazı tipini WindowsOffice Uyumlu koleksiyonuna sürükleyip bırakın. Font Book'un sol menüsünde Koleksiyon bölümünün altında bulabilirsiniz.
neden airpod'larımdan sadece biri çalışıyor
Burada dikkat edilmesi gereken önemli bir şey daha var. Varsayılan olarak Microsoft Word'de bulunmayan belirli bir yazı tipini kullandığınızda, onu yalnızca siz görebileceksiniz. Belgenizi, cihazında o belirli yazı tipine sahip olmayan biriyle paylaşırsanız, metin varsayılan Word yazı tipinde görünür.
Bu sorunu aşmak için bu yazı tipini Word belgenize gömmeniz gerekir. Ne yazık ki, Microsoft Word'ün Mac OS sürümü bu özelliği desteklemiyor. Bunu yapmanın tek yolu, Word belgenizi bir Windows bilgisayarda açmak ve yazı tipini gömmektir. Elbette bu, yazı tipini Windows bilgisayarına yüklemiş olmanız gerektiği anlamına gelir.
Word dosyanızı düzenlemek için başka birine ihtiyacınız yoksa, onu bir PDF'ye aktarabilirsiniz. Bu, dosyayı diğer tüm cihazlarda görüntülemek için o belirli yazı tipiyle otomatik olarak kaydeder.
Bir PC'de Microsoft Word'e Yeni Yazı Tipleri Nasıl Eklenir
Mac'e benzer şekilde, kullanmadan önce yazı tipinizi de yüklemeniz gerekir. Bilgisayarınızdaki yazı tipleriyle çalışan diğer tüm uygulamalar tarafından kullanılabilir.Bunu yapmak için aşağıdaki adımları izleyin.
- Bilgisayarınızda Dosya Gezgini'ni açın ve yeni yazı tipinizin konumuna gidin. Bir ZIP dosyasındaysa, önce onu çıkarmanız gerekir.

- Şimdi ekranın sol alt köşesindeki Windows logosuna tıklayın. Windows'un daha eski bir sürümünü kullanıyorsanız, aynı konumdaki Başlat düğmesini tıklayın.

- Windows düğmesinin hemen üzerindeki Ayarlar simgesine tıklayın.

- Arama çubuğuna yazı tiplerini yazın ve sonuçlar listesinde görünen Yazı Tipi Ayarları seçeneğini tıklayın.

- Şimdi hem yazı tipi konumu penceresini hem de Yazı Tipleri penceresini yan yana olacak şekilde hareket ettirin.

- Yazı tipi dosyanızı Yazı Tipleri penceresinin Yazı tipi ekle bölümüne sürükleyip bırakın. Yüklemek için Sürükle ve bırak yazan dikdörtgen alana bırakmak en iyisidir.

- Bu eylem, yeni yazı tipinizi otomatik olarak yükleyecektir ve hepsi bu kadar.
Yazı tipi artık mevcut olsa da, bu noktada bilgisayarınızı yeniden başlatmak en iyisidir. Bu, ilgili tüm uygulamaların onu görebileceğinden emin olmak istiyorsanız.
Herhangi bir nedenle Word'de yeni yazı tipini bulamıyorsanız, bu şekilde yüklemeyi deneyebilirsiniz.
- Yeni yazı tipinin konumunu Dosya Gezgini'nde açın.

- Hangisi mevcutsa, .ttf veya .otf dosyasına çift tıklayın.

- Bu, yazı tipi önizleme penceresini açacaktır. Ekranın sol üst köşesindeki Yükle düğmesine tıklayın.

- Bilgisayarınızdaki gizlilik ve güvenlik ayarlarına bağlı olarak yükleme işlemini onaylamanız gerekebilir.

Yeni yazı tipinizi kullanan bir Word belgesini paylaşmak istiyorsanız, önce onu dokümana gömmeniz gerekir. Bunu yaparak, diğerleri belgeyi açarlarsa yazı tipini görebilirler. Bunu yapmak için aşağıdaki adımları izleyin.
- Söz konusu Word belgesini açın.

- Pencerenin üst kısmındaki Dosya sekmesine tıklayın.

- En alttaki Seçenekler'i tıklayın.

- Kelime Seçenekleri menüsü görünür. Soldaki Kaydet'i tıklayın.

- Ekranın ana bölümünde, Bu belgeyi paylaşırken aslına uygunluğu koru: bölümüne gidin.

- Dosyaya yazı tiplerini göm'ün yanındaki onay kutusunu işaretleyin.

- Ardından, yalnızca belgede kullanılan karakterleri göm'ün yanındaki kutuyu da işaretlemek isteyebilirsiniz. Bu, belgenizin genel dosya boyutunu küçültmeye yardımcı olacaktır.

- Dosya boyutunu daha da küçültmek için Ortak sistem yazı tiplerini gömme seçeneğini işaretli bırakın. Bu önemli bir adımdır çünkü Word, kullanılmasa bile diğer tüm sistem yazı tiplerini gömecektir.

- Değişiklikleri onaylamak için Tamam'ı tıklayın ve hepsi bu. Yeni yazı tipinizi Word belgenize yerleştirdiniz.

Bir iPhone'da Microsoft Word'e Yeni Yazı Tipleri Nasıl Eklenir
iPhone'unuza yazı tipi eklemek istiyorsanız, bunu yapmak için üçüncü taraf bir uygulama kullanmanız gerekir. Böyle bir uygulama AnyFont'tur ve şurada mevcuttur: Apple'ın App Store'u . Uygulamayı yükleyin ve başlamaya hazırsınız.
İlk adım, yeni yazı tipini iCloud çevrimiçi depolama alanınıza kopyalamaktır. Bunu yaptıktan sonra aşağıdakileri yapın.
chrome://ayarlar/içerik
- İCloud'u açın ve yazı tipinin konumuna gidin.
- Yazı tipi dosyasına dokunun.
- Ekranın sağ üst köşesindeki seçenekler menüsüne dokunun.
- Dışa Aktar'a dokunun.
- İçeride Aç'a dokunun.
- AnyFont ile İçe Aktar'a dokunun.
- AnyFont uygulaması açıldığında, kullanmak istediğiniz yazı tipi dosyasına dokunun.
- Aa simgesine dokunun.
- Yazı tipi kurulumu otomatik olarak başlamazsa, başka bir ekran görünecektir. Yükle'ye dokunun.
- Yüklendikten sonra Microsoft Word'ü yeniden başlatın ve yeni yazı tipinizi kullanmaya hazırsınız.
iPad'de Microsoft Word'e Yeni Yazı Tipleri Nasıl Eklenir
Tıpkı iPhone gibi, bir iPad'de Microsoft Word'e yeni yazı tipleri yüklemek, üçüncü taraf bir uygulama gerektirir. Bu konuda size yardımcı olabilecek adım adım süreci okumak için yukarıdaki bölüme bakın.
Bir Android Cihazda Microsoft Word'e Yeni Yazı Tipleri Nasıl Eklenir
iOS'tan farklı olarak, Android'de MS Word'e yeni yazı tipleri eklemek ne yazık ki o kadar kolay değil. Bunun ana nedeni, bunu yapmanıza izin veren herhangi bir üçüncü taraf uygulaması olmamasıdır.
Neyse ki Samsung kullanıcıları için diyun'un iFont uygulaması var. Cihazınıza çeşitli yazı tiplerinin yüklenmesine izin verir ve şurada mevcuttur: Google Oyun . Bir Samsung cihazınız yoksa, iFont uygulamasını kullanmanın tek yolu akıllı telefonunuzu veya tabletinizi rootlayarak kullanmaktır.
Güvenlik nedenleriyle Android'inizi köklendirmek istemiyorsanız, GO Launcher EX ana ekran başlatıcısını kullanmayı deneyebilirsiniz. Üçüncü taraf başlatıcılardan hoşlanmıyorsanız, bu harika bir seçenek olmasa da, bu, istediğiniz herhangi bir yazı tipini eklemenize izin verecektir.
- Yüklemek Google Play'den GO Launcher EX Android cihazınıza.

- Tamamlandığında, cihazınızı yeniden başlatın.

- Cihaz çalışır durumdayken, cihazınızın tüm arayüzü artık GO Launcher EX olacaktır.

Herhangi bir yazı tipini kullanmak için bunları GOLauncher EX'de özel bir yazı tipi klasörüne ekleyebilirsiniz. Sadece Local Storage/Go Launcher EX/Fonts'a göz atın ve tüm yazı tiplerini o konuma kopyalayın. Bunu bilgisayarınızdan veya Android cihazınızı kullanarak yazı tiplerini indirerek yapabilirsiniz.
Lütfen bazı bilgisayarların GO Launcher EXparent klasörünü göremeyeceğini unutmayın. Öyleyse, cihazınızda Yazı Tipleri gibi yeni bir klasör oluşturun ve dosyaları oraya kopyalayın. Bunu yaptıktan sonra, dosyaları GO Launcher EX/Fonts klasörüne kopyalamak için Android'inizdeki dosya tarayıcısını kullanabilirsiniz.
Yazı tiplerini doğru klasöre yerleştirdikten sonra, GO Launcher EX'in bunları doğru şekilde taradığından emin olmak için aşağıdaki adımları izleyin.
- Ana ekranınızda boş bir alana uzun dokunun.

- Tercihler'e dokunun.

- Yazı Tipi'ne dokunun.

- Yazı tipini tara'ya dokunun ve taramanın tamamlanmasını bekleyin.

- Şimdi mevcut yazı tiplerinin listesi görünecektir. İşlemi tamamlamak için kullanmak istediğiniz yazı tipine dokunun.

Bu, yeni yazı tipini sisteme etkin bir şekilde ekleyerek Microsoft Word'ün de onu kullanmasına izin verir.
Ek SSS
Önerebileceğiniz iyi ücretsiz yazı tipi kaynakları var mı?
Evet, birkaç tane var. Ücretsiz yazı tipleri sunan altı web sitesini aşağıda bulabilirsiniz. Tabii ki, başkaları da var, bu yüzden onları çevrimiçi olarak aramaktan çekinmeyin.
snapchatte aya nasıl ulaşılır
• https://www.myfonts.com/search//free/
• https://freedesignresources.net/category/free-fonts/
• https://www.fontsquirrel.com/
• https://open-foundry.com/fonts
• https://www.theleagueofmoveabletype.com/
Sözcüğünüz için Özel Yazı Tipleri
Umarım, artık herhangi bir cihazınız için Microsoft Word'e nasıl yazı tipi ekleyeceğinizi biliyorsunuzdur. Mac, Windows PC, Android veya iOS aygıtı olsun, yazı tipi eklemek belgelerinizi ve diğer metinleri özelleştirmenize yardımcı olacaktır. Android'e yazı tipi eklemek biraz daha zor olsa da, cihazınızı rootlamadan çalışacak birkaç çözüm var.
Microsoft Word'ünüze yazı tipi eklemeyi başardınız mı? Hangi platformda kullanıyorsunuz? Lütfen deneyimlerinizi aşağıdaki yorumlar bölümünde paylaşın.