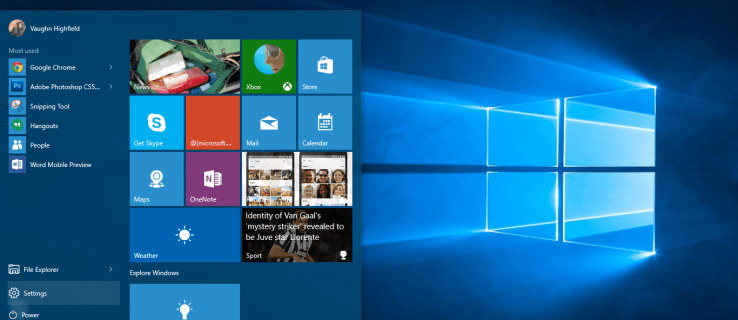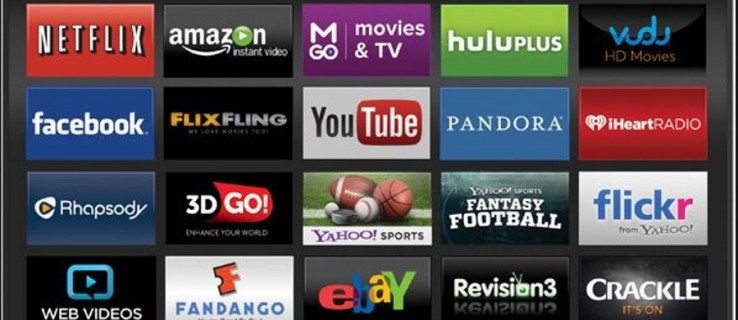Birden fazla e-posta hesabına sahip olmak bugünlerde bir zorunluluk haline geliyor. İş için bir e-posta hesabına sahip olmak ve kişisel kullanım için başka bir e-posta hesabına sahip olmak standarttır.

Sizin için durum buysa, muhtemelen her iki hesabı da sık sık kontrol etmeniz gerekir, bu da sık sık çıkış yapmanız ve hesap değiştirmeniz gerektiği anlamına gelir. Bu zaman alır ve özellikle ikiden fazla e-posta hesabınız varsa can sıkıcı olabilir.
insanların instagramda neleri beğendiğini görebiliyor musun
Ancak e-postalarınızı depolamak için Outlook'u kullanırsanız, size iyi haberlerimiz var. Outlook, kullanıcılarının platformlarına birden çok hesap eklemelerine ve yalnızca birkaç tıklamayla gelen kutularını kontrol etmelerine olanak tanır. Bu makale size bunu nasıl yapacağınızı gösterecek.
Outlook'a Başka Bir Hesap Ekleme
Outlook, işlevselliğini güncelledi ve Outlook hesabınıza ikinci bir posta kutusu eklemenize izin veren bir özellik uyguladı. Bu şekilde, aynı sayfada iki farklı hesaptan iki posta kutunuz olur.
Diğer bir deyişle, artık oturum açıp kapatmak zorunda kalmayacaksınız ve tüm postalarınızı saniyeler içinde kontrol edebileceksiniz.
Bu eğitim için en son Outlook sürümünü kullanacağız. Outlook 2019, mevcut Outlook hesabınıza 20 adede kadar hesap bağlamanıza izin verir.
İşte yapmanız gerekenler.
- Outlook hesabınıza giriş yapın.
- Ayarlar simgesine tıklayın. Bu, Outlook hesabınızın temasını, renk modunu, bildirimleri vb. Değiştirebileceğiniz bir açılır menü açar.
- Tüm Outlook Ayarlarını Görüntüle'yi seçin. Bu seçenek, açılır menünün en altında bulunur. Bu seçeneğe tıkladıktan sonra yeni bir pencere açılacak ve ardından Outlook hesabınızla ilgili her şeyi ayarlayabileceksiniz.

- Posta'yı seçin - bu, ekranınızın sol tarafında, Arama çubuğunun ve Genel seçeneğinin altında yer alır. Bu sekmeyi seçtikten sonra, ekranınızın ortasında bir dizi seçenek görünecektir.
- E-postayı eşitle'ye tıklayın. Bu seçenek, ekranınızın orta bölümündeki Eylemleri Özelleştir altında bulunur.

- Eklemek istediğiniz e-posta türünü seçin.
Outlook, mevcut Outlook hesabınızı Gmail'e veya farklı bir Outlook hesabına bağlamanıza olanak tanır. Outlook hesabınızı Gmail hesabınıza bağlamak istiyorsanız, Gmail simgesine tıklamanız yeterlidir. Bundan sonra, Google Hesabınızı Bağlayın penceresi görünecektir.

Oradan, içe aktarılan e-postanın saklanacağı Gmail hesabınız için bir görünen ad seçebileceksiniz. Gmail alt klasörüyle bir klasör oluşturabilir veya Inbox gibi mevcut klasörlere aktarabilirsiniz. Ayrıca, Gmail hesabınızı nasıl bağlamak istediğinizi de seçebilirsiniz; bu, iki seçenekten birini seçmek anlamına gelir:
- Gmail'inizi Okuma ve Gönderme hesabı olarak bağlayın - Gmail hesabınızdaki e-postaları depolamanıza ve Outlook aracılığıyla göndermenize olanak sağlar.
- Gmail'inizi yalnızca gönderilebilir bir hesap olarak bağlayın - yalnızca Outlook aracılığıyla e-posta göndermenize izin verir.
İstediğiniz yapılandırmayı seçtikten sonra Tamam'a tıklayın, e-posta adresinizi girin, şifresini girin ve Gmail hesabınız eklenecektir.
Başka bir Outlook hesabı eklemek istiyorsanız, Diğer E-posta Hesapları'na tıklayın. Bu, Hesabınızı Bağlayın penceresini açar; burada seçtiğiniz bir Görünen Adı, diğer hesabın e-posta adresini ve şifresini girmeniz gerekir.
Ayrıca, içe aktarılan e-postanın nerede depolanacağını seçme seçeneğiniz de vardır. İkinci hesabınızın e-postası için yeni bir klasör oluşturabilir veya mevcut bir e-postaya aktarabilirsiniz.

Her şeyi doğru girdiğinizden ve Tamam'a bastığınızdan emin olun.
NOT: Outlook'un farklı sürümlerini bağlayabilirsiniz. Diğer bir deyişle, hesabınızın premium olup olmaması ve normal bir hesap eklemek veya tam tersi olması önemli değildir.
windows 10 4k temaları
Gelen Kutunuzu Düzenleyin
Hesaplarınızı bağlamak, alınan e-postalarınızı takip etmenizi kolaylaştırır. Artık bunu nasıl yapacağınızı bildiğinize göre, ayrı klasörler oluşturduğunuzdan ve gelen kutunuzu iyi organize ettiğinizden emin olun.
Bu konuya eklemek istediğiniz bir şey var mı? Aşağıdaki yorum bölümüne yorum bırakmaktan çekinmeyin. Outlook'un özellikleri hakkında ne düşündüğünüzü duymak isteriz.