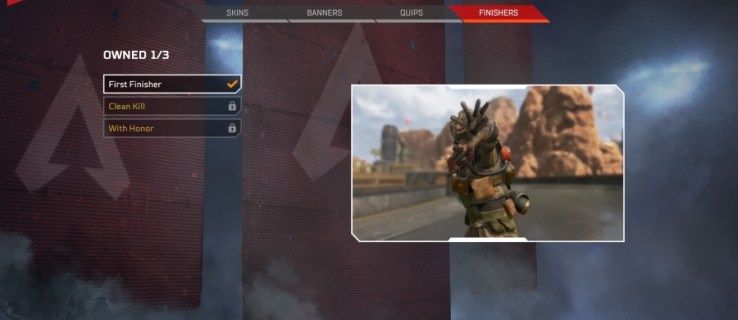Cihaz Bağlantıları
neden menü açılmıyor Windows 10
Devam eden teknolojik gelişmelerle birlikte, akıllı telefonlar gerçek üretkenlik güç merkezleri haline geldi. İlk uzun metrajlı filmin tamamen bir telefona kaydedilmesinden bu yana biraz zaman geçti, ancak teknoloji harika telefon kameralarında durmadı.

Kinemaster gibi uygulamalar, kullanıcıların akıllı telefonlarında video materyallerini düzenlemelerine ve profesyonel düzeyde bir son ürün oluşturmalarına olanak tanır. Vlog'larınızı, YouTube'u veya diğer videolarınızı düzenlemek için Kinemaster kullanıyorsanız, resimlere metin eklemek de isteyebilirsiniz.
Neyse ki, Kinemaster'a metin eklemek nispeten basittir. Bu yazıda, resimlerinize nasıl kelimeler ekleyeceğinizi göstereceğiz.
Kinemaster iPhone Uygulamasında Videoya Metin Nasıl Eklenir
iPhone'daki Kinemaster uygulamasını kullanarak videoya metin ekleme yöntemi oldukça kolaydır. Şu adımları izlemeniz gerekecek:
- Kaydı uygulamaya aktarın.

- Sağ taraftaki menü çarkında Katman simgesi kullanılabilir hale gelecektir. Üzerine tıklayın ve Metin'i seçin.

- Uygulama sizi metin düzenleme ekranına götürecektir. Orada, videoda görüntülenmesini istediğiniz metni girebilirsiniz. Onaylamak için Tamam'a dokunun.

- Ana proje ekranına döndüğünüzde, metninizin videonun önünde ortalandığını göreceksiniz. Metin kutusunu yeni konumuna sürükleyerek taşıyabilirsiniz.

- Metni yeniden boyutlandırmak veya döndürmek istiyorsanız, kutunun kenarında görünen iki ok simgesinden birine dokunun ve sürükleyin. Düz ok simgesi yeniden boyutlandırma için kullanılırken, kavisli ok simgesi metin kutusunu döndürür.

- Metin kutusu seçiliyken, metin menüsü ekranın sağ tarafında olacaktır. Metni özelleştirmek için menü seçeneklerini kullanın.

Kinemaster'da metninizin görünümünü değiştirmek mümkündür. Boyutunu, yazı tipini, rengini ve arka planını ayarlayabilirsiniz. Ek olarak, metne çeşitli efektler ekleyebilir ve onun için animasyonlar seçebilirsiniz. Bu animasyonlar döndürme, kaydırma, düşürme ve diğerlerini içerir. Yukarıdan aşağıya ve soldan sağa menünün ayrıntılı bir açıklaması:
- İlk satır iki simge ve bir düğme içerir. İlk simge, basitleştirilmiş bir klavye görüntüsü ile temsil edilen metin girişi içindir. İkincisi, biraz değiştirilmiş bir hamburger simgesi olarak gösterilen metin menüsüdür. Son olarak, bir daire içinde bir onay işareti olan düğmeye dokunmak, metinde yaptığınız tüm değişiklikleri kabul eder.

- İkinci satırda üç simge bulunur: yazı tipi seçimi (Aa simgesi), kesme (bir makasla temsil edilir) ve renk (beyaz bir kare). Bu simgelere dokunmak, sırasıyla yazı tipini ve boyutunu değiştirmenize, metni kesmenize ve rengini değiştirmenize olanak tanır.

- Üçüncü, dördüncü ve beşinci satır, metin animasyonuyla ilgilidir. Çerçeveye girerken, videodayken ve çerçeveden çıkarken metnin nasıl canlandırılacağını seçebilirsiniz. İlgili seçenekleri görüntülemek ve seçmek için herhangi bir alana dokunun.

- Son olarak, beşinci sıra Alfa (Opaklık) olarak adlandırılır. Buradan metnin parlaklığını ve şeffaflığını kontrol edebilirsiniz.

Menünün altında, video zaman çizelgesini ve altındaki metin zaman çizelgesini göreceksiniz. Metnin ne zaman görünüp kaybolacağını ayarlamak için metin zaman çizelgesi kutusunun kenarlarına dokunun ve sürükleyin. Ayrıca, videonun farklı bir bölümüne yerleştirmek için kutunun tamamını sürükleyebilirsiniz.
Kinemaster Android Uygulamasında Videoya Metin Nasıl Eklenir
Kinemaster uygulaması, iOS'ta olduğu gibi Android telefonlarda da hemen hemen aynı şekilde çalışır. Bir Android cihazda videoya metin eklemek için yapmanız gerekenler:
sims 4 modları nasıl indirilir
- Menü tekerleğinde Katman seçeneğini etkinleştirmek için kaydı içe aktarın.

- Katman'a ve ardından Metin'e tıklayın.

- Metin düzenleme ekranını göreceksiniz. Videoda olmasını istediğiniz metni yazın ve Tamam'a dokunarak onaylayın. Ana ekrana döneceksiniz.

- Metniniz şimdi video önizlemesinin merkezinde olacak. Metin kutusunu yeniden konumlandırmak için dokunun ve sürükleyin.

- Kutunun sağ kenarında iki ok simgesi olacaktır. Düz ok simgesini sürükleyerek metni yeniden boyutlandırabilir veya döndürmek için kavisli olanı sürükleyebilirsiniz.

- Kutu seçiliyse, sağ tarafta metin menüsünü göreceksiniz. Bu menü, metin özelleştirme için çeşitli seçenekler içerir.

Android'deki Kinemaster, metninizi birçok şekilde değiştirmenize olanak tanır. Metnin boyutu, yazı tipi, rengi ve arka planı tamamen özelleştirilebilir ve ekleyebileceğiniz çeşitli efektler vardır. Son olarak, metnin dönmesini, kaymasını, düşmesini veya başka bir şekilde canlandırılmasını seçebilirsiniz.
Ancak, metninizi tam istediğiniz gibi ayarlamak için menüde yolunuzu bilmeniz gerekir. Satırlarla açıklanan ve Android uygulamasında soldan sağa görünen tüm menü seçenekleri şunlardır:
- İlk satırda iki simge ve ardından bir düğme bulunur. Basitleştirilmiş bir klavye görüntüsü ve bir hamburger simgesi olarak gösterilen metin menüsü ile temsil edilen bir metin giriş seçeneği vardır. Düğme daire içine alınmış bir onay işaretidir ve değişiklikleri kabul etmeye yarar.

- İkinci satırda üç simge bulunur: yazı tipi seçimi için Aa simgesi, metni silmenizi sağlayan bir makas ve metin rengini seçmek için beyaz bir kare.

- Sonraki üç satır Animasyon İçi, Genel Animasyon ve Dış Animasyon olarak adlandırılır. Bu seçenekler, videoda görüntülenirken metnin animasyon türünü kontrol eder. Her alana dokunmak, onunla ilgili seçenekleri getirecektir.

- Son sıra Alfa'dır (Opaklık). Metnin parlaklığını ve şeffaflığını ayarlamanıza olanak tanır.

Metin menüsünün altında, aşağıda vurgulanan metinle video zaman çizelgesi bulunur. Metnin ekranda ne kadar kalacağını uzatmak için metin zaman çizelgesi kutusunun kenarlarını sürükleyebilir veya videonun farklı bir noktasına koymak için tüm kutuyu sürükleyebilirsiniz.
Kinemaster iPad Uygulamasında Videoya Metin Nasıl Eklenir
Kinemaster'da iPad'de çalışmak, uygulamayı iPhone'da kullanmakla aynıdır. Videonuza metin ekleme ve ayarlama hakkında daha ayrıntılı bir açıklama için lütfen bu makalenin Kinemaster iPhone Uygulaması bölümünde Videoya Metin Ekleme bölümüne bakın.
İşte yönteme kısa bir genel bakış:
- Videonuzu uygulamaya aktarın.
- Menüden Katman'ı seçin, ardından Metin'e dokunun.
- İstediğiniz metni girin ve onaylamak için Tamam'a dokunun.
- Ana proje ekranında, metin kutusunu istediğiniz yere yerleştirmek için sürükleyin.
- Metni yeniden boyutlandırmak veya döndürmek için kutunun kenarındaki düz ve kavisli okları kullanın.
- Metin menüsü, metin kutusu her seçildiğinde kullanılabilir olacaktır. Daha fazla özelleştirme için bu menüyü kullanın.
Chromebook'ta Kinemaster'da Videoya Metin Nasıl Eklenir
Chromebook'lar Android uygulamalarını çalıştırdığından, Chromebook'unuza metin ekleme ile bu makalenin Kinemaster iPhone Uygulaması bölümünde Videoya Metin Ekleme bölümünde açıklanan yöntem arasında hiçbir fark olmayacaktır.
hisense tv'ye uygulama nasıl eklenir
Ayrıntılı açıklamayı okumak istemiyorsanız, işte temel talimatlar:
- Videoyu Kinemaster uygulamasına aktarın.
- Katman menü seçeneği altında Metin'i seçin.
- Videoda görünmesini istediğiniz metni yazın ve ardından Tamam'a dokunarak onaylayın.
- Önizleme ekranında sürükleyerek metin kutusunu yeniden konumlandırın.
- Kutunun kenarındaki iki oku (düz ve eğri olan) kullanarak, metni istediğiniz gibi yeniden boyutlandırın ve döndürün.
- Metin kutusu seçiliyken kullanılabilecek olan metin menüsü aracılığıyla metni daha da özelleştirin.
Yaratıcılığınızı Serbest Bırakın
Videolarınıza metin eklemek, içeriğinizi daha heyecanlı hale getirecek ve kaydın belirli bölümlerini vurgulamanıza olanak tanıyacaktır. Artık tüm büyük platformlarda Kinemaster'da videoya nasıl metin ekleyeceğinizi bildiğinize göre, hayal ettiğiniz her tür videoyu üretebileceksiniz.
Kinemaster'da videolarınıza metin eklemeyi başardınız mı? Ne tür bir video yaptın? Aşağıdaki yorum bölümünde bize bildirin.