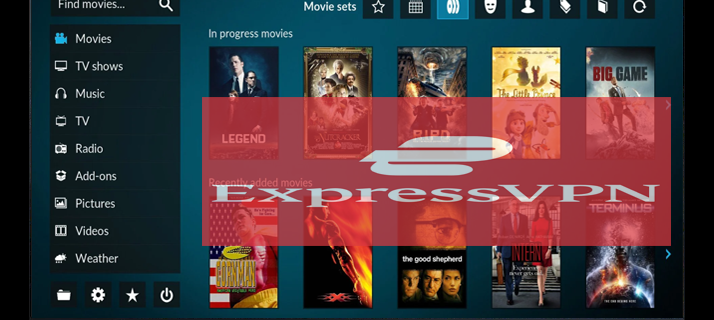Bazı Gmail kullanıcılarının ara sıra e-postalarından birkaçını diğer kişilere göstermesi gerekebilir. Gmail e-postalarına e-posta eklemenin birkaç yolu vardır. Mesajları iletebilir veya bulut depolama alanınıza veya sabit sürücünüze kaydedilmiş bir e-posta dosyası ekleyebilirsiniz.

Gmail e-postalarına e-posta eklemek için bazı ipuçları.
İletmek
Gelen kutunuzda yalnızca bir e-posta paylaşmanız gerekiyorsa, onu iletmek en iyi seçenek olabilir. Gmail'inİleriseçeneği, seçili bir e-postayı yeni bir mesajın altına eklemenizi sağlar. Gelen kutunuzdaki veya gönderdiğiniz Gmail e-postalarını iletebilirsiniz.
Gmail'de iletmek için bir e-posta açın. E-postanın altındaki 'İlet' seçeneğini tıklayın.

Yönlendirilen e-postanın gönderileceği bir e-posta adresi girin, iletilen e-postanın üzerine bir metin girin veGönderbuton.
Aynı anda birden fazla e-posta iletmek için buna göz atın Teknoloji bağımlısı makale .
E-postaları Kopyala ve Yapıştır
Alternatif olarak, herhangi bir dosya olmadan eklemek için diğer e-postaları kopyalayıp tek bir e-postaya yapıştırabilirsiniz. Bunu, imleçle bir e-postadaki metni seçip Ctrl + C (Mac'te Cmd+C) klavye kısayoluna basarak yapabilirsiniz. TıklayınOluşturve kopyalanan mesajı metin düzenleyiciye yapıştırmak için Ctrl + V (Mac'te Cmd+V) kısayol tuşuna basın.
Steam'de bir arkadaşın istek listesini nasıl görebilirim?
Gmail E-postasına E-posta PDF'si Ekleme
Ancak, gelen kutunuzda çok sayıda e-posta göndermeniz gerekiyorsa iletileri iletmek veya kopyalayıp yapıştırmak ideal olmayabilir. Bunun yerine, Gmail iletilerine gerçek e-posta dosyalarını ekleyerek gelen kutunuzdaki birden fazla e-postayı başka bir alıcıya gönderebilirsiniz. Bunu yapmak için e-postaları PDF dosyaları olarak kaydetmeniz gerekir; ancak Gmail, iletileri PDF olarak indirmek için belirgin bir seçenek içermez.
Bir Google Drive hesabı, ayarlayabileceğiniz Gmail üzerinden PDF göndermek için idealdir. bu sayfa . Ardından Gmail e-postalarını Google Drive'a PDF olarak kaydedebilirsiniz. Ancak, e-postayı yerel makinenize de kaydedebilirsiniz. Bunun için bir Mac kullandığımızı unutmayın, ancak Windows PC'niz yalnızca biraz değişecektir.
Mac veya PC Kullanarak E-posta Ekleme
İlk olarak, Gmail'de Google Drive'a kaydetmek için e-postayı açın. Sağ üst köşedeki yazıcı simgesine tıklayın.

Bu, doğrudan aşağıda gösterilen baskı önizleme penceresini açacaktır. 'Diğer Ayarlar'ı tıklayın.

Ardından, biraz aşağı kaydırmanız ve 'PDF'yi Önizlemede Aç'ı tıklamanız gerekecek. Bu görevi gerçekleştirmek için bir Windows bilgisayar kullanıyorsanız, PDF'niz için büyük olasılıkla başka bir hedef göreceksiniz. Ancak endişelenmeyin, yine de PDF'yi sisteminize kaydedebilir ve Gmail'i kullanarak gönderebilirsiniz.

E-postanızla yeni bir pencere açılacaktır. Şimdi, mesajı e-postayla göndermek için paylaş simgesini (hem Mac'te hem de Windows'ta) tıklayın veya kaydedebilirsiniz. Mesajı e-postayla göndermeyi seçerseniz, bunu sisteminizin varsayılan e-posta istemcisinden yapacaksınız.

E-postayı sisteminize kaydetmeyi seçerseniz (Dosya>Kaydet>Konum seç), web sitesinde veya uygulamada Gmail'i kullanarak PDF'yi diğer herhangi bir dosya gibi ekleyebilirsiniz. Bu yöntem hem PC hem de Mac kullanıcıları için çalışır.

Şimdi Gmail'i açın ve 'Oluştur'u tıklayın.

Ardından, alttaki ataş simgesine tıklayarak, kayıtlı e-postanızın konumuna gidip 'Gönder'e tıklayarak dosyanızı ekleyin. Elbette, alıcıyı doldurmanız, bir konu eklemeniz ve herhangi bir metin eklemeniz gerekir. ihtiyacın olabilir.

Google Drive'ı Kullanarak PDF Ekleme
Daha önce de belirtildiği gibi, Google Drive'ı kullanarak bir e-posta eklemek oldukça basittir. Bu iki aşamalı bir işlemdir, ancak söz veriyoruz ki gerçekten çok basit.
E-postanızı Google Drive'a Kaydedin
Bir Gmail'i bilgisayarınıza kaydetmenin en kolay yolu Google Drive bu Chrome Uzantısıyla birlikte . Uzantıyı yükleyin ve Gmail hesabınızda oturum açın.
Göndermek istediğiniz e-postayı açın ve sağ üst köşedeki yapboz parçası simgesine tıklayın. Ardından, Google Drive Uzantısını tıklayın. Bu, e-postanızı otomatik olarak Google Drive'ınıza kaydeder.

E-postanızı Google Drive'dan Gönderin
basınOluşturYeni İleti metin düzenleyicisini açmak için Gmail'deki düğmesine basın. TıklaDrive'ı kullanarak dosya ekleyindoğrudan aşağıda gösterilen pencereyi açmak için düğmesine basın. Oradan eklemek için bir Gmail e-posta PDF'si seçin veEklebuton.

Doğrudan aşağıda gösterildiği gibi, yeni e-postanın en üstüne eklenmiş Gmail PDF'sini görmelisiniz. Google Chrome'da bir PDF önizlemesini açmak için bu eki tıklayın. Eklerini tıklayarak kaldırabilirsiniz.Xsimgeler.

Gmail Mobil Uygulamasını Kullanarak E-posta Ekleme
Elbette, mobil uygulamadan bir e-postayı iletmek kesinlikle daha kolaydır, ancak yukarıda açıklanan PDF'den e-postaya yöntemini kullanmak istiyorsanız, bu da çok basittir.
Kaydetmek istediğiniz e-postayı açın, ardından gönderin ve e-posta gövdesindeki üç dikey noktayı tıklayın.

Ardından, 'Yazdır'ı tıklayın.

En üstte, hedefin yanındaki açılır oku seçin. PDF seçeneğini belirleyin, ardından dosyayı kaydetmek istediğiniz konumu seçin.

Son olarak, yeni bir e-posta oluşturun ve gerekli alanları doldurun. Ardından dosyanızı eklemek için ataş simgesine tıklayın. Kaydettiğiniz konumu seçin, dosyayı tıklayın ve ardından 'Gönder'i tıklayın.
E-postaları ve Ekleri Kaydet Eklentisi ile Gmail E-postalarını yedekleyin
E-postaları ve Ekleri Kaydet, Gmail e-postalarınızı otomatik olarak PDF olarak kaydeden bir Google E-Tablolar eklentisidir. Bu nedenle, bu eklenti Gmail iletilerine e-posta eklemek için kullanışlı olacaktır. Bunları manuel olarak PDF olarak kaydetmek yerine, eklentiyi e-postaları otomatik olarak yedekleyecek şekilde yapılandırabilirsiniz.
İlk olarak, düğmesine basarak E-postaları ve Ekleri Google E-Tablolara Kaydet'i ekleyin.+ Ücretsizbunun üzerindeki düğme web sitesi sayfası . E-Tablolar'ı açın, tıklayınEklentiler>E-postaları KaydetveEklerve seçinKural koy. E-postaları Kaydet sayfasına geçmenizi isteyecektir, bu nedenleE-tabloyu Açaşağıdaki sayfayı açmak için düğmesine basın.
netflix'ten tek bir cihaz nasıl kaldırılır

TıklayınEklentiler>E-postaları KaydetveEkler>Yeni Kural Oluşturdoğrudan aşağıdaki pencereyi açmak için Burada, kaydedilen e-postaların eşleşmesi için bir dizi koşul girebilirsiniz. Örneğin, Alındı sonrası ve öncesi kutularının doldurulması, bu tarihler arasında alınan e-postaları Google Drive'a kaydeder.

Tüm Gmail e-postalarınızı, şimdiki tarihi Almadan önce kutusuna girerek otomatik olarak Google Drive'a kaydedebilirsiniz. basınSürücü Klasörünü Seçinbuton. Bunları kaydetmek için bir klasör seçin, tıklayınSeçve basınKayıt etmekbuton. Eklentiyle birlikte tüm Gmail e-postalarınızı otomatik olarak kaydettikten sonra, yeni iletilere eklemeden önce bunları manuel olarak PDF olarak kaydetmeniz gerekmez.
Bu şekilde, aşağıdakileri seçerek diğer Gmail iletilerine e-posta ekleyebilirsiniz.İleriseçeneğiyle veya PDF olarak kaydederek. Bu Tech Junkie kılavuzu ayrıca Gmail e-postalarını PDF belgeleri olarak nasıl kaydedebileceğiniz hakkında daha fazla ayrıntı sağlar.
Sıkça Sorulan Sorular
Bir e-postada birden fazla e-posta gönderebilir miyim?
Yapabilirsiniz, ancak bunu yapmak için önce hepsini yukarıda açıklandığı gibi PDF olarak kaydetmeniz gerekir. Bir kişiye birden fazla e-posta iletmeniz gerekiyorsa, bu harika bir çözümdür. Bunları PDF olarak kaydedin (daha sonra karışıklığı önlemek için aynı konuma kaydedildiklerinden emin olun) ve hepsini tek bir e-postaya ekleyin.
Gmail'leri sürükleyip bırakabilir miyim?
Ne yazık ki hayır. Şubat 2021 itibariyle bu, denediğimiz hiçbir cihazda çalışmadı. Tabii ki, çok ilginç bir çözüm olurdu, bu yüzden bir e-postayı diğerine sürükleyip bırakmayı başardıysanız, aşağıdaki yorumlarda nasıl olduğunu bilmek isteriz!