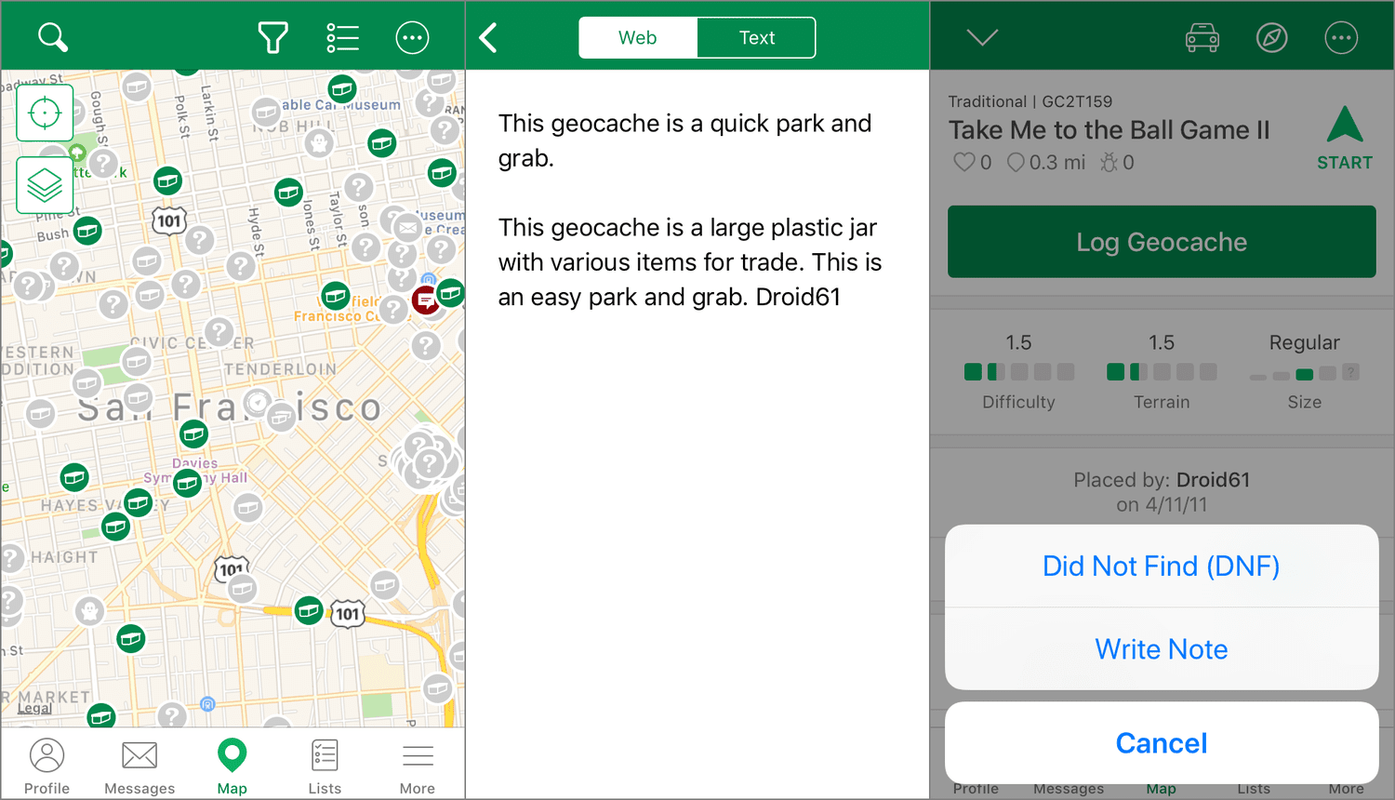Cihazlarımızda bulunan şeyler bizim için çok önemlidir ve bu özellikle artık görüntülerden videolara, iş dosyalarına ve hatta parolalara kadar her şeyi sabit disklerimizde sakladığımız için geçerlidir. Sabit sürücü arızaları, hasarları ve disk hataları beklenmedik bir şekilde meydana gelebilir ve periyodik veya sık yedekleme yoluyla hazırlıklı olmak önemlidir. Günümüzün en güvenilir sabit disk yedekleme hizmetlerinden biri, tüm önemli öğelerinizi çevrimiçi ortamda güvenli bir şekilde saklamanıza olanak tanıyan bulut tabanlı bir depolama sistemi olan Google Drive'dır.

Sevdiğiniz dosyalarınızın güvenliği konusunda bir daha asla endişelenmenize gerek kalmaması için sabit sürücünüzü Google Drive kullanarak nasıl yedekleyeceğiniz konusunda size rehberlik edeceğiz.
Sabit Diskinizi Neden Google Drive'a Yedeklemelisiniz?
Sabit sürücünüzü Google Drive'a yedeklemenin iki ana nedeni vardır:
1. Veri Koruma
Daha önce de belirttiğimiz gibi, sabit sürücünüz bir şekilde hasar görürse, en önemli eşyalarınız kaybolur. Ve dosyalarınızı harici bir sabit sürücü gibi bir şeye yedeklemeye karar verseniz bile, onları bir bulutta depolamak kadar güvenilir olmayacaktır, çünkü zarar görebilir.

2. Dosya Paylaşımı
Diğer ana sebep, dosya paylaşma seçeneğine sahip olmanızdır. Sabit sürücünüzü Google Drive ile senkronize ettiğinizde, depolanan dosyalara aynı hesabı kullanan herhangi bir cihazdan erişebilir ve bunları değiştirebilirsiniz. Bu, herhangi bir yerden tüm eşyalarınızın tam kontrolünü size verecektir.
Yedekleme Yöntemleri
Sabit sürücünüzü Google Drive'a yedeklemenin iki farklı yolu vardır ve ihtiyaçlarınıza en uygun yöntemi seçebilmeniz için ikisini de keşfedeceğiz.
1. Google Drive Klasörü aracılığıyla yedekleme
Bu yöntemi kullanarak dosyalarınızı depolayabilmeniz için önce bir Google Drive klasörü oluşturmanız gerekecektir.
- İndirin, kurun ve oturum açın. Google sürücü Masaüstünüzde Google Drive adında bir klasör oluşturulacaktır.
- Uygulamayı açın ve tercih ettiğiniz tercihleri ayarlayın.
- Bir klasör oluşturun ve ona bir isim verin. Yedek Dosyaları olarak adlandırmanızı öneririz, ancak istediğiniz gibi adlandırabilirsiniz.
- Dosyalarınızı düzenlemenize yardımcı olması için bunda bazı alt klasörler oluşturun. Bunları, içinde ne depolayacağınıza bağlı olarak adlandırın (Belgeler, Görüntüler, Videolar, İş Dosyaları…).
Bu klasörlerde depolanan dosyalar hem sabit sürücünüzde hem de Google Drive’ın bulutunda tutulur.
- Yedeklemeye taşıyacağınız dosyaları depolamak için bir klasör oluşturun. Bu, Google Drive Yedekleme Dosyaları klasörüyle senkronize edilecek kaynak klasör olacaktır.
- Klasöre dosya eklemek için, onları seçin ve klasöre sürükleyin.
- Aynı anda birden fazla dosya eklemek istiyorsanız, Ctrl tuşunu basılı tutun ve her bir dosyayı seçin. Ardından dosyaları tıklayıp klasöre sürükleyin.
2. Yedekleme ve Senkronizasyon Aracı ile Yedekleme
Bu araç yakın zamanda Google Drive tarafından piyasaya sürüldü ve verilerinizin dosya ve klasör yapısını bozmayacağı için sabit sürücünüzü ilk yöntemden çok daha sorunsuz bir şekilde yedeklemenize olanak tanır.

- İndirin ve kurun ve ardından Yedekle ve Senkronize Et
- Bilgisayarım adımı sırasında, eşitlemek istediğiniz klasörü kontrol edin.
- Klasör Seç'i tıklayarak başka klasörler ekleyin.
- Hangi yükleme boyutunun kullanılacağına karar verin.
- Sonrakine tıkla.
- Bilgileri okuduktan sonra Anladım'ı tıklayın.
- Google Drive ayarlarını belirtin.
- Eşitlemeyi başlatmak için Başlat'ı tıklayın.
Yedekle ve Senkronize Et aracı, seçilen klasörlerdeki dosyaları otomatik olarak yedekler ve kaynak klasördeki dosyaları değiştirdiğinizde, Google Drive bunları Geri Dönüşüm Kutusu'na gönderir.
Google Drive'da Ne Kadar Depolayabilirsiniz?
Maalesef Google Drive sınırsız depolama sunmuyor, ancak diğer tüm bulut depolama seçeneklerinden en fazla depolama alanını sunuyor. Çalışmak için oldukça fazla olan 15GB boş alana sahip olacaksınız ve sağlanan otomatik senkronizasyon aracı ile sevdiğiniz dosyalarınızı korumak hiç bu kadar kolay olmamıştı.
web kamerası obs'de görünmüyor