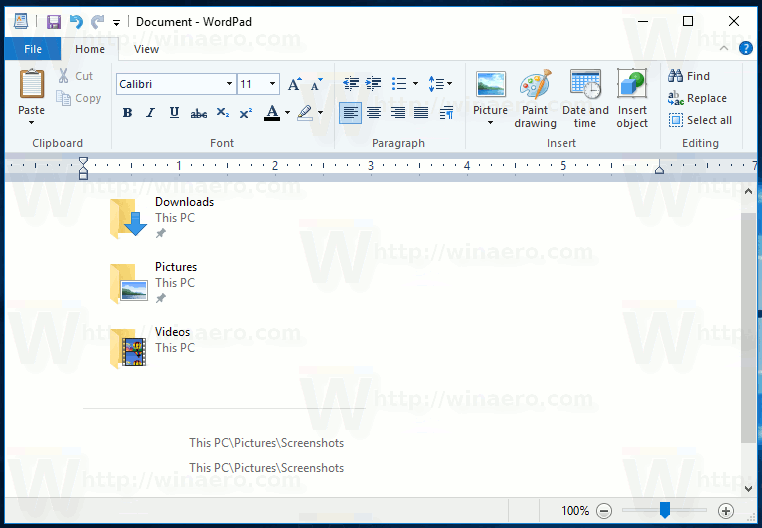Google Slaytlar'da katıştırılmış bir video içeren bir slayda ulaştığınızda, bazen başlaması birkaç saniye daha sürebilir. Oynat düğmesine basmak için imleci video küçük resmine taşımak sinir bozucu olabilir ve değerli vaktinizi alabilir.

Neyse ki Google Slaytlar, videoların, bulundukları slayta ulaştığınızda otomatik olarak oynatılmasına izin veren kullanışlı bir seçeneğe sahiptir. Tek yapmanız gereken birkaç basit tıklama ve bu makale size nasıl yapılacağını gösterecek.
Messenger'da birden fazla mesaj nasıl silinir
Google Slaytları Videoyu Otomatik Olarak Oynatsın
Slayta geçer geçmez videonun otomatik olarak başlaması için bazı seçenekleri ayarlamanız gerekir. Bu adımları takip et:
- Google Slaytlar projenizin 'Normal Görünümü' nü açın.

- Videoya sağ tıklayın.

- Açılır menüden 'Biçim Seçenekleri' ni seçin.

- 'Video Oynatma' yı seçin.

- 'Sunarken otomatik oynat' ı işaretleyin.

Otomatik oynatmayı etkinleştirmenin alternatif ve daha hızlı bir yolu da vardır.
- Google Slaytlar projenizdeki videoyu tıklayın.
- Videonun üzerinde görünen 'Biçim Seçenekleri' düğmesini seçin. Yeni yan menü ekranın sağ tarafında açılacaktır.

- Sunum sırasında 'Otomatik Oynat' seçeneğini işaretleyin.

Bir dahaki sefere slaydınızın video kısmına geçtiğinizde, otomatik olarak başlayacaktır.
Google Slaytları Videodan Sonra Otomatik İlerletme
Videolarla sorunsuz bir sunum istiyorsanız, slaytlarınızın bir video oynatıldıktan sonra otomatik olarak ilerlemesini sağlamak isteyebilirsiniz. Bu yöntem, videonuzun uzunluğunu bilmenizi gerektirecektir.
- 'Dosya' açılır menüsünü tıklayın ve 'Web'de Yayınla' yı seçin.

- 'Sunuyu otomatik olarak sonraki slayta ilerle' seçeneğini varsayılandan istenen zamana değiştirin.

Sayfada gecikmeli şekiller gibi birkaç öğe oluşturmanız ve gerektiğinde slaytları değiştirmek üzere otomatik ilerleme özelliğini elde etmek için bunları videonun arkasına yerleştirmeniz gerekebilir.
Google Slaytlar'a Nasıl Video Eklenir
Videolarınızı otomatik olarak oynatmaya başlamadan önce, onları doğru şekilde nasıl yerleştireceğinizi öğrenmelisiniz. Birkaç basit tıklama ile Drive, YouTube veya başka bir akış hizmetinden herhangi bir videoyu ekleyebilirsiniz. Bunu yapmak için şu adımları izlemeniz gerekir.
- Google Slaytlar'ı ve sununuzu açın (veya yeni bir tane oluşturun).
- Videoyu eklemek istediğiniz slayta gidin.
- Ekranın üst kısmındaki 'Ekle' sekmesini seçin.
- 'Video' yu seçin.

- Videoyu yükleyeceğiniz kaynağı seçin. Üç sekme arasından seçim yapabileceksiniz - YouTube, Diğer URL ve Google Drive. YouTube'dan bir video istediğinizi varsayalım.

- Slaydınızda görünmesini istediğiniz videonun URL'sini yazın veya yapıştırın.
- Videoya tıklayın.
- 'Seç' e basın.
- Video, slaytınızda görünmelidir.
Videonuzu sürükleyip boyutunu değiştirebilirsiniz. Daha büyük bir slaydın daha küçük bir parçası olabilir veya tüm slaydı kaplayabilir.
Videoyu Biçimlendirmenin Diğer Yolları
Otomatik oynatmanın yanı sıra, videoyu 'Biçim Seçenekleri' menüsünde biçimlendirmenin birçok yolu vardır. Videonun tam başlangıç ve bitiş zamanını değiştirebilirsiniz. Çok uzun bir videonun yalnızca belirli bir parçasına ihtiyacınız varsa çok kullanışlı olabilir.

'Sunarken otomatik oynat' ın altında 'Videonun sesini kapat' seçeneği vardır. Dolayısıyla, ses gerekli değilse (veya uygun değilse) izleyicileriniz yalnızca resmi görebilir.
'Alt gölge' seçeneğinin altında, slaydın arka planına yakın veya uzak bir gölge atarak video küçük resminize derinlik ekleyebilirsiniz. Bu şekilde video, yerinde görünmek yerine slaydın bir parçası gibi hissedecektir.
Uygun Değilse - Kapatın
Muhtemelen video önizlemesinin siz konuşmayı bitirene kadar hareketsiz kalması gereken bazı sunumlar olacaktır.
Bu nedenle, hemen başlamak için bir videoya ihtiyacınız olmadığında, en iyisi otomatik oynatmayı devre dışı bırakmaktır. Bu şekilde herhangi bir rahatsızlığı ve bunu manuel olarak durdurma ihtiyacını ortadan kaldırmış olursunuz.
Windows 10 güvenlik duvarı bildirimlerini kapatın
Videonuzun hareketsiz kalması gerektiğinde, bu makalenin ilk bölümündeki aynı adımları izleyin ve 'Sunarken otomatik oynat' seçeneğinin işaretini kaldırın.
Google Slaytlar'daki videolarınız için otomatik oynatma seçeneğini ne sıklıkla kullanıyorsunuz? Bu işlevi hiç devre dışı bırakmanız gerekiyor mu? Deneyiminizi aşağıdaki yorumlarda paylaşın.