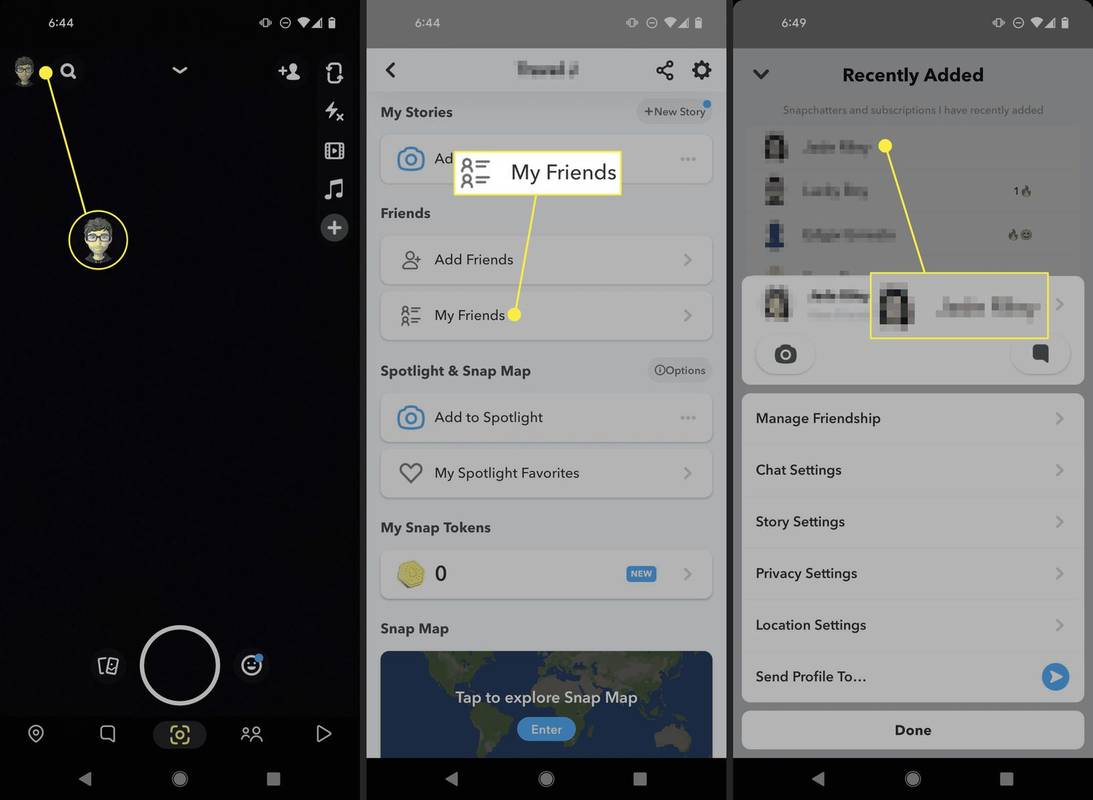Bilgisayarınızı özelleştirmenin ve benzersiz görünmesini sağlamanın çeşitli yolları vardır. Örneğin, bilgisayarınıza daha fazla stil eklemek için farklı yazı tipleri ve temalar kullanabilirsiniz. Bununla birlikte, birçok kişi varsayılan simgeleri değiştirebileceklerini ve kişiselleştirmelerini bir adım öteye taşıyabileceklerini görmezden geliyor.
Birkaç yıl önce, yerleşik özelleştirme yazılımıyla bunu kolayca başarabiliyordunuz. Günümüzde Windows 10 bu özelliklerle gelmiyor, bu da bir geçici çözüm düşünmeniz gerektiği anlamına geliyor.
Bu makalede, size Windows 10'da varsayılan simgeleri özelleştirmenin birkaç yolunu göstereceğiz.
Windows 10'da Varsayılan Simgeler Nasıl Değiştirilir
Simgelerinizi kişiselleştirmenin en kolay yolu, bilgisayarınızda önceden yapılandırılmış simgeleri kullanmaktır. Göreceğiniz gibi, bu yaklaşım yalnızca birkaç tıklama alır ve simgelerinizin yumuşak görünümünü iyileştirebilir.
Ek olarak, simge paketlerini internetten de indirebilirsiniz. Windows 10'un kullanabileceği .zip arşivleri olarak gelirler.
Windows 10'da Varsayılan Klasör Simgesi Nasıl Değiştirilir
Bu işlem, klasörünüze bağlı olarak biraz değişebilir, ancak size istenen sonuçları verecektir:
- Simgesini değiştirmek istediğiniz klasöre gidin ve üzerine sağ tıklayın.
- Açılır menüden Özellikler'i seçin.

- Özelleştir bölümüne basın.

- Bölümün Klasör Simgeleri bölümünde Simgeyi Değiştir'e basın.

- Aralarından seçim yapabileceğiniz çok sayıda simge olacak. Size uygun olanı bulun veya özel bir simge seçmek için Gözat'a basın.

- Önceki sayfaya dönün ve değişikliklerinizi kaydetmek için Tamam'a basın. Değişiklik yalnızca seçtiğiniz klasör için geçerlidir. Başka bir klasör için farklı bir simge kullanmak istiyorsanız, aynı işlemi yapmanız yeterlidir.

Windows 10'da Varsayılan Masaüstü Simgeleri Nasıl Değiştirilir
Varsayılan masaüstü simgelerinizi değiştirmenin basit bir yolu, bir simge paketi indirmektir. Yine, .zip arşivleri olarak gruplandırılırlar, yani onları sabit sürücünüze çıkarmanız gerekir. Sırada şunlar var:
- Değiştirmek istediğiniz simgeye sağ tıklayın ve Özellikler'i seçin.

- Sonraki pencerede Simgeyi Değiştir'e basın.

- Gözat'a basın ve indirilen simgelerin bulunduğu klasörü seçin.

- Simgeyi Değiştir bölümünde, artık daha fazla simge olduğunu göreceksiniz.

- Bir simge seçin ve Tamam'a basın.

Simgeniz başarıyla değiştirildi.
Windows 10'da Varsayılan Simge Görünümü Nasıl Değiştirilir
Simge görünümü, Windows 10'da değiştirebileceğiniz başka bir şeydir:
- Windows Tuşu + E'ye basarak Dosya Gezgini'ne gidin.

- Görünüm ayarlarınız için kaynak olarak kullanılacak klasörü bulun.

- Ekranın üst kısmındaki Görünüm bölümüne gidin ve tercihlerinize göre ayarları değiştirin. Hangi klasör ayrıntılarının görüntüleneceğine karar verebilir, farklı bir düzen kullanabilir, sütun genişliğini ayarlayabilir, daha fazla bölme ekleyebilirsiniz, vb.

- Değişikliklerinizi tamamladıktan sonra, Klasör Seçenekleri bölümüne girmek için Seçenekler'e basın.

- Görünüm sekmesine gidin.

- Klasörlere Uygula düğmesini tıklayın.

- Açılan pencerede Evet'e basın.

- Ayarlarınızı kaydetmek için Klasör Seçenekleri bölümündeki Tamam düğmesine basın.

Windows 10'da Varsayılan Simge Boyutu Nasıl Değiştirilir
Birçok kişi Windows 10 PC'lerinde varsayılan simge boyutunu beğenmeyebilir. Nasıl değiştirilir:
- Başlat düğmesine basın ve Dosya Gezgini'ne erişmek için Bu PC'ye gidin.

- C sürücüsündeki bir klasöre gidin. Örneğin, resim dosyaları içeriyorsa Resimler kitaplığına tıklayın.

- Bir klasörün içindeyken, pencere içindeki boş alana sağ tıklayın ve menüden Görüntüle'yi seçin.

- Simgelerinizin istediğiniz boyutunu seçin. Ekstra büyük, büyük, orta ve küçük simgeleri tercih edebilirsiniz.

Bunu tüm klasörleriniz için varsayılan görünümünüz de yapabilirsiniz:
- Dosya Gezgini'nizdeki Dosya bölümüne basın.

- Klasörü değiştir ve arama seçeneklerini tıklayın.

- Görünüm bölümüne basın ve Klasör Görünümleri başlığını bulun.

- Klasörlere Uygula düğmesine basın.

- Uygula'ya tıklayın ve Tamam düğmesine basın.

Windows 10'da Dosya Uzantısının Varsayılan Simgesi Nasıl Değiştirilir
Bir dosya uzantısının varsayılan simgesini değiştirmek için adlı bir programı indirebilirsiniz. Dosya Türleri Yöneticisi . Windows sürümünüzün 32 veya 64 bit olmasına bağlı olarak doğru dosyayı aldığınızdan emin olun.
İndirme tamamlandıktan sonra klasörünüzü açın ve .exe dosyasına çift tıklayın. Bundan sonra yapmanız gereken bu:
- Listenizi sıralamak için Varsayılan Simge'ye basın.

- Bul'a tıklayın ve simgesini değiştirmek istediğiniz uzantıyı aşağıdaki Bul penceresine girin.

- İstediğiniz uzantıya ulaşana kadar Sonrakini Bul'u tıklamaya devam edin.

- Uzantıyı sağ tıklayın ve Seçilen Dosya Türünü Düzenle seçeneğine basın.

- Dosya Türünü Düzenle adlı pencerede… seçeneğine tıklayın.

- Simge dosyalarınızı bulmak için Gözat'a basın. Dosya Türleri Yöneticisi, ICO, DLL veya EXE dosyalarını seçmenize izin verir.

- Simge dosyanızı seçtikten sonra, mevcut seçenekler listede görünecektir. İstediğiniz simgeyi seçin ve Tamam düğmesine basın.

- Programı kapatın ve değişiklikleri görmek için Dosya Gezgini'nizi açın.
Windows 10'da Varsayılan Simgeleri Sıfırlama
Masaüstü simgelerinizi değiştirdikten sonra, Windows 10 bunları varsayılan ayarlara geri yüklemenizi sağlar:
- Masaüstü Simge Ayarlarınızı açın.

- Ara sekmesine basın ve kutuya masaüstü simgesini girin.

- Masaüstünde ortak simgeleri göster veya gizle'ye basın.
- Değiştirilmiş bir masaüstü simgesi seçin ve Varsayılanı Geri Yükle'ye basın.

- Değişiklikleri uygulamak için Tamam düğmesine basın.

Ek SSS
Windows 10'unuzun görünümünü özelleştirme hakkında daha fazla bilgi için yaklaşan SSS bölümünü okuyun.
Windows 10'da Simgeleri Nasıl Özelleştirebilirim?
Windows 10'da simgelerinizi özelleştirmenin birçok yolu vardır. Bunlardan biri Masaüstünüzde görünen simgelerin sayısını değiştirmektir:
• Ayarlarınıza, ardından Kişiselleştirme'ye gidin.
![]()
• Temalar seçeneğine basın.
![]()
• Masaüstü Simge Ayarları'na tıklayın.
![]()
• Masaüstü Simgeleri bölümünde, onay kutularını kullanarak Masaüstünde görünecek simgeleri seçin.
![]()
Simgelerinizi de değiştirebilirsiniz:
• Değiştirmek istediğiniz simgeye sağ tıklayın.
• Özellikler'e basın.
• Özelleştir sekmesine tıklayın.
• Simge değiştir düğmesine basın.
• Verilen listeden yeni bir simge seçin veya simge dosyalarınızı bulmak için Gözat'a basın.
• Simgelerinize göz atıyorsanız, bir ICO, DLL veya EXE dosyası seçebilirsiniz. Simgeyi seçtikten sonra, Simgeyi Değiştir bölümü seçili dosyadaki simgeleri listeleyecektir. İstediğinizi tıklayın ve Tamam'a basın.
kaynak dosyadan veya diskten okuyamıyor
• Bir simgeyi değiştirdikten sonra, yenisi Dosya Gezgini'nde, görev çubuğunda ve Masaüstünüzde görüntülenmelidir.
Windows 10'da Nasıl Dernek Oluştururum?
Windows 10 dosyalarınızı aşağıdakilerle ilişkilendirmek için yeni bir programı nasıl ekleyeceğiniz aşağıda açıklanmıştır:
• Windows düğmesi + X tuş kombinasyonuna basın veya başlat düğmenize sağ tıklayın.
• Ayarları şeç.
• Uygulamalar'a ve ardından Varsayılan Uygulamalar'a gidin.
• Dosya türüne göre varsayılan uygulamaları seç öğesini bulana kadar kaydırın.
• Varsayılan programını değiştirmek istediğiniz uzantıyı bulun.
• Uzantının sağ tarafından programı seçin. Listelenen program yoksa, bunun yerine Bir varsayılan seç seçeneğine basın.
• Aşağıdaki pencerede, dosya uzantınızla ilişkilendirilecek bir program seçin. Kullanmak istediğiniz liste listelenmemişse, Mağazada bir uygulama arayın'a basın.
• Tercih edilen programı bulun, bu uzantıya sahip dosya Dosya Gezgini'nden her başlatıldığında Windows onu açacaktır.
Dosyaları Açmak için Varsayılan Programları Nasıl Sıfırlayabilirim?
Dosya açma programlarınızı sıfırlamak için aşağıdaki adımları uygulayın:
• Ayarlarınıza gidin.
• Uygulamaları ve Varsayılan Uygulamalar bölümünü açın.
• En alta gidin ve Microsoft tarafından önerilen varsayılanlara sıfırla altında Sıfırla'ya basın.
• Tüm protokol ve dosya türü ilişkilendirmeleri artık varsayılan ayarlarına sıfırlanacak.
Windows 10 Varsayılan Yazı Tipini Nasıl Değiştiririm?
Windows 10, varsayılan yazı tipinizi değiştirmenize izin verir, ancak sistemin kayıt defterinde bazı değişiklikler yapmanız gerekecektir:
• Başlat düğmesine basın.
• Not Defteri'ni bulun ve açın.
• Bu kayıt kodunu metin düzenleyiciye yapıştırın:
[HKEY_LOCAL_MACHINE SOFTWARE Microsoft Windows NT CurrentVersion Fonts]
Segoe UI (TrueType) =
Segoe UI Bold (TrueType) =
Segoe UI Kalın İtalik (TrueType) =
Segoe UI Italic (TrueType) =
Segoe UI Light (TrueType) =
Segoe UI Semibold (TrueType) =
Segoe UI Sembolü (TrueType) =
[HKEY_LOCAL_MACHINE SOFTWARE Microsoft Windows NT CurrentVersion FontSubstitutes]
Segoe UI = YENİ-YAZI TİPİ-ADI
• Ayarlar'a geri dönün ve Kişiselleştirme'ye basın.
• Yazı Tipleri'ne tıklayın ve kullanmak istediğiniz yazı tipini seçin.
• Not Defteri'nde, YENİ-YAZI TİPİ-ADI bölümünü sisteminiz için kullanmak istediğiniz yazı tipiyle değiştirin. Örneğin, Courier New yazabilirsiniz.
• Not Defteri'nde Dosya'ya basın ve Farklı kaydet'i tıklayın.
• Kayıt türü menüsüne girin ve Tüm Dosyalar'ı seçin.
• Dosyanızı adlandırın ve uzantınız olarak .reg kullandığınızdan emin olun.
• Kaydet'e basın.
• Yeni .reg dosyasına sağ tıklayın.
• Birleştir'i seçin.
• Evet'i ve ardından Tamam'ı tıklayın.
• Bilgisayarınızı yeniden başlatın ve işiniz bitti.
Yaratıcı ol
Simgelerinizi değiştiren yerleşik yazılımın olmamasına rağmen, Windows 10'unuzu özelleştirmek için bir dizi çözüm bulabilirsiniz. Hangi yaklaşımı kullanırsanız kullanın, sonuç bilgisayarınızı kişiselleştirecek ve simgeleri daha fazla hale getirecek şık simgeler olacaktır. çekici. Sonuçtan memnun olmasanız bile, değişikliklerinizi kolayca geri alabilir ve ideal çözümü aramaya devam edebilirsiniz.
Windows 10'da simgelerinizi değiştirmeyi denediniz mi? Süreç zor muydu? Yeni ikonlardan memnun musunuz? Aşağıdaki yorumlar bölümünde bize bildirin.