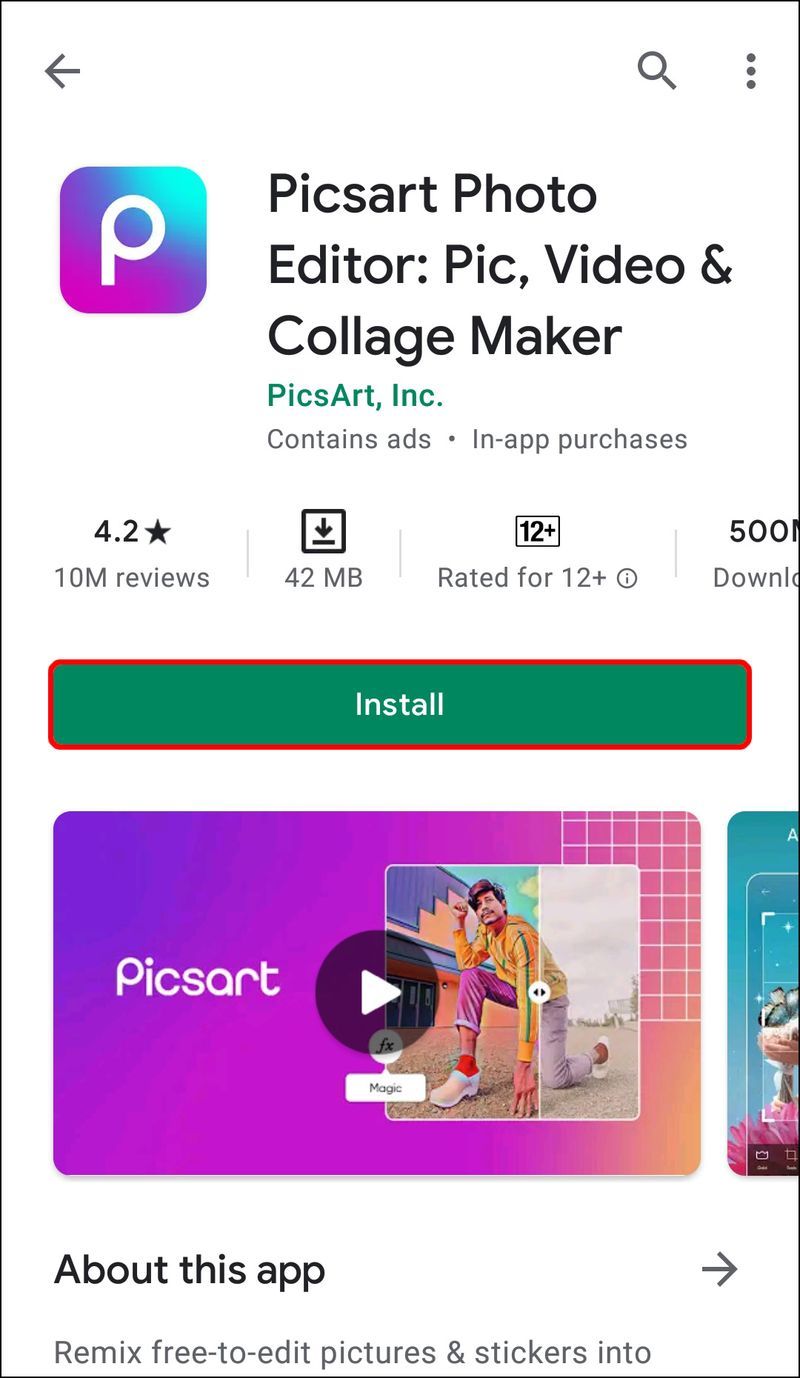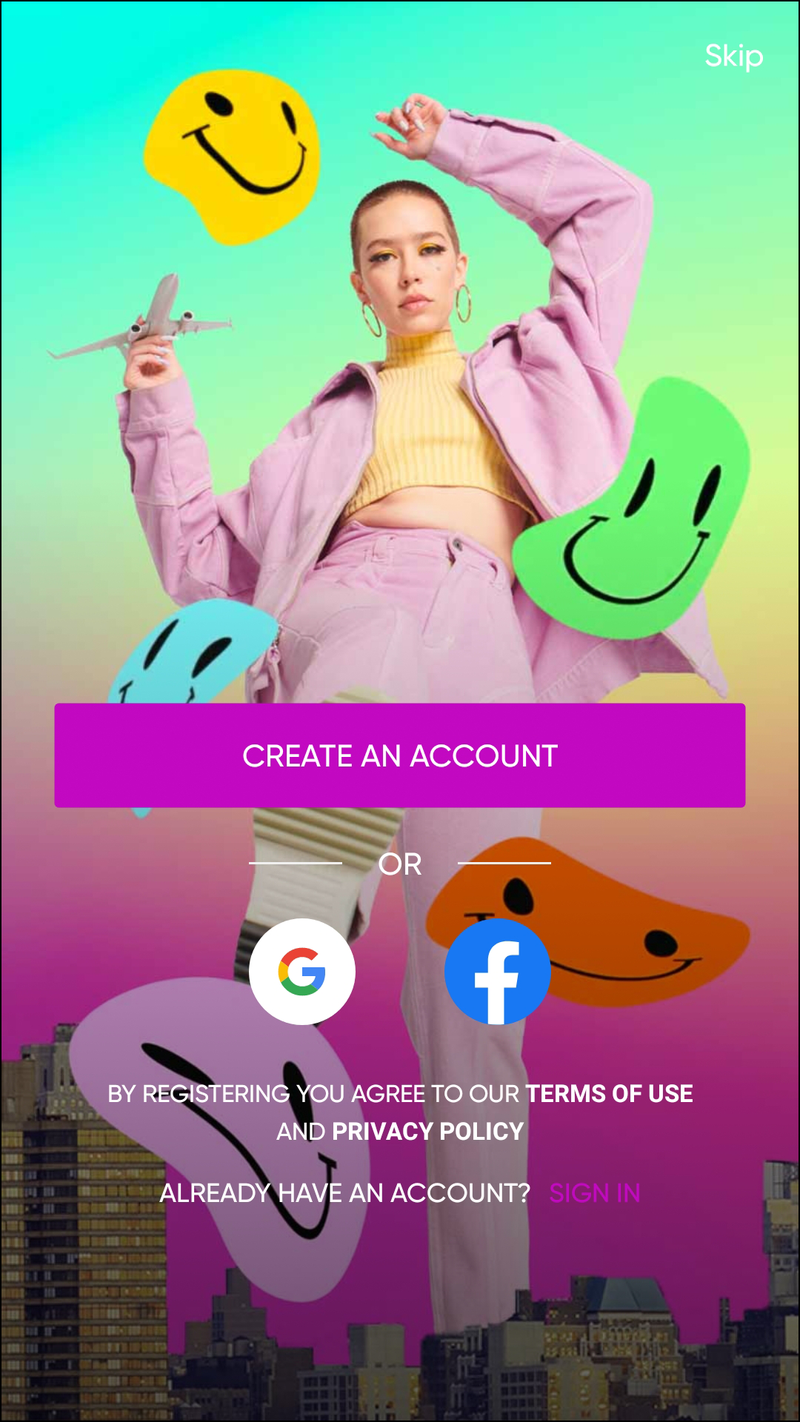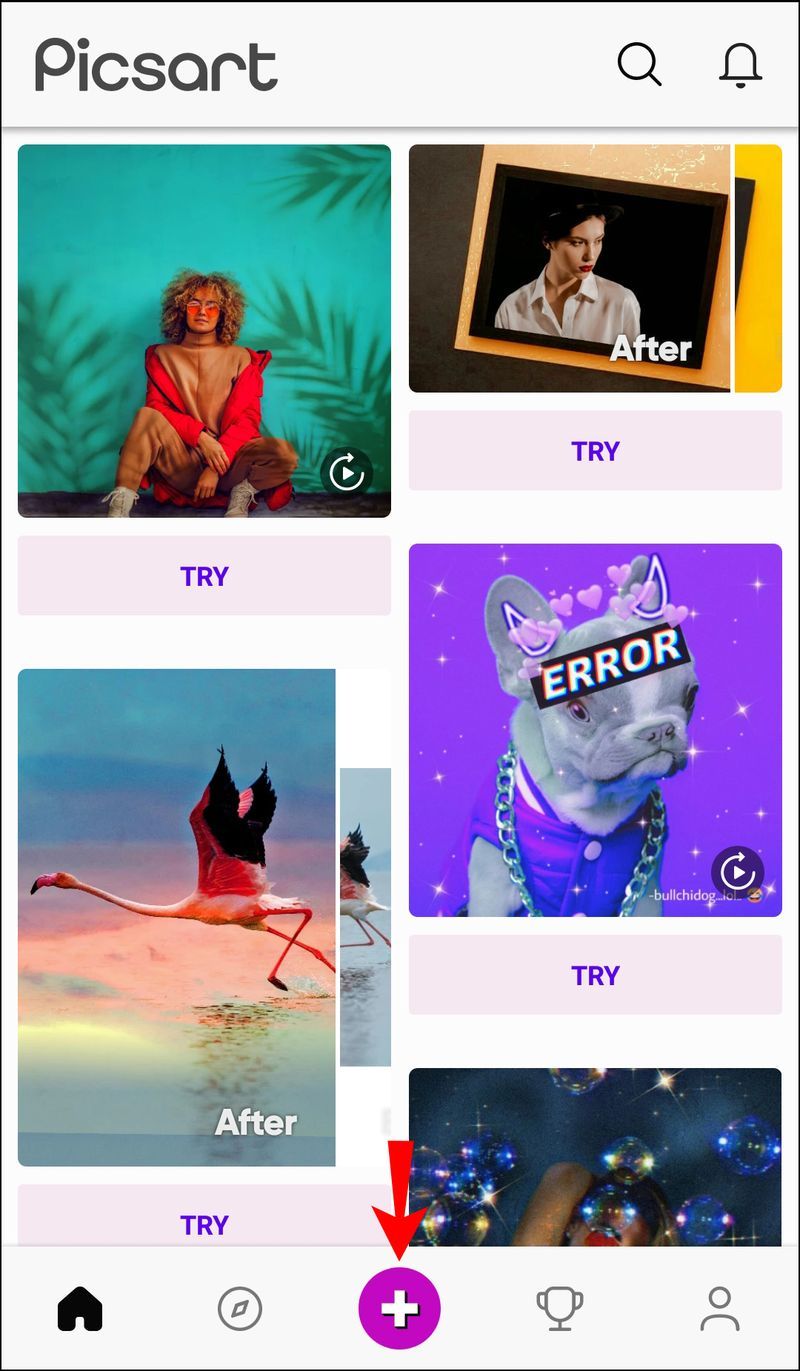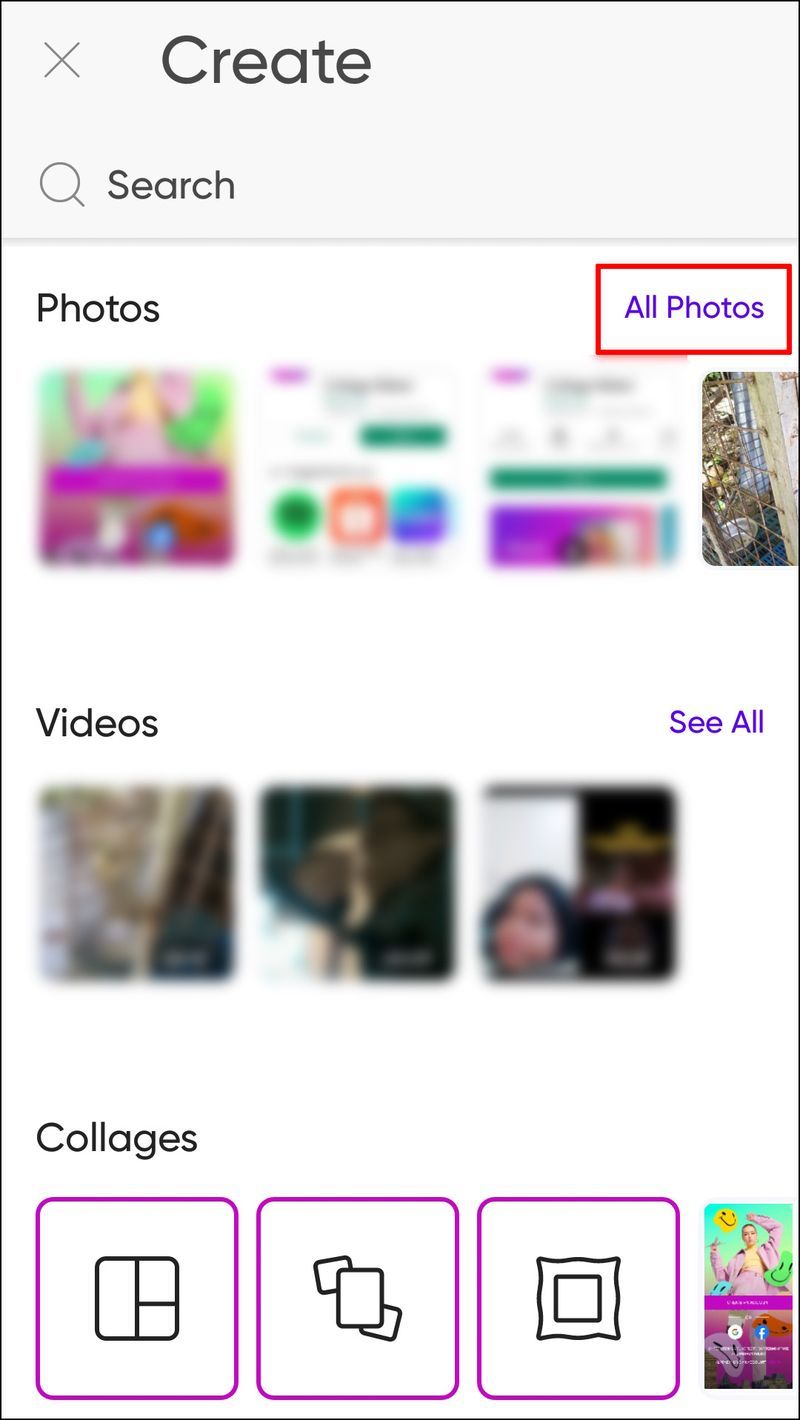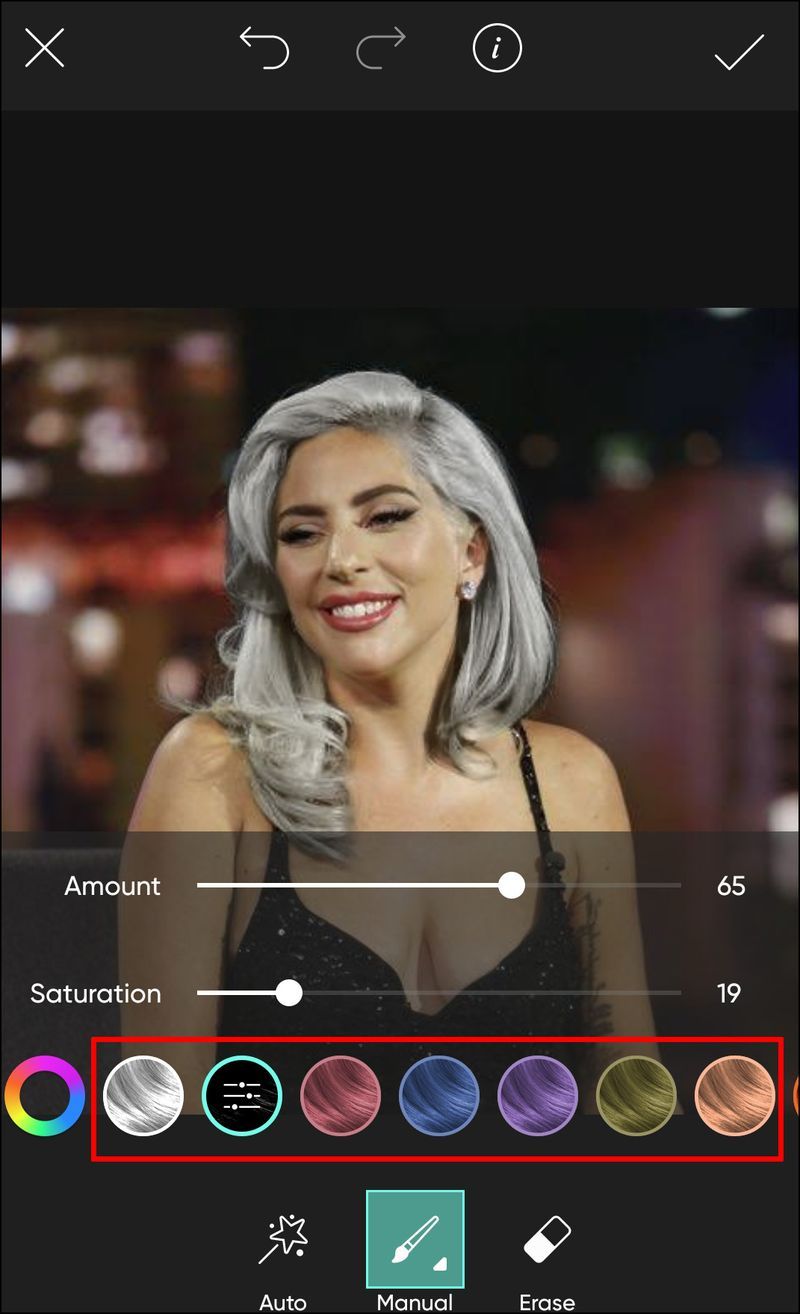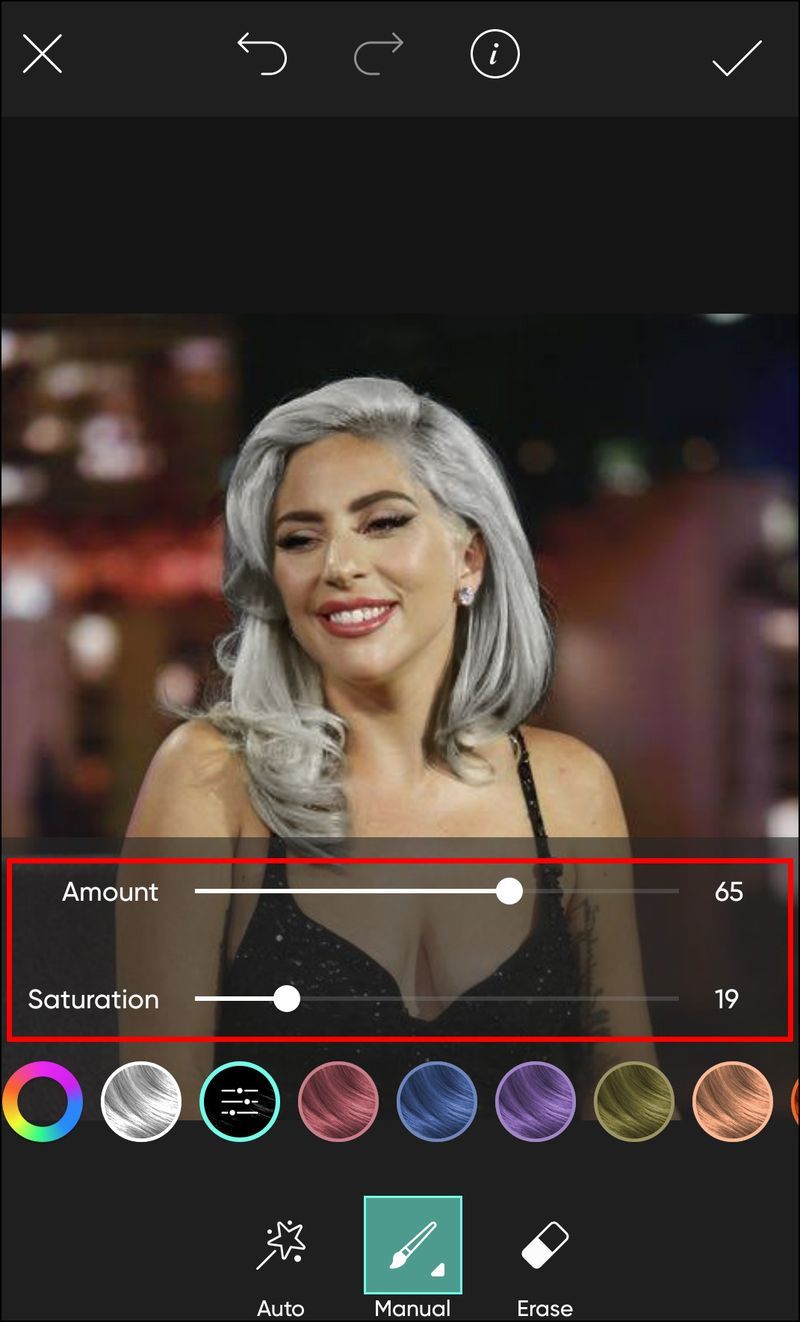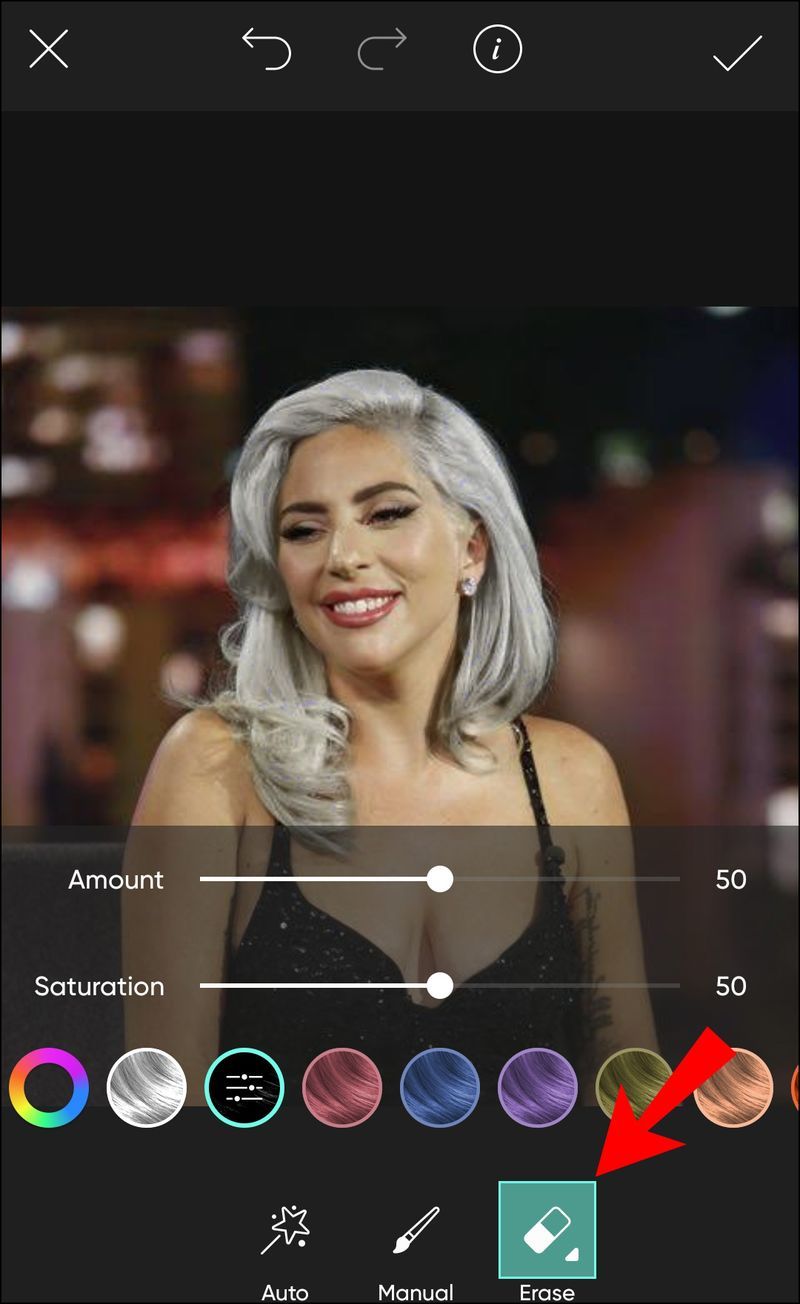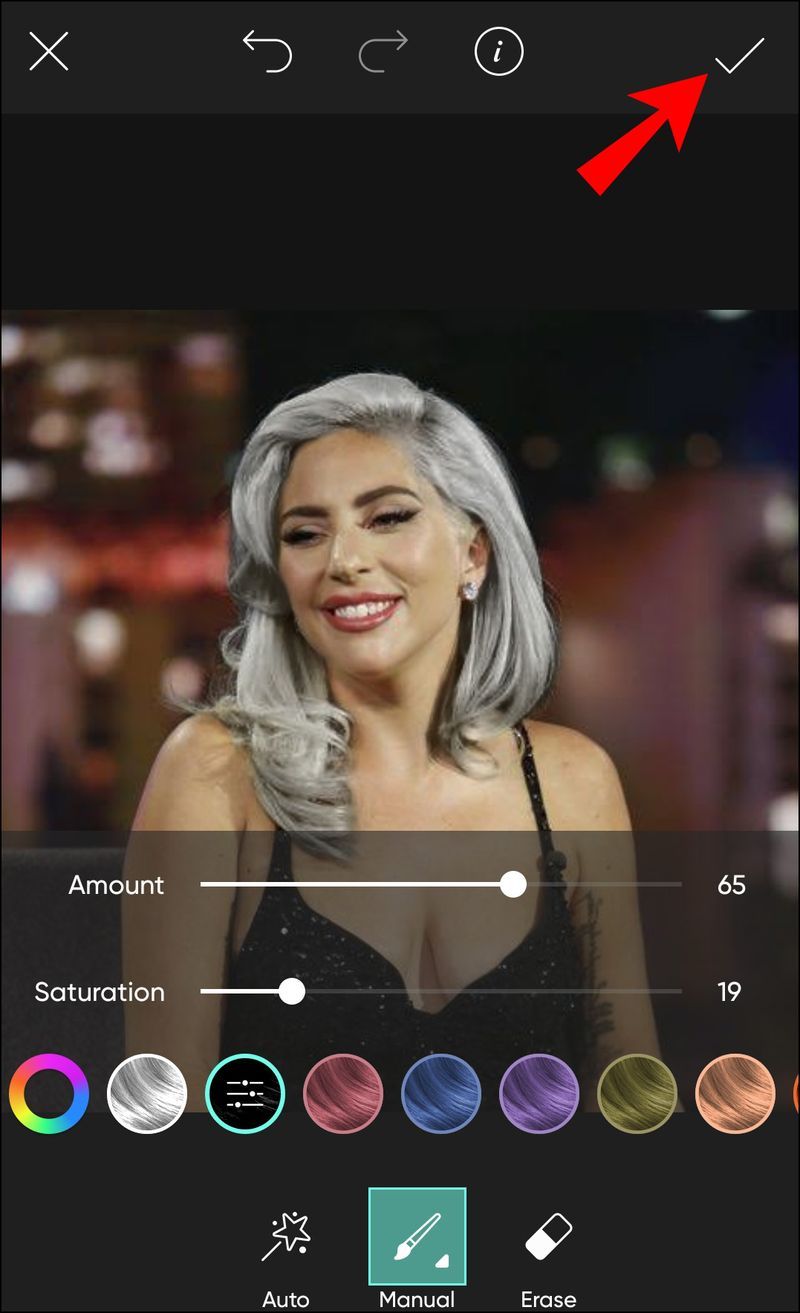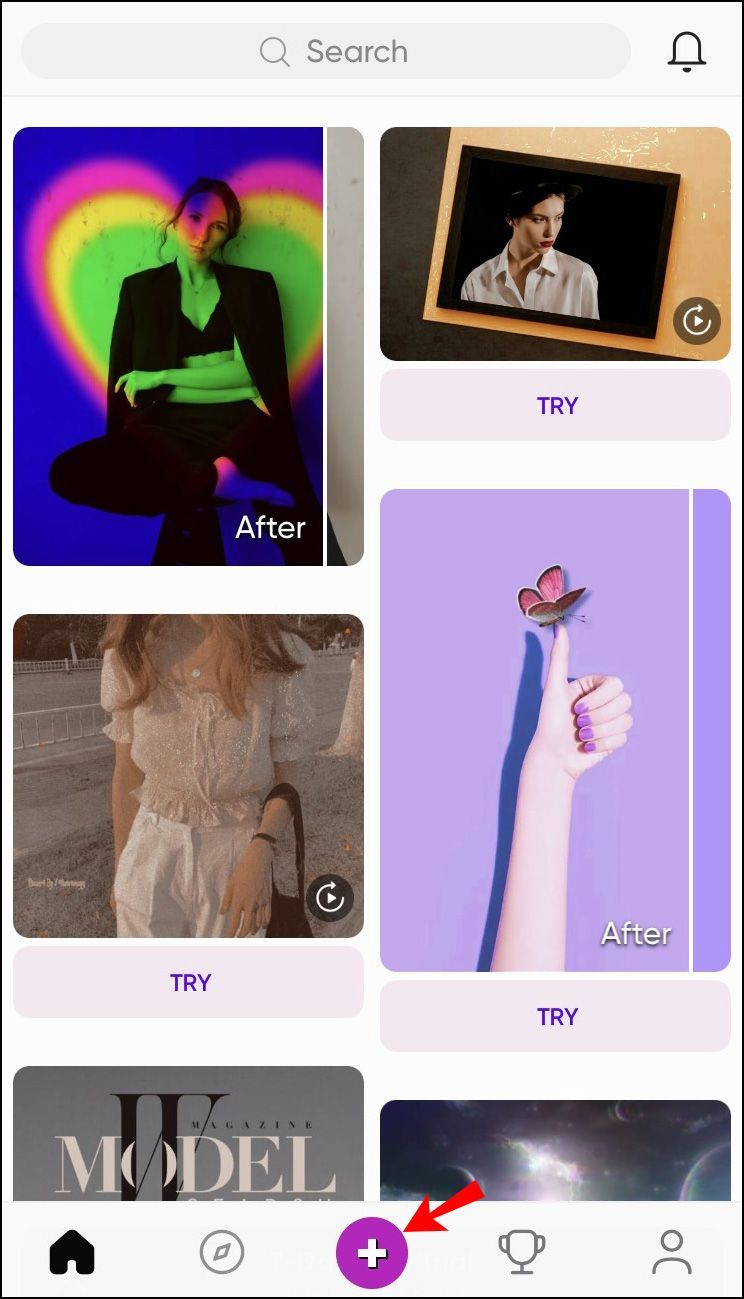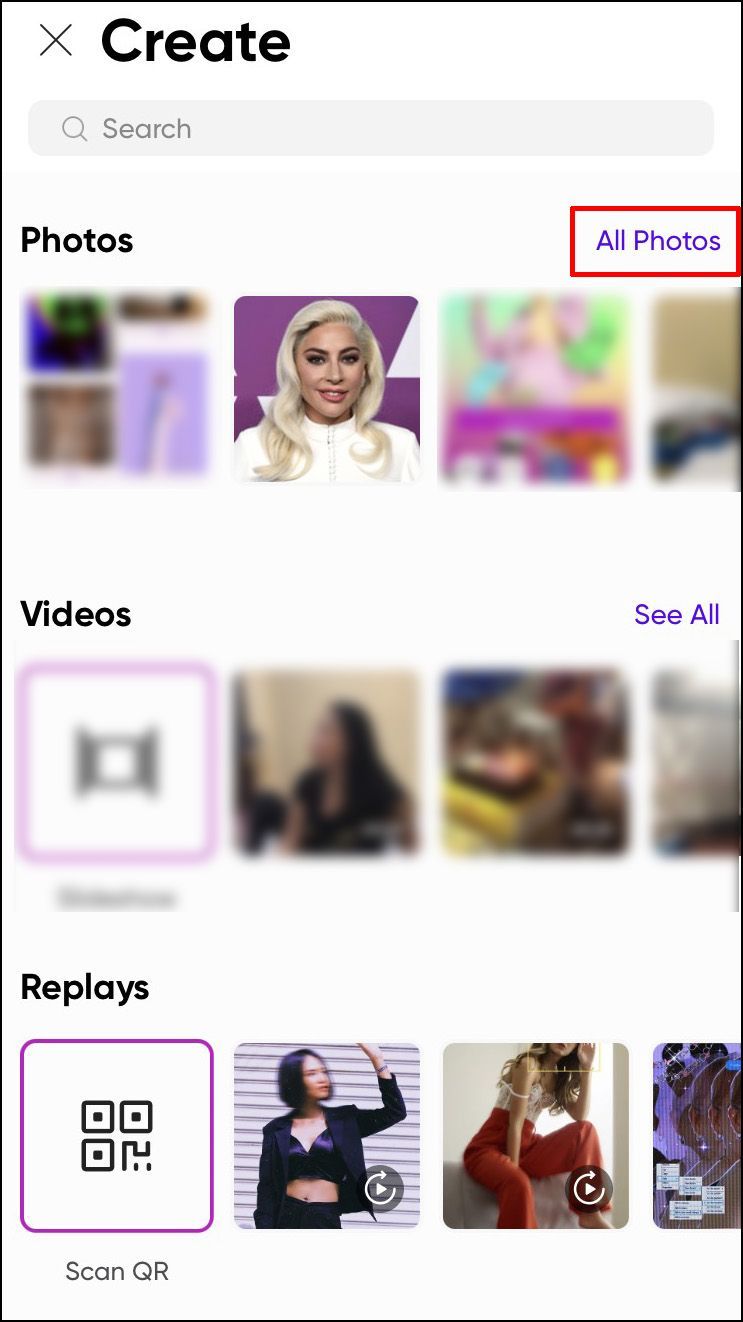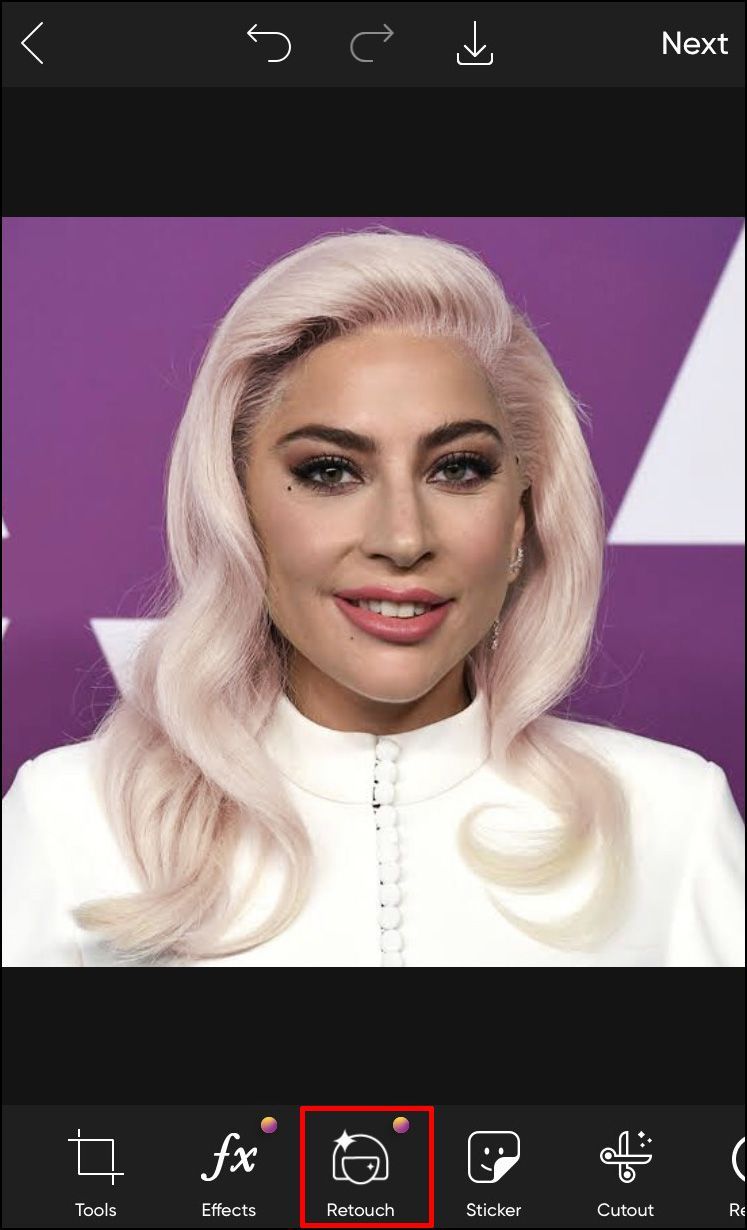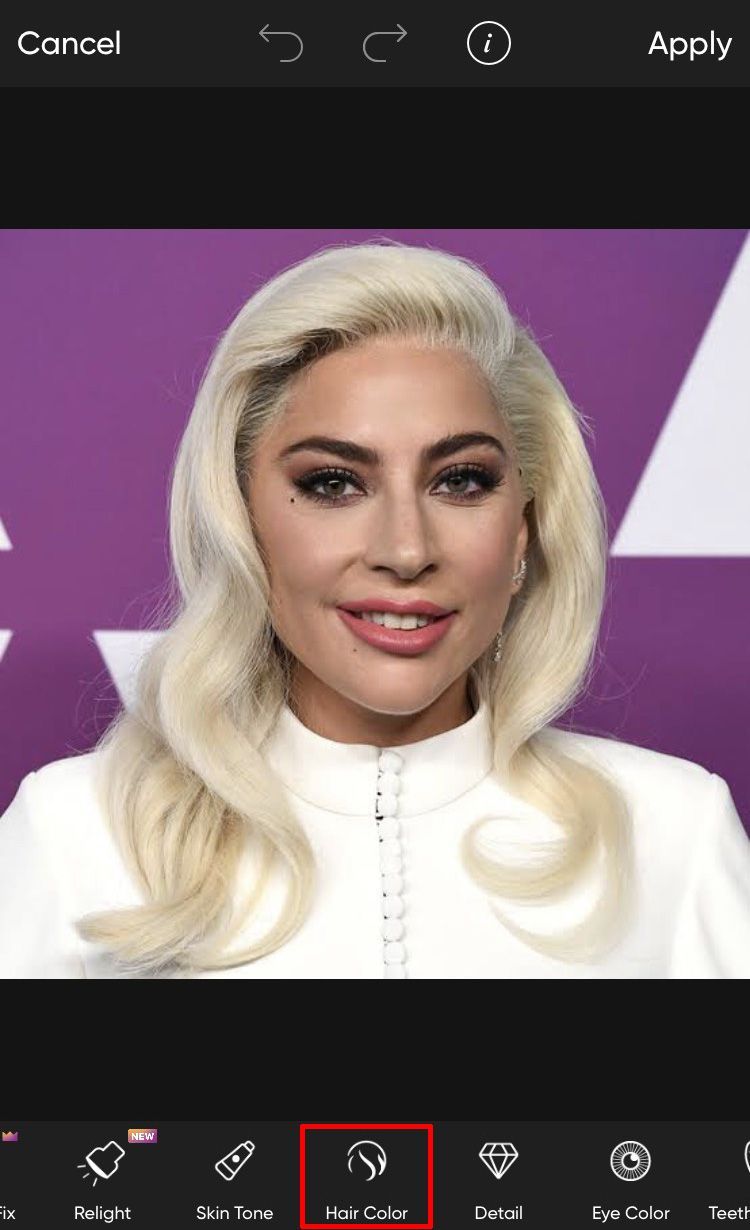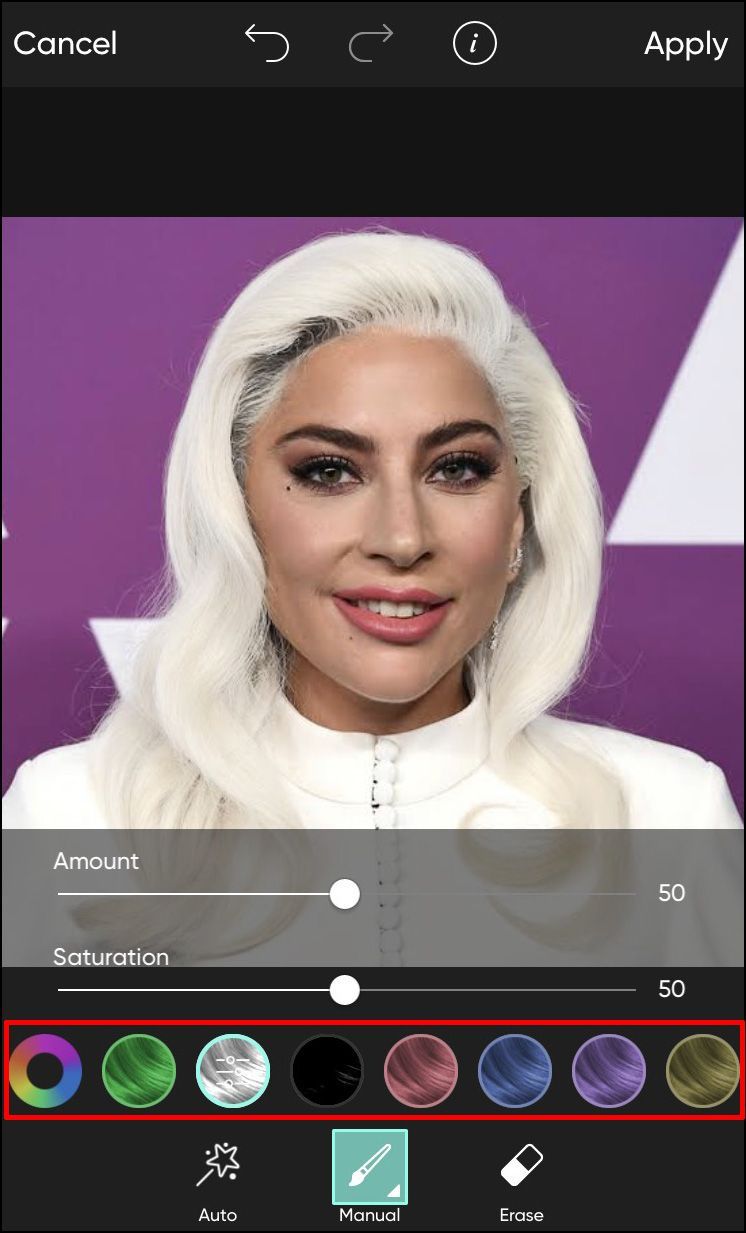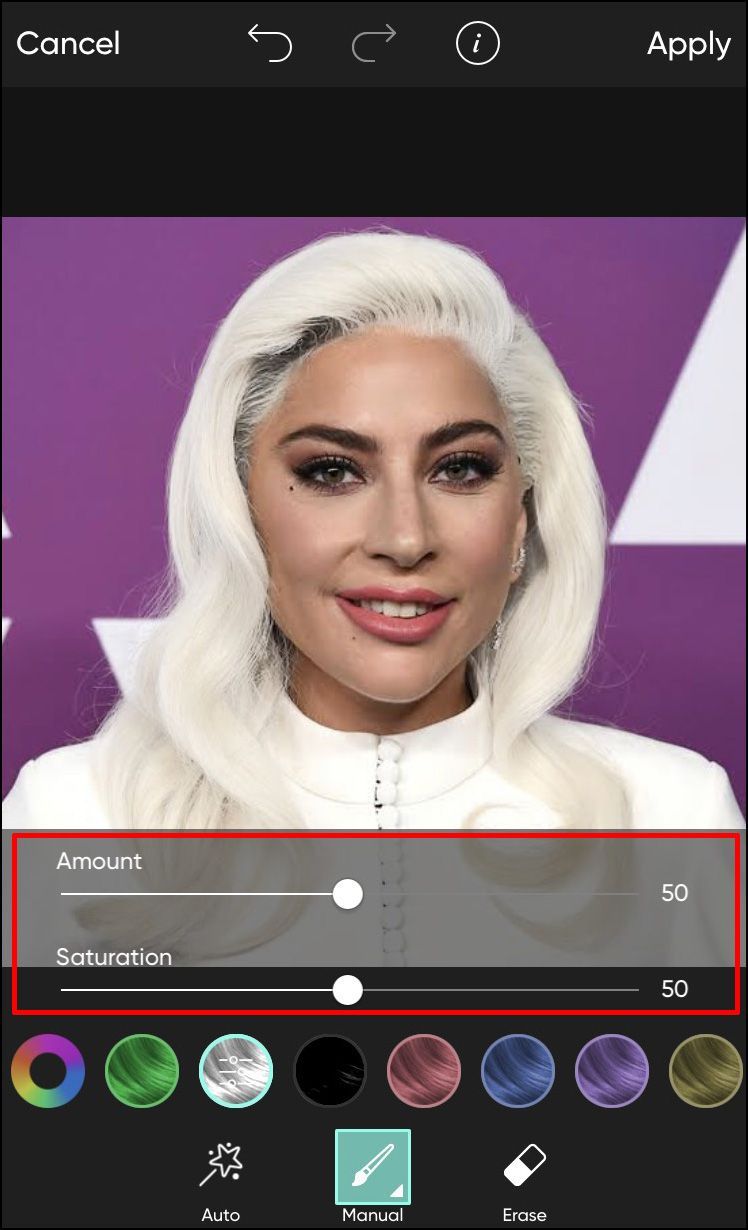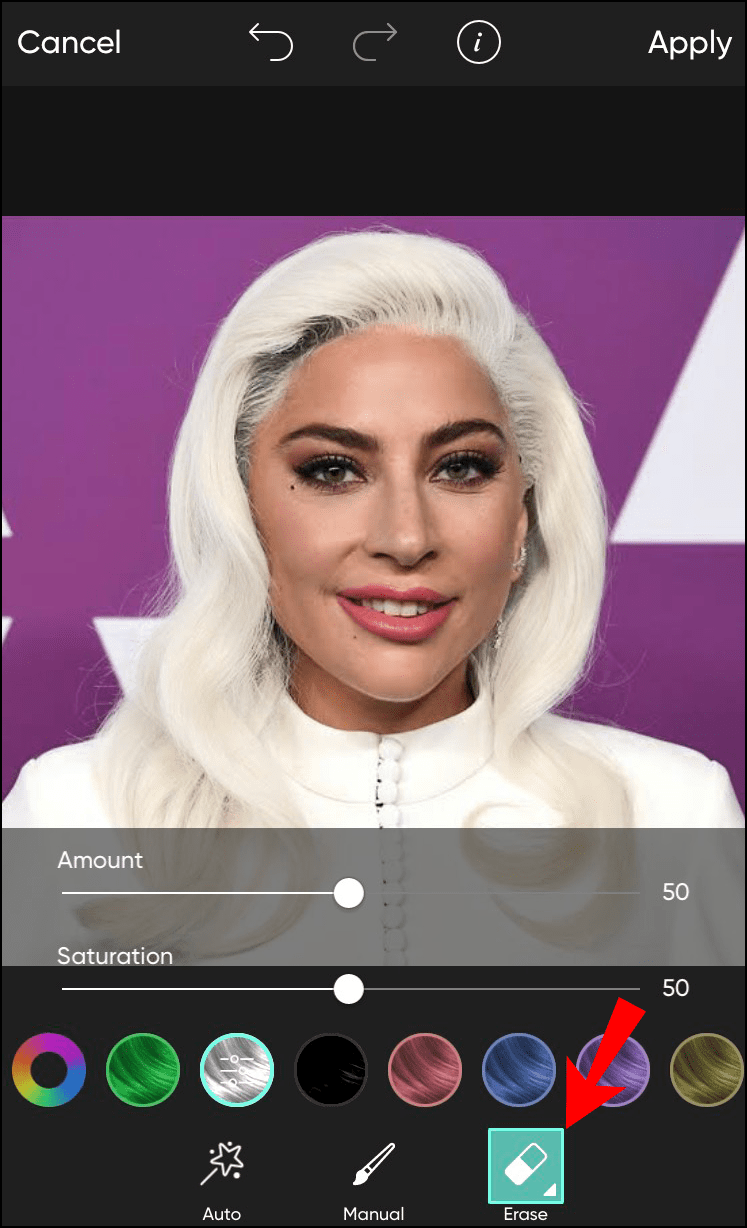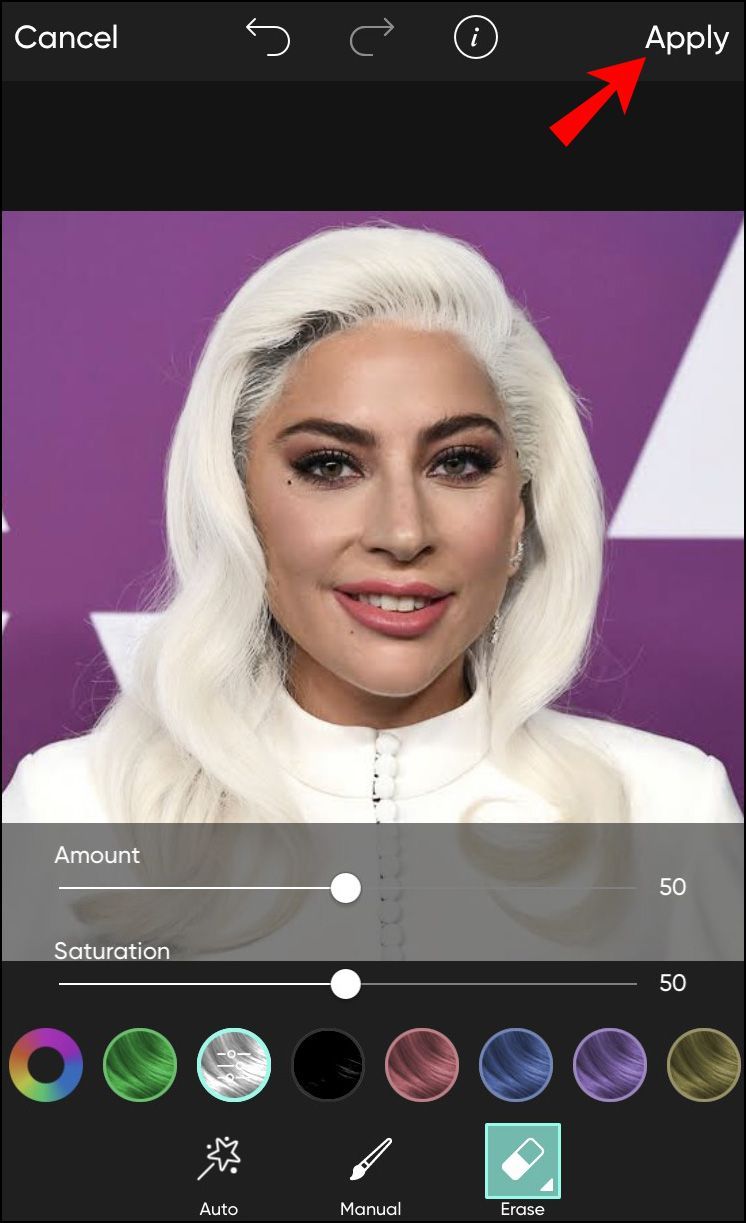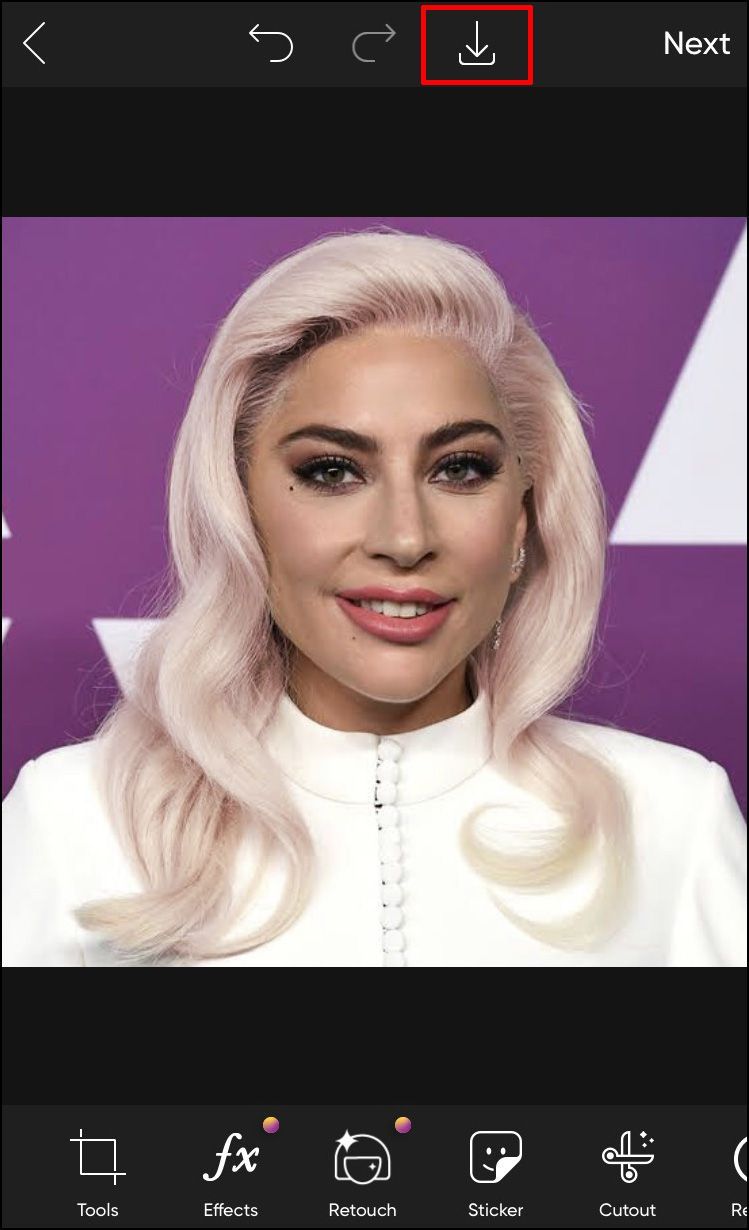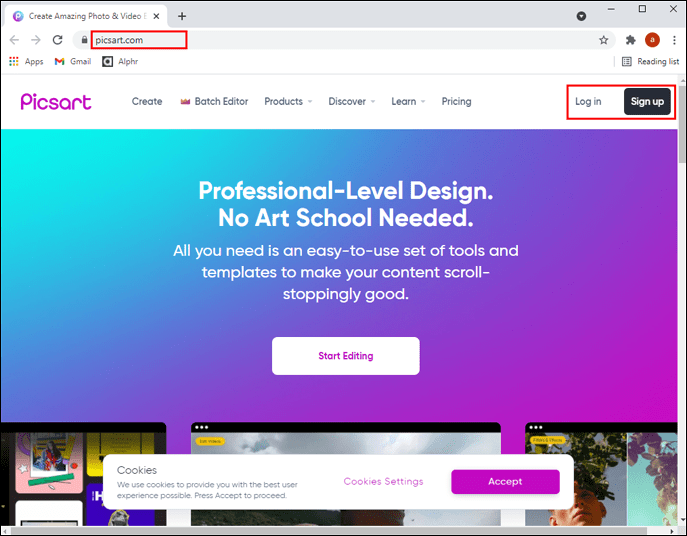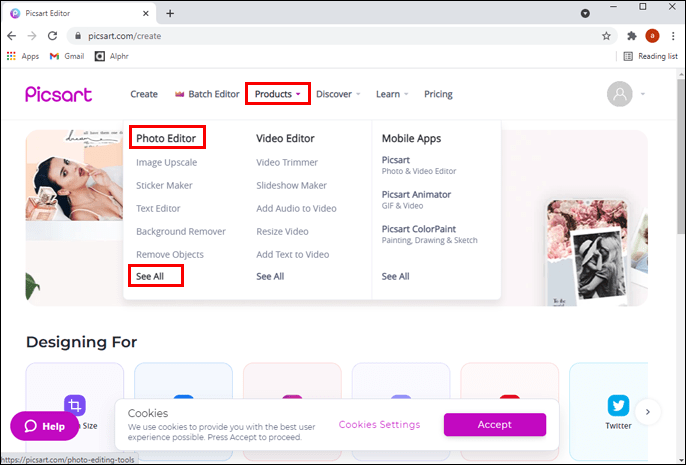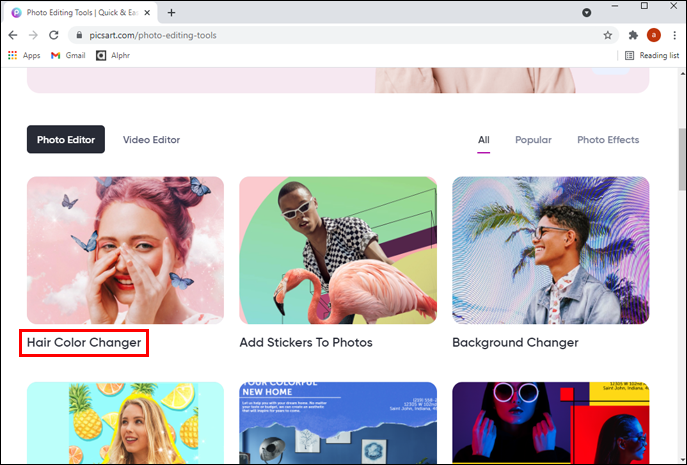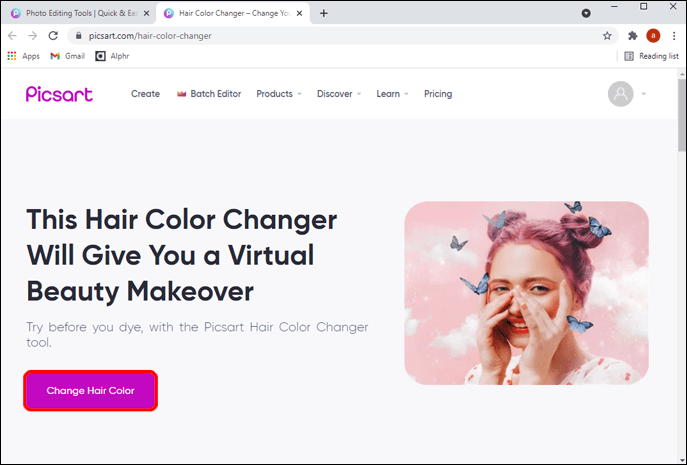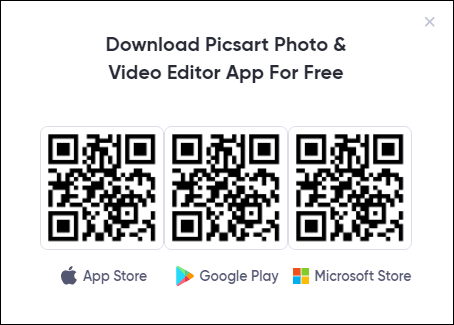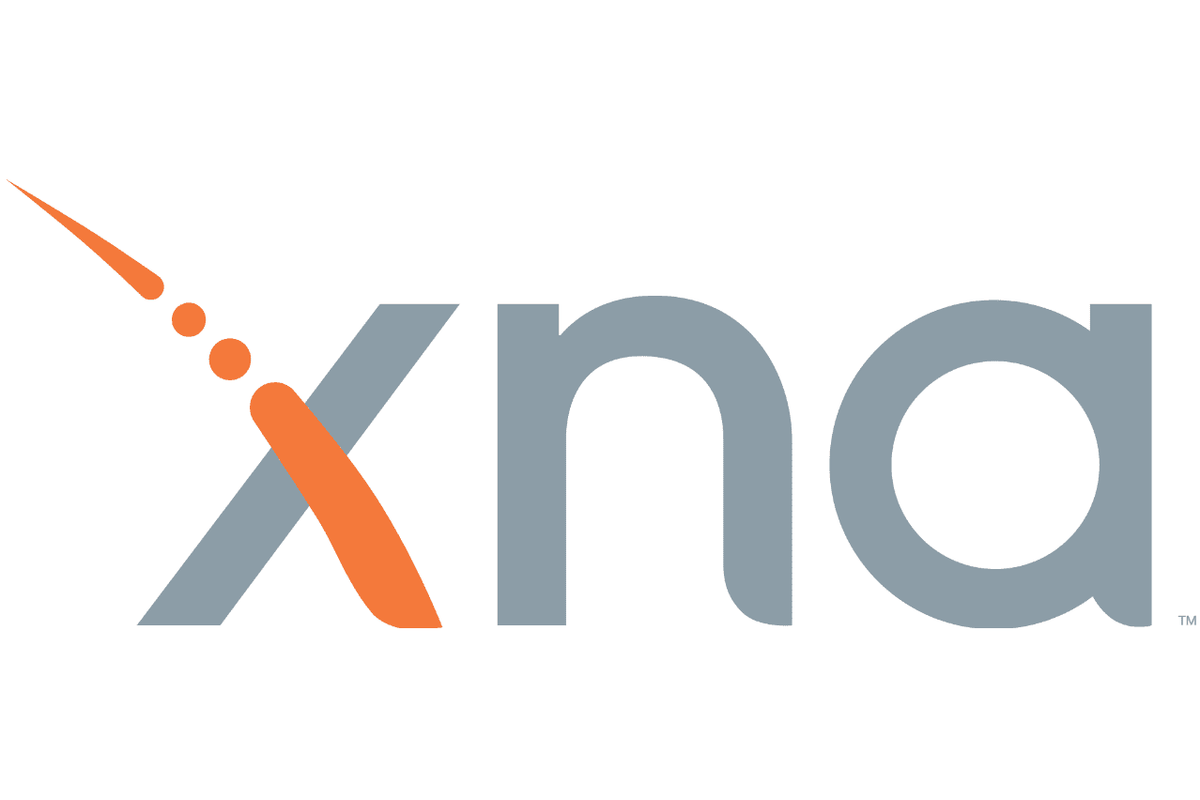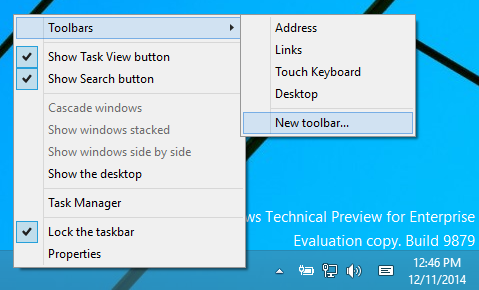Cihaz Bağlantıları
Saç boyası dönüştürücüdür ve bir kişinin görünümünü tamamen değiştirebilir. Bununla birlikte, bu, özellikle daha önce hiç değiştirmemiş olanlar için, kilitlerinizi renklendirme deneyiminin tamamını biraz korkutucu hale getirebilir.

Neyse ki, saç boyama merakınızı gidermenin kolay bir çözümü var. Salona gitmeden önce yeni bir görünümü test etmenin en güvenli yolu, sanal olarak denemektir.
İster saç renginizi değiştirmeyi planlıyor olun, ister farklı stilleri merak ediyorsanız doğru yere geldiniz. Bu makale, cihazlar arasında Picsart fotoğraf/video düzenleme yazılımını kullanarak saç renginin sanal olarak nasıl değiştirileceğine ilişkin ayrıntılı adımlar sağlayacaktır. Aşağıdaki adımlarda ustalaştıktan sonra, yeni saç renklerini denemek çok kolay ve acısız olacak.
Öyleyse renginizi ve tarzınızı seçin ve sanal kuaför partisine başlayalım.
başlat menüm Windows 10'da çalışmıyor
Android Uygulamasında Picsart'ta Saç Rengi Nasıl Değiştirilir
Picsart uygulamasının mobil cihazlar için en iyi şekilde optimize edildiği bir sır değil. Telefonunuza veya tabletinize yükleyerek, bir fotoğraftaki saç renginizi değiştirebilenler de dahil olmak üzere yüzlerce fotoğraf düzenleme özelliğine erişebileceksiniz.
Android telefonunuzda Picsart'ta saç rengini değiştirmek için aşağıdaki adımları izleyin:
- İndir Picsart Play Store'dan uygulama.
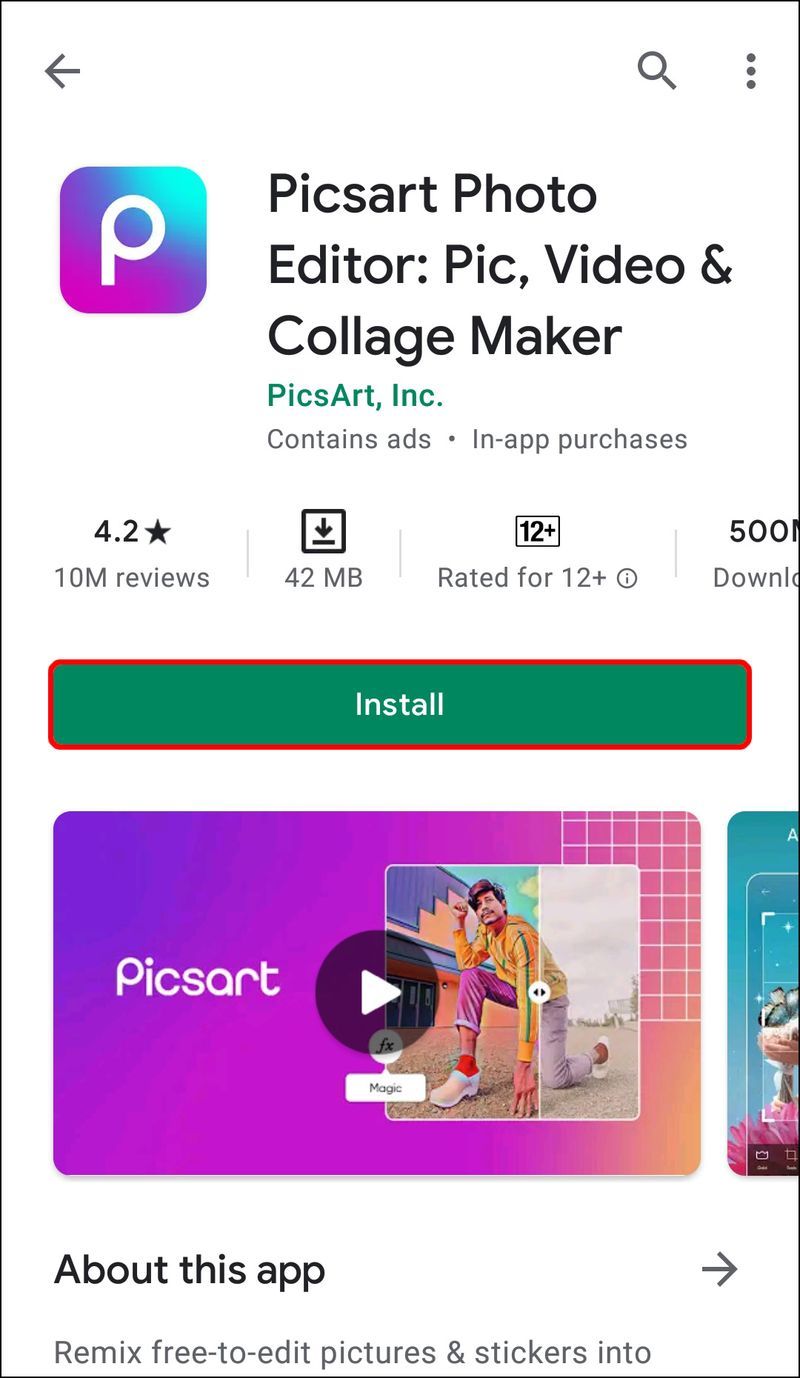
- Giriş yapın veya yeni bir hesapla kaydolun.
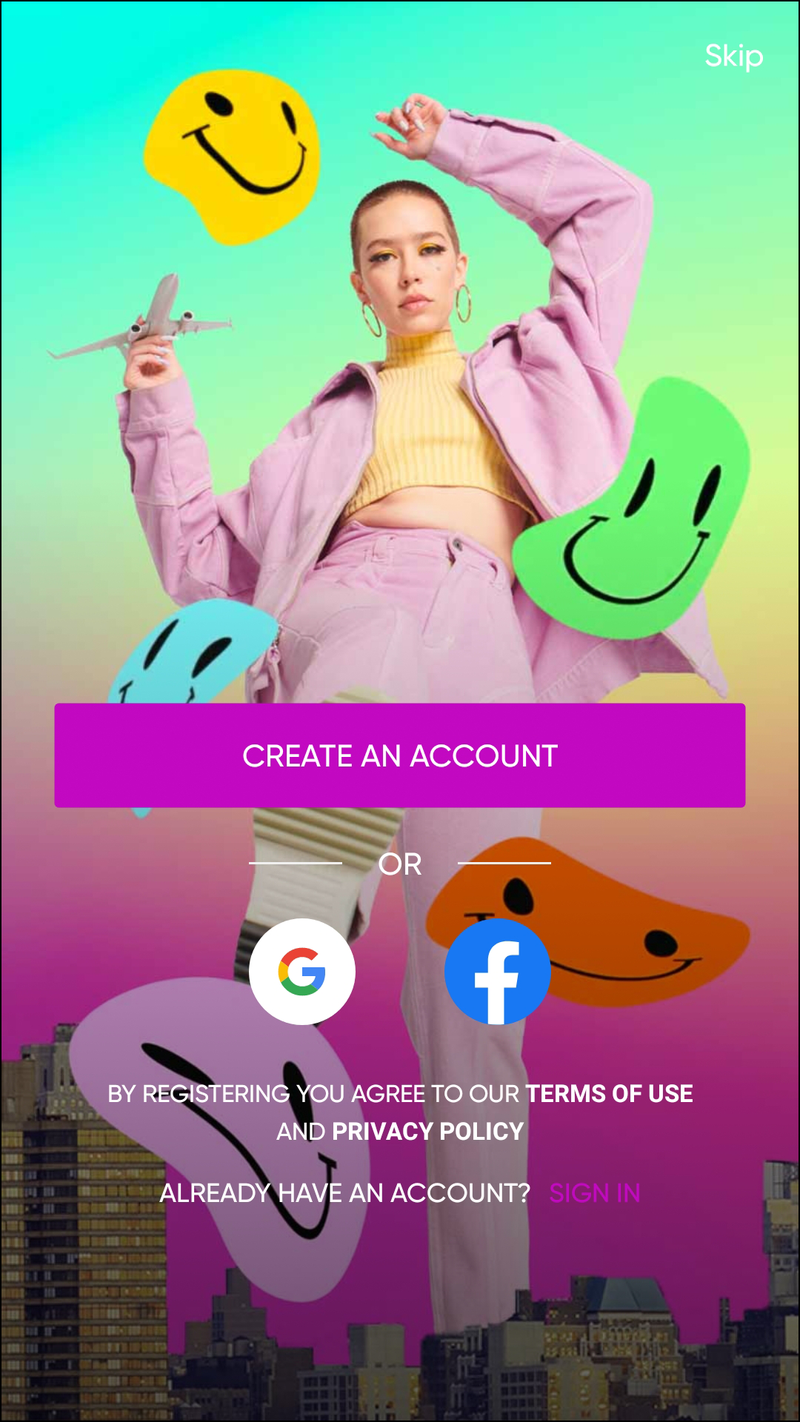
- Alt menünün ortasındaki mor daire içindeki beyaz çarpıya dokunun.
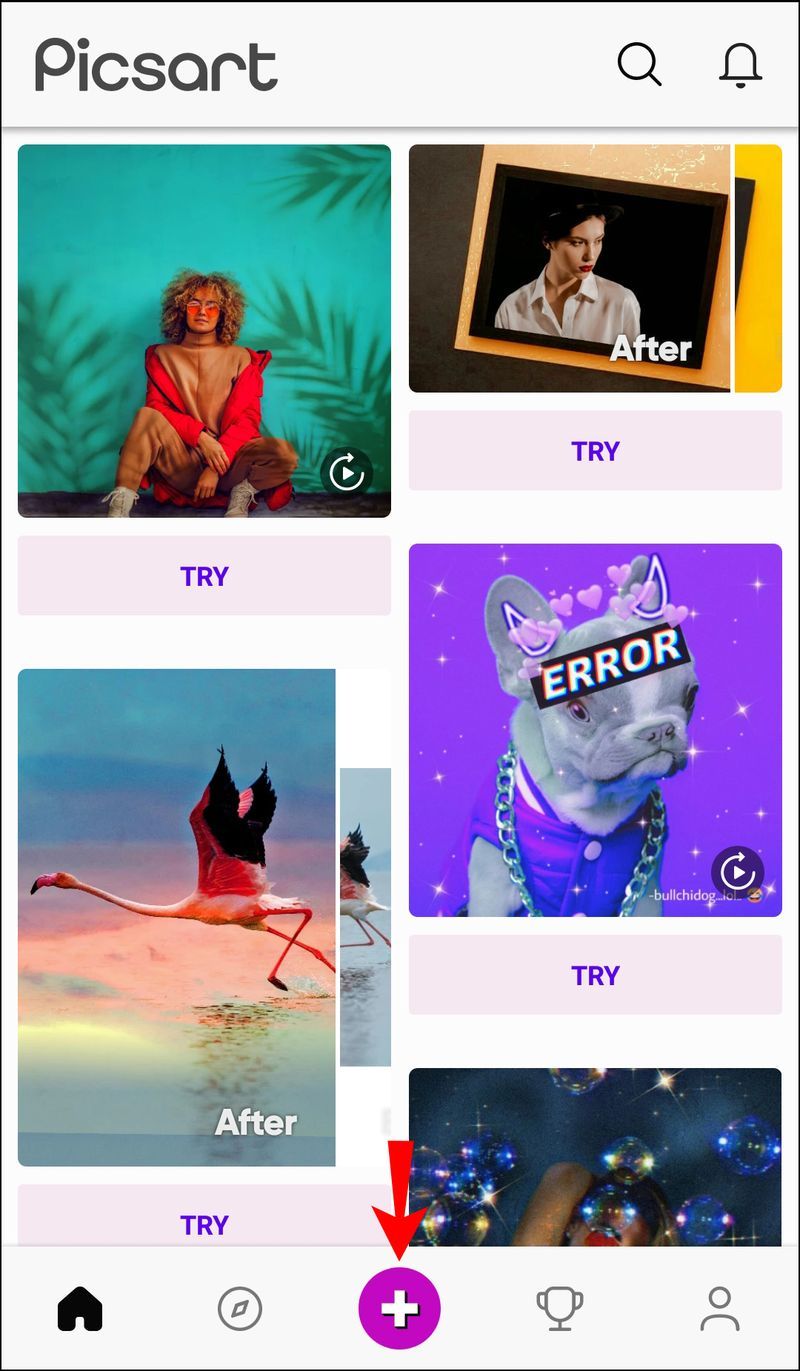
- Fotoğraflar bölümünden düzenlemek istediğiniz fotoğrafı seçin. Resmi hemen bulamazsanız, telefonunuzun Galerisinden bir fotoğraf seçmek için Tüm fotoğraflar düğmesine dokunun.
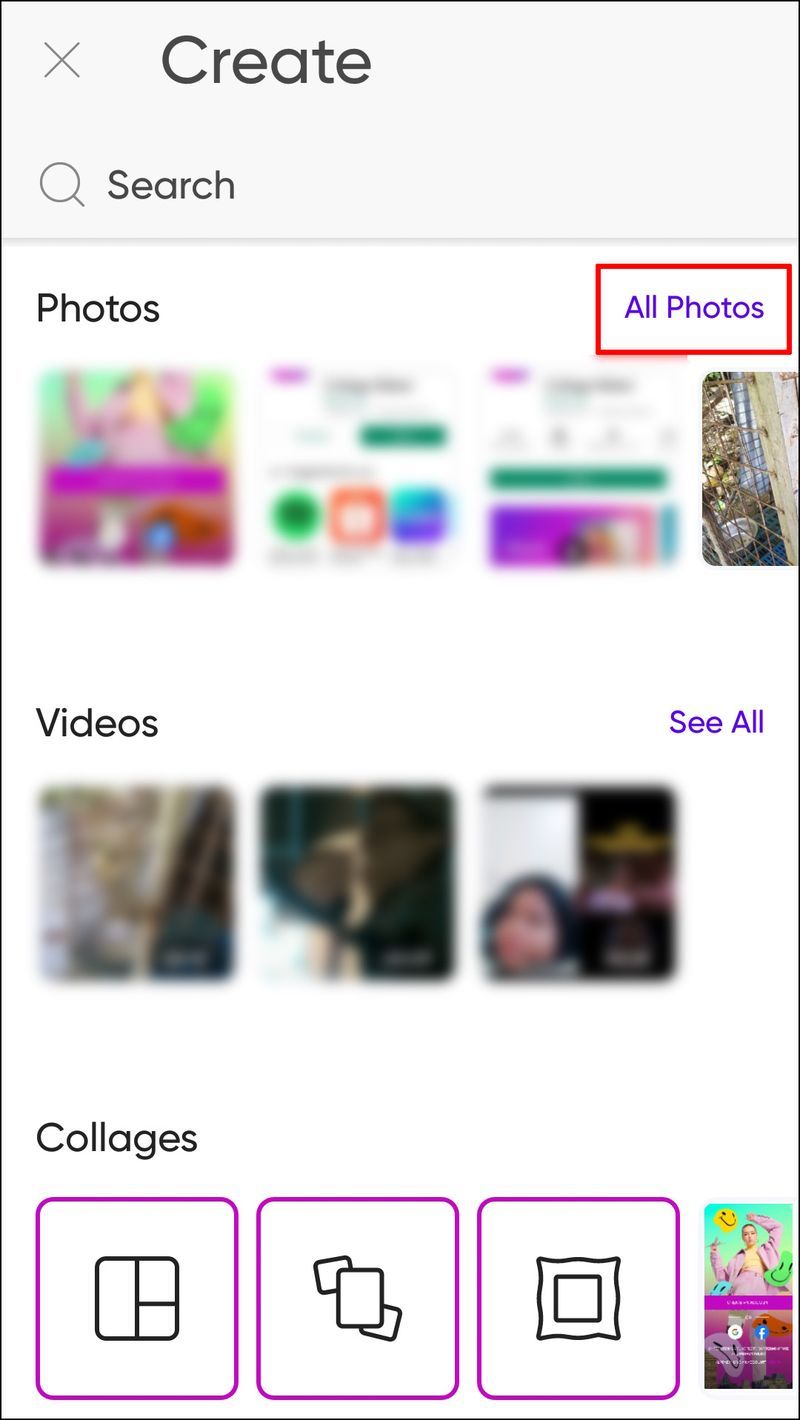
- Fotoğrafınız ortada olacak şekilde yeni bir arayüz açılacaktır. Araç çubuğu menüsünden Rötuş aracına dokunun. Daha eski bir uygulama sürümü kullanıyorsanız bu aracın adı Güzelleştir. Her iki durumda da, bir kadın kafası ve saçlarında ışıltı olan bir simgedir.

- Güzelleştir araç çubuğunun sağına gidin ve Saç Rengi simgesine dokunun.

- Arayüz şimdi değişecek ve görüntüde saç renginizi değiştirmek için uygulayabileceğiniz tüm mevcut tonları ve renkleri göreceksiniz. Üzerine hafifçe vurarak beğendiğiniz bir renk tonu veya rengi seçin.
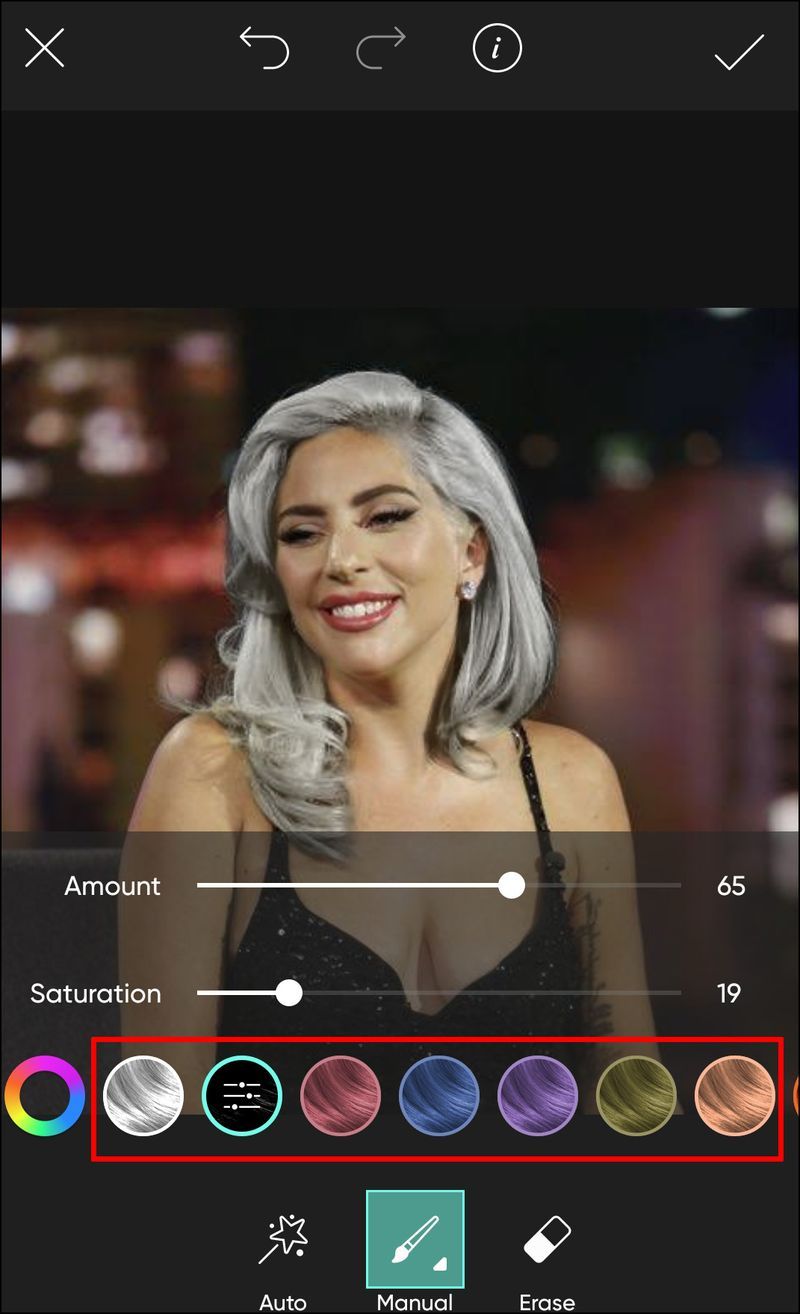
- Uygulama, fotoğrafın saç alanını otomatik olarak algılar, böylece saçı manuel olarak seçmenize gerek kalmaz.
- Gölgede ayarlamalar yapın. Fırçanın boyutunu, opaklığını ve sertliğini düzenleyebilirsiniz. İşte her aracın yaptığı:
- Boyut – Fırça boyutunu büyütür veya küçültür
- Opaklık – Fırça veya gölge saydamlığını ayarlar
- Sertlik – Fırça kenarlarını ayarlayarak daha sert veya daha yumuşak hale getirir
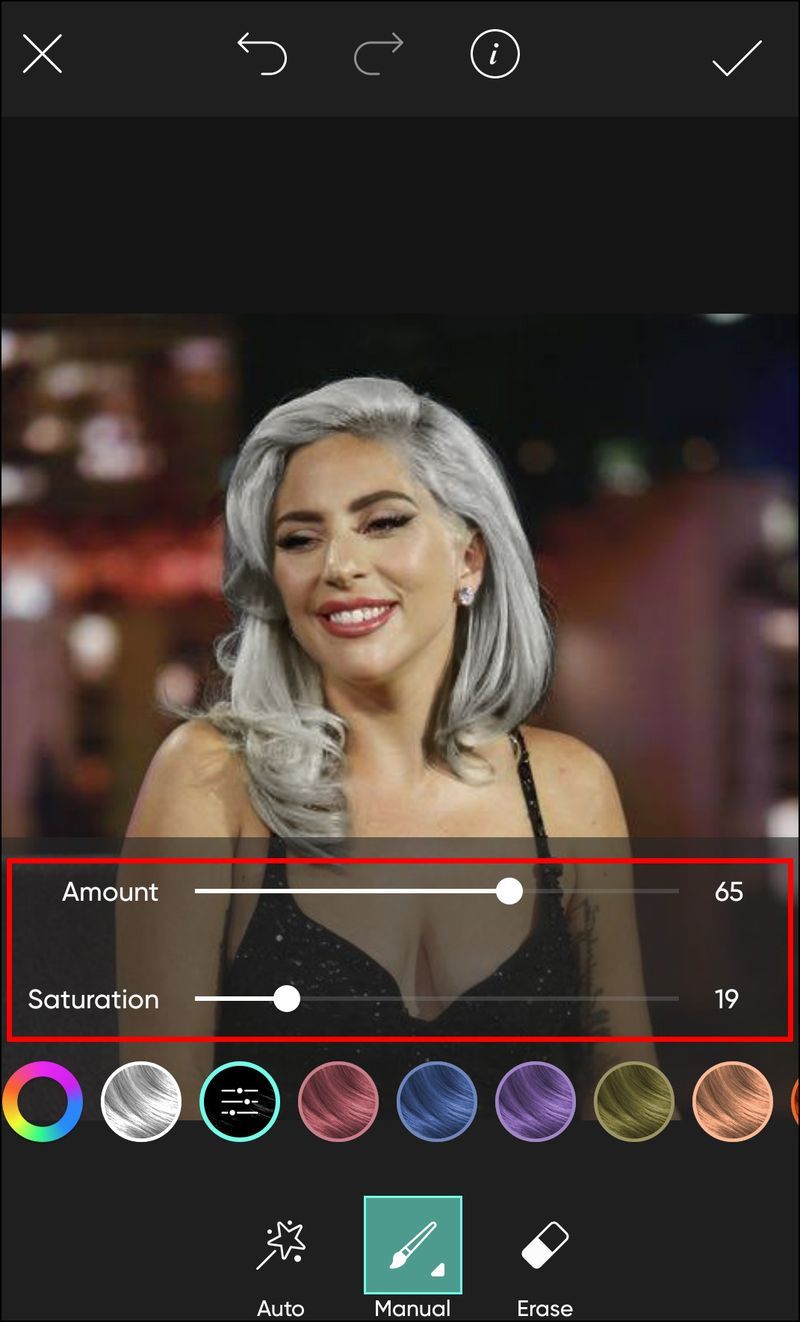
- Silgi aracını kullanarak hataları silin.
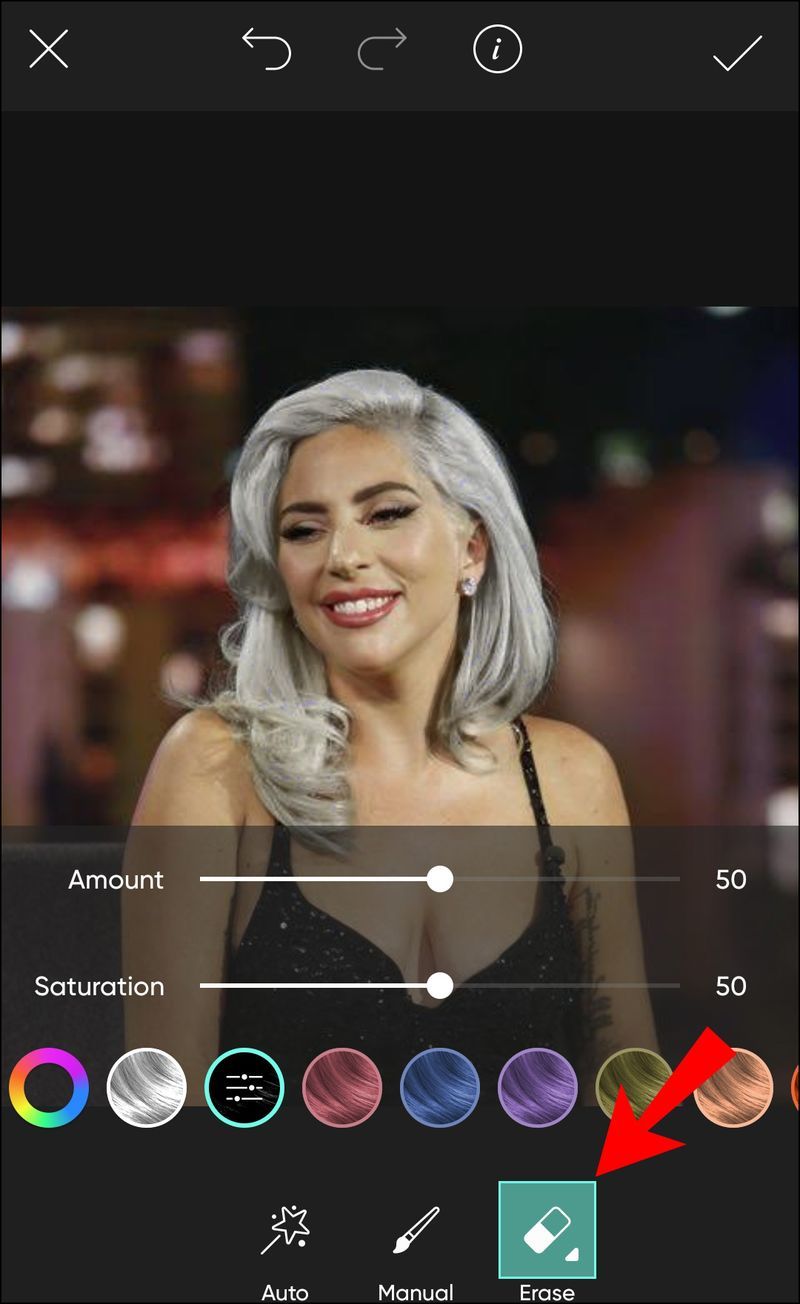
- Ekranın sağ üst köşesindeki onay işaretine dokunarak değişiklikleri görüntüye uygulayın.
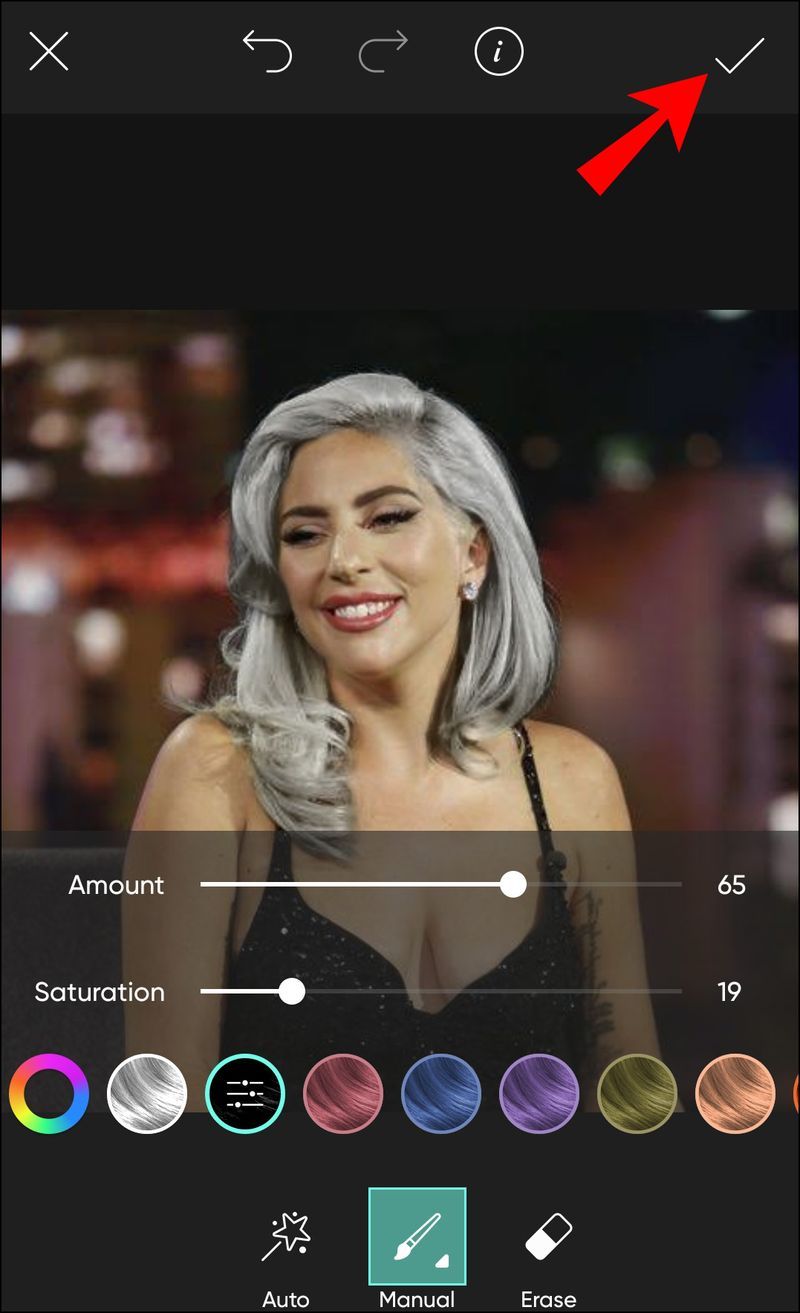
- Resmi paylaşmak veya kaydetmek için sağ üst taraftaki sağı gösteren oka dokunun. Ayrıca paylaş simgesine de dokunabilirsiniz; fotoğraf otomatik olarak telefonunuzun Galerisine kaydedilir.

iPhone Uygulamasında Picsart'ta Saç Rengi Nasıl Değiştirilir
Bir süredir bu sinirli, parlak saç modelini denemek istediysen ama buna asla cesaret edemediysen, şimdi seni hiçbir şey durduramaz. Tek yapmanız gereken Picsart uygulamasını iPhone'unuzda çalışır duruma getirmek ve yeni görünümü istediğiniz kadar test edebilirsiniz.
Aşağıdaki adımları takip ediniz:
- Picsart uygulamasını açın ve oturum açın veya Picsart App Store'dan uygulamayı indirin ve yeni bir hesapla kaydolun.
- Alt menüde beyaz çarpı olan mor daireye dokunarak yeni bir proje başlatın.
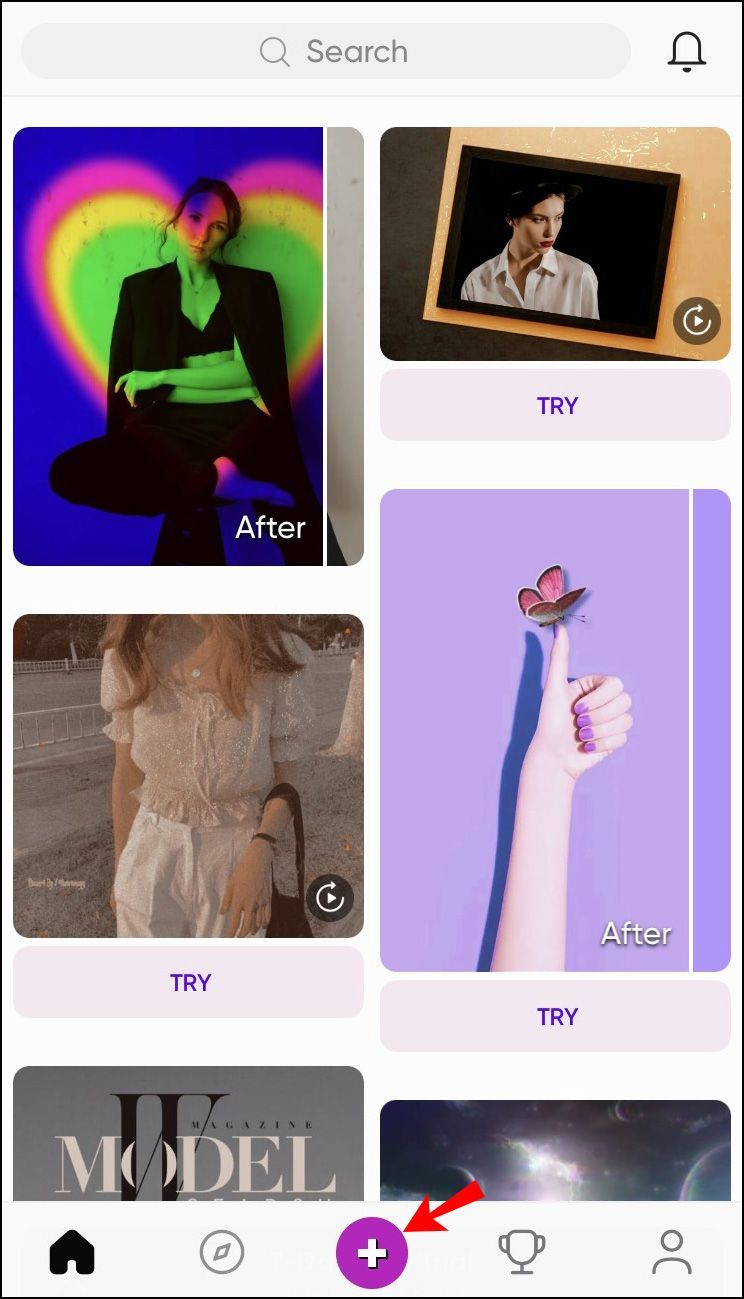
- Fotoğraflar bölümünden bir fotoğraf seçin veya iPhone galerinizden bir fotoğraf seçmek için Tüm fotoğraflar üzerine dokunun.
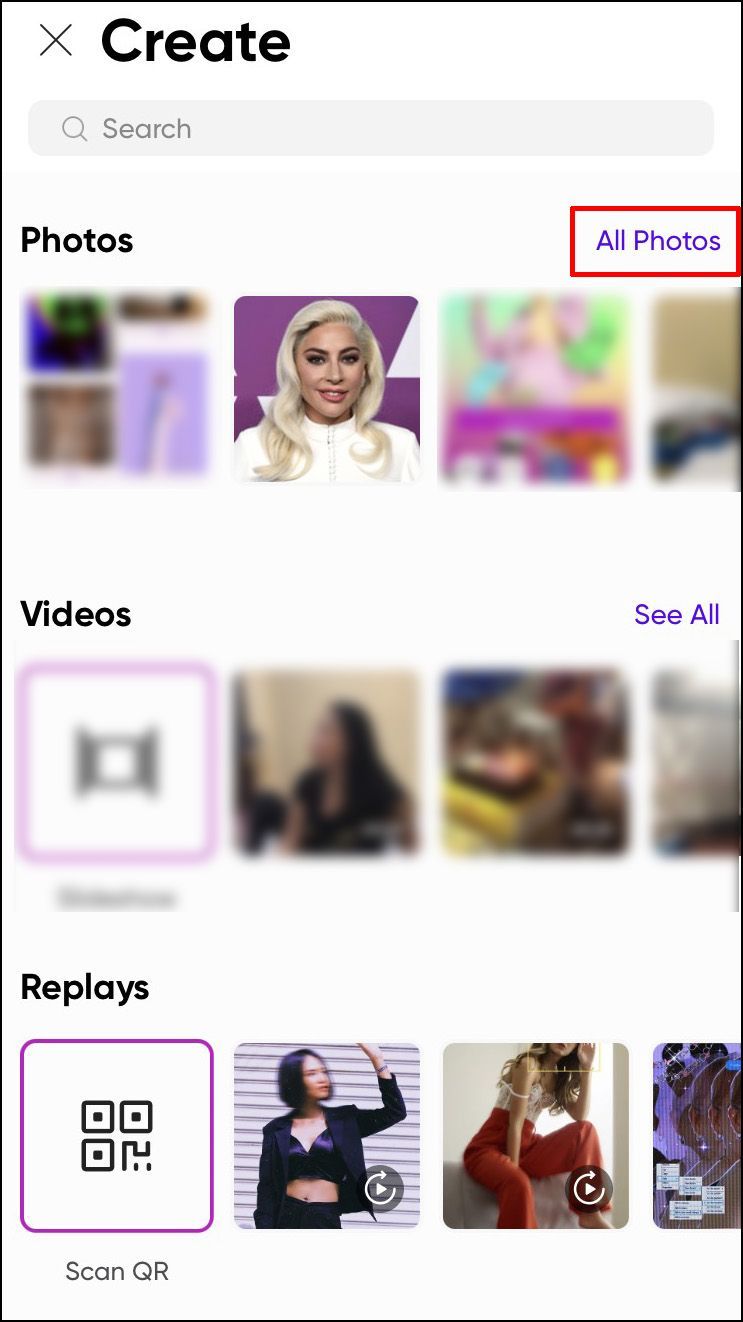
- Fotoğraf yeni bir arayüzde görünecektir. Araç çubuğu menüsünden Rötuş aracına dokunun. Bu aracın bazı sürümlerde hala Güzelleştir olarak görünebileceğini unutmayın. Her iki durumda da, bir kadın kafası ve saçlarında ışıltı olan bir simgedir.
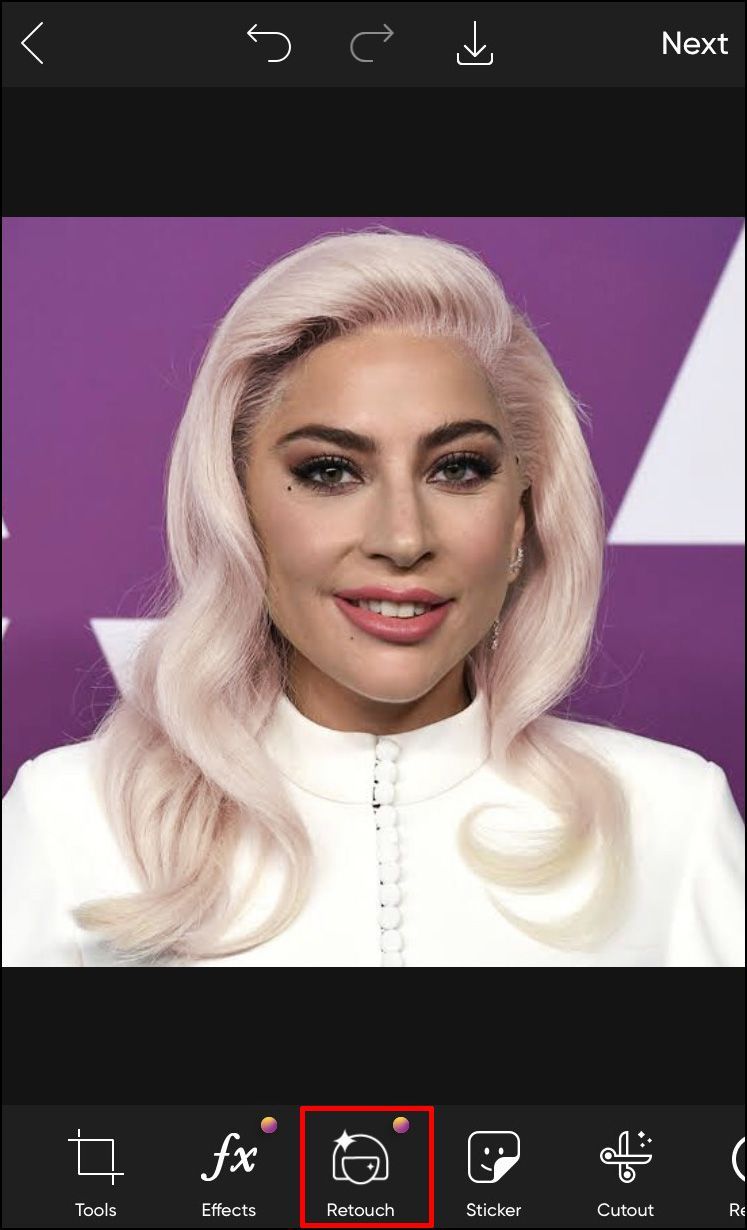
- Güzelleştir araç çubuğunda sağa kaydırın ve Saç Rengi simgesini seçin.
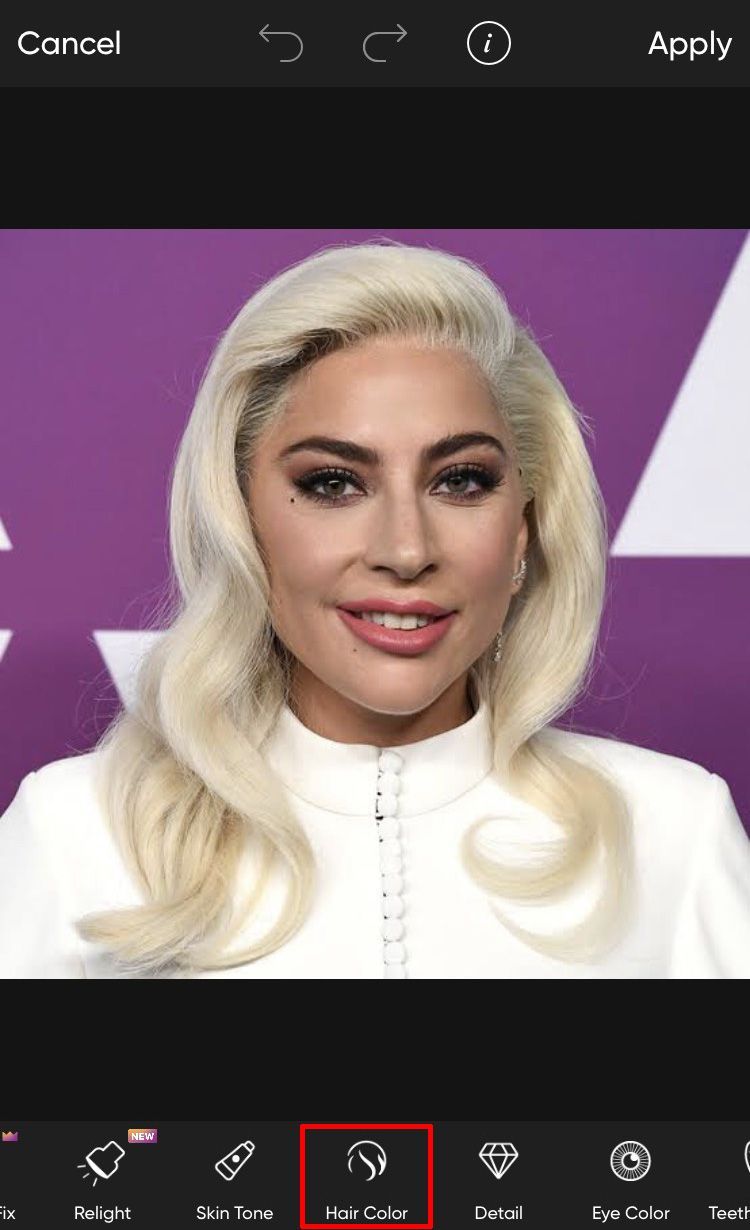
- Resminizin saçına uygulanacak gölgeler ve renkler göreceksiniz. Beğendiğiniz bir gölge bulun ve üzerine dokunun.
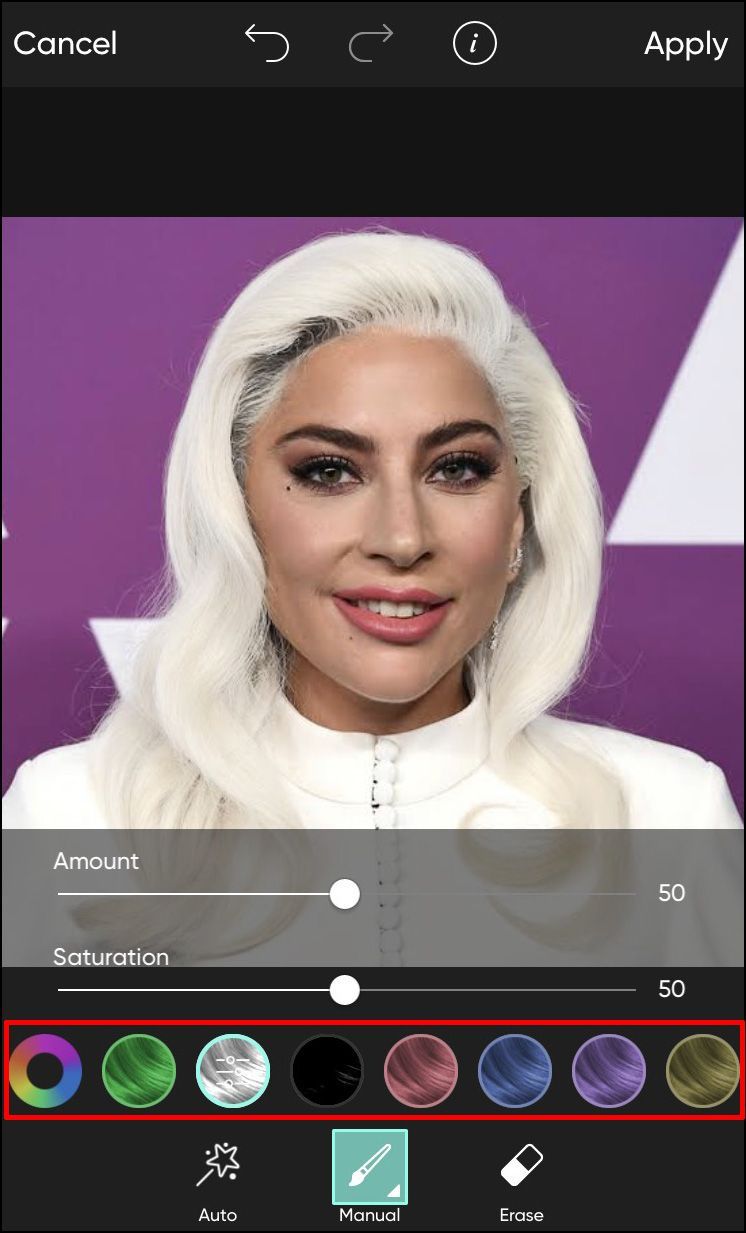
- Uygulama, saç alanını otomatik olarak algılar, böylece bunu manuel olarak yapmanız gerekmez. Fırçanın boyutunu, opaklığını ve sertliğini düzenleyerek ayarlamalar yapın. İşte emrinizde olan araçlar:
- Boyut – Fırça boyutunu artırın veya azaltın
- Opaklık – Fırça veya gölge saydamlığını ayarlayın
- Sertlik – Fırça kenarlarını daha yumuşak veya daha sert hale getirmek için ayarlayın
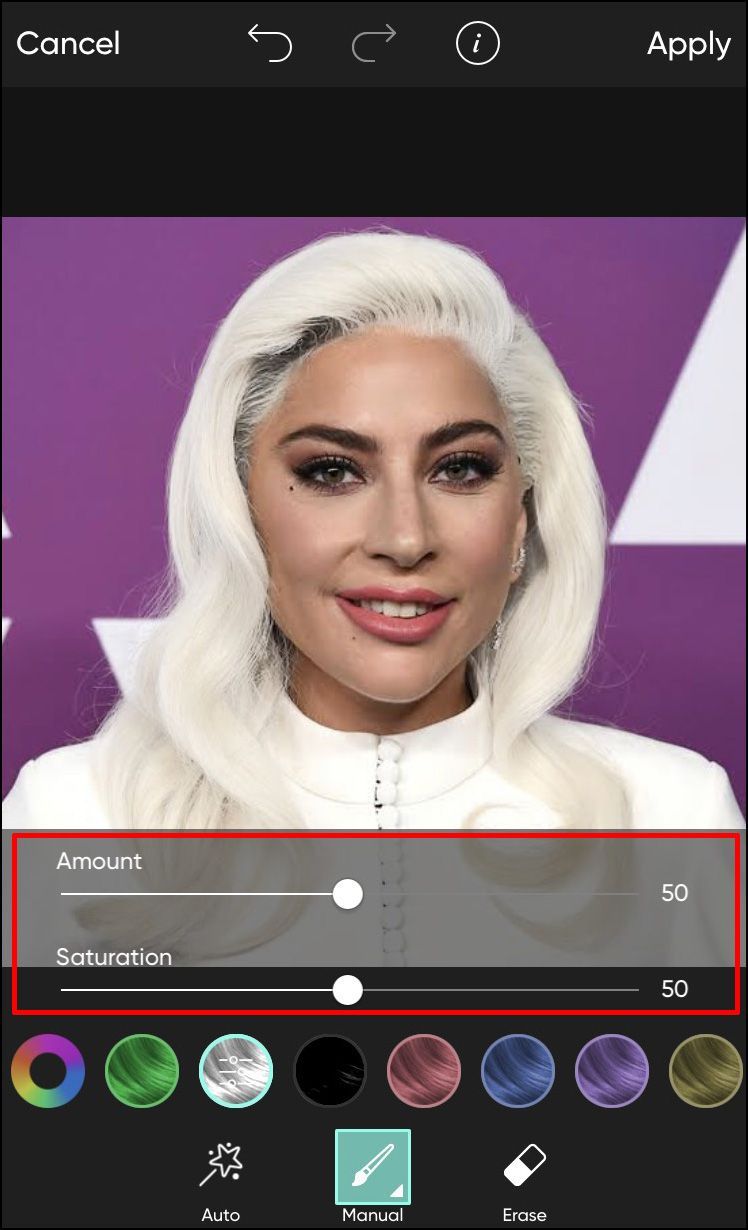
- Hataları silmek için silgi aracını kullanın.
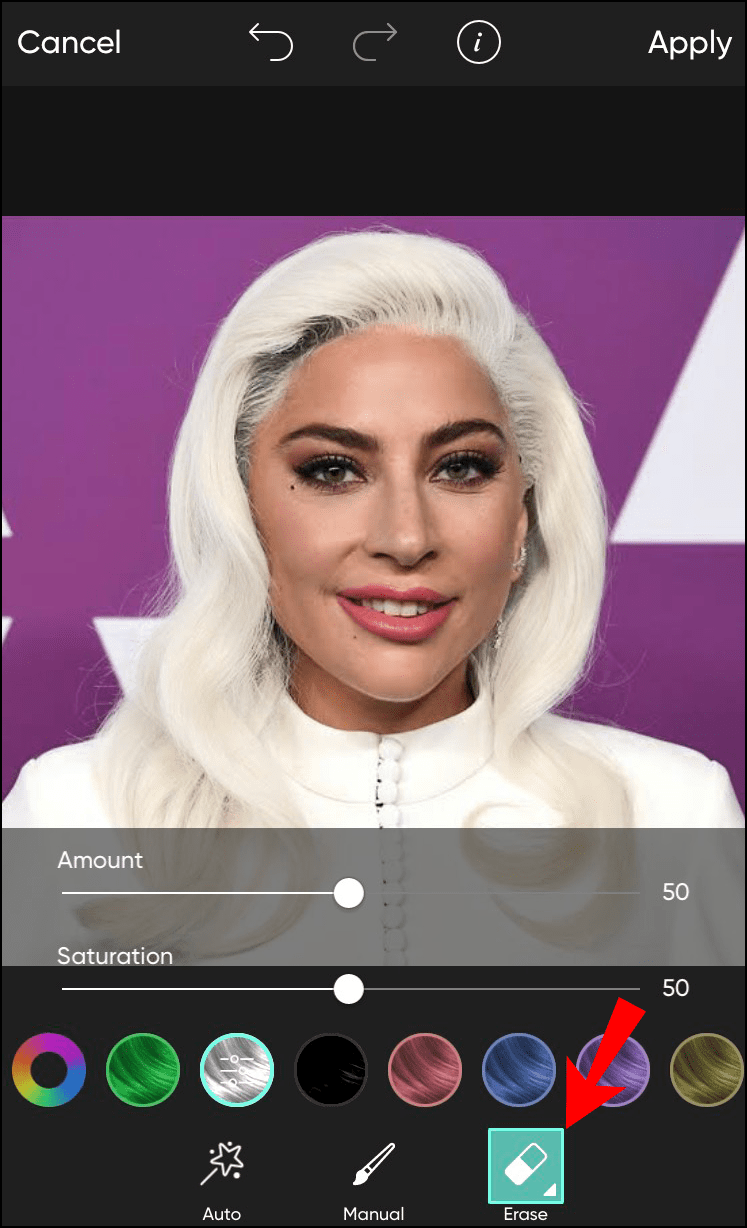
- Değişiklikleri uygulamak için ekranın sağ üst köşesindeki Uygula'ya dokunun.
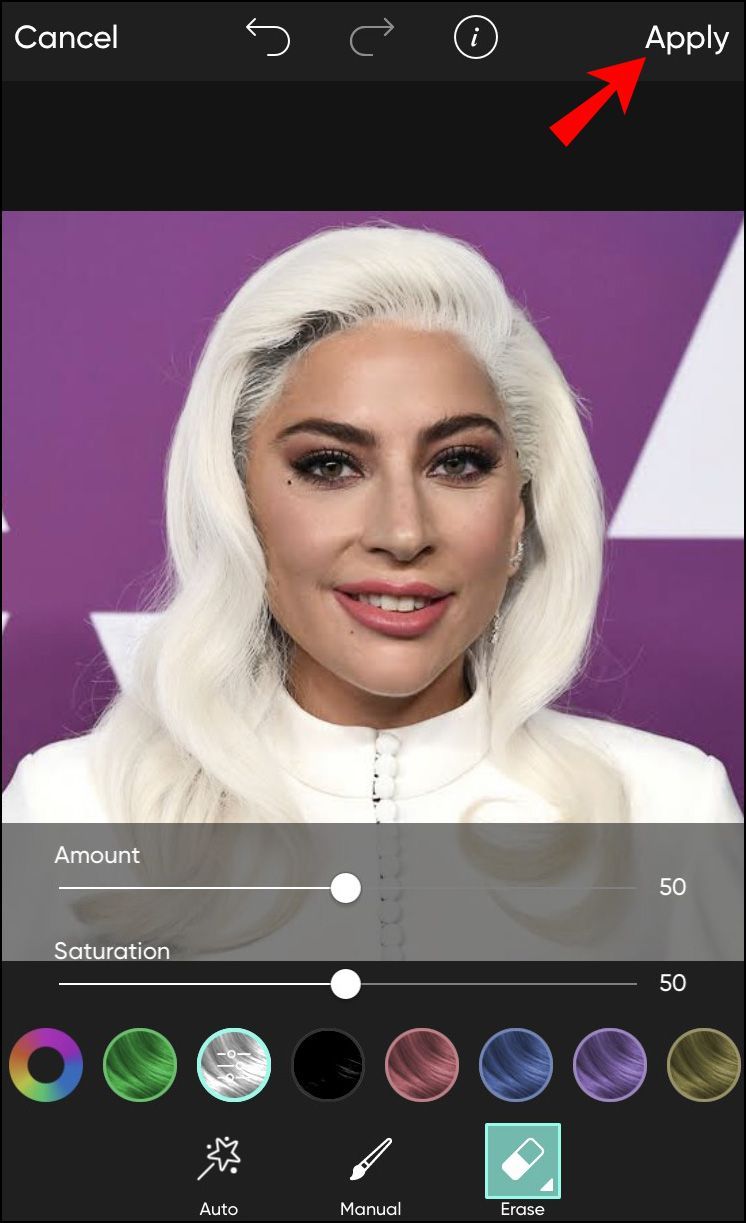
- Sağa bakan oka dokunarak veya paylaş simgesini seçerek resmi kaydedin.
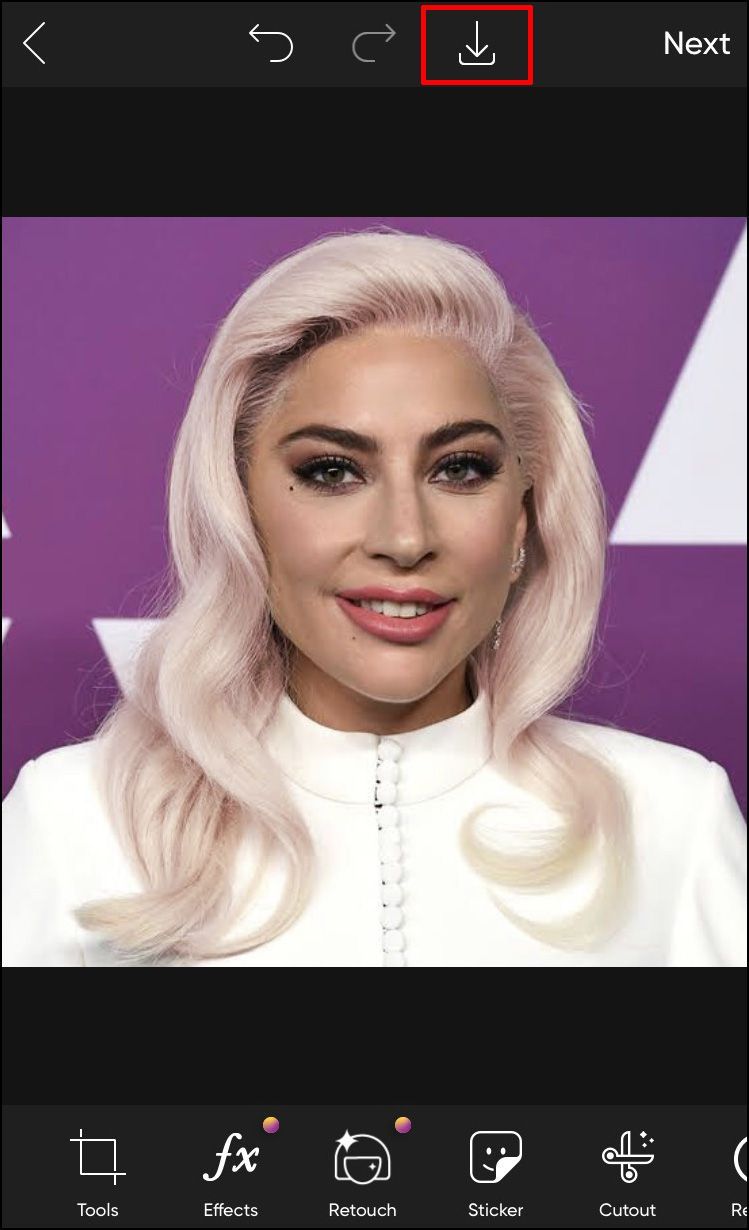
Windows'ta Picsart'ta Saç Rengi Nasıl Değiştirilir
Picsart mobil uygulaması, saç rengi değiştirme özelliği de dahil olmak üzere, masaüstü sürümünün sunmadığı çeşitli özelliklerle birlikte gelir. Bu araca masaüstü sürümünden erişmeye çalışırsanız, web sitesi sizden mobil uygulamasını indirmenizi isteyecektir.
- git picsart.com ve hesabınıza giriş yapın. Hesabınız yoksa, ekranın sağ üst köşesindeki Kaydol düğmesine tıklayın. Google veya Facebook hesabınızla kaydolmayı seçin veya bir e-posta adresi ve şifre girin. İşlem birkaç saniye sürer ve bir hesap oluşturmak ücretsizdir.
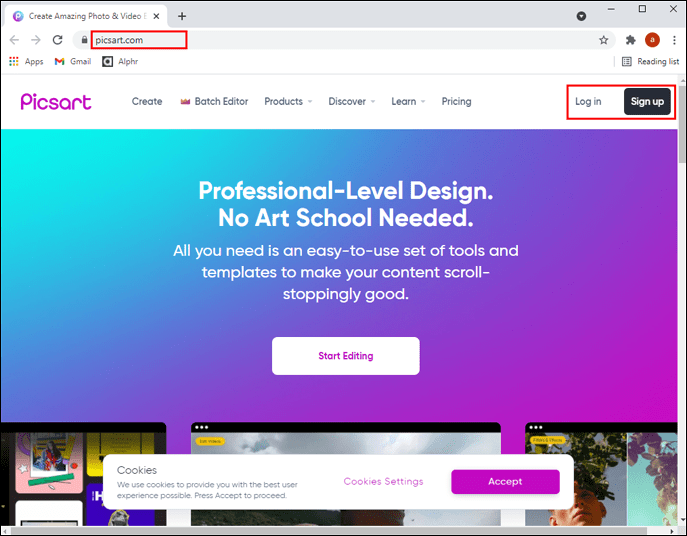
- Ana menüdeki Ürünler sekmesinin üzerine gelin ve Fotoğraf Düzenleyici bölümünün altındaki Tümünü gör'e tıklayın.
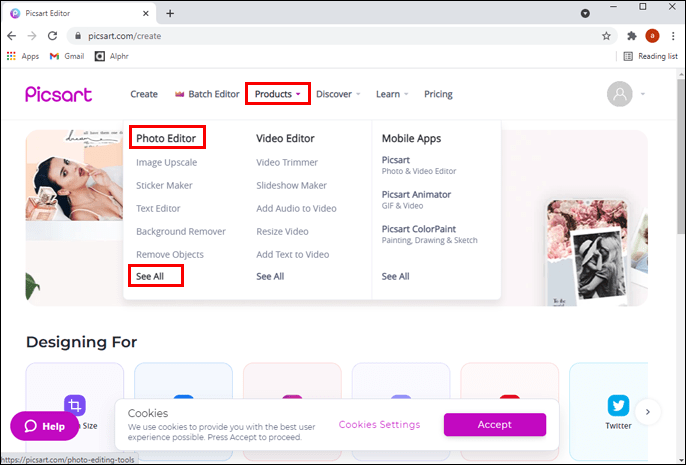
- Saç Rengi Değiştirici aracını bulun ve açın. Listedeki ilk kişi olmalı.
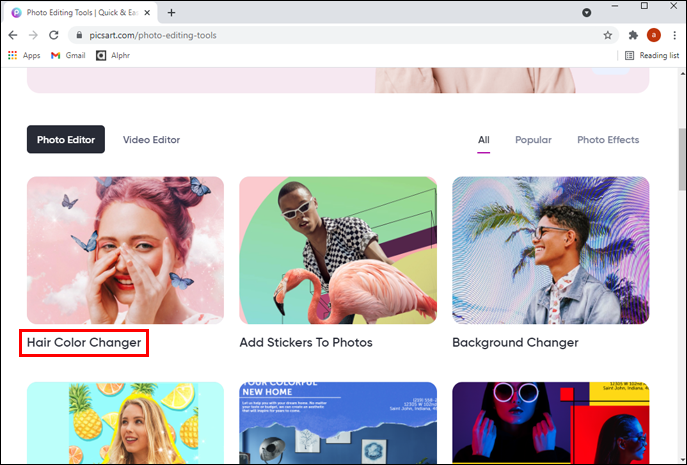
- Saç Rengini Değiştir düğmesine tıklayın.
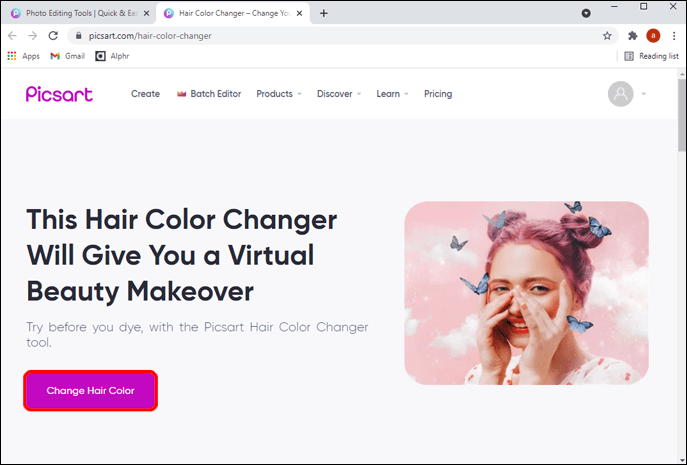
- Uygulamayı iPhone, Android veya Microsoft telefonunuza yüklemek için tarayabileceğiniz üç QR kodu içeren yeni bir açılır pencere açılacaktır.
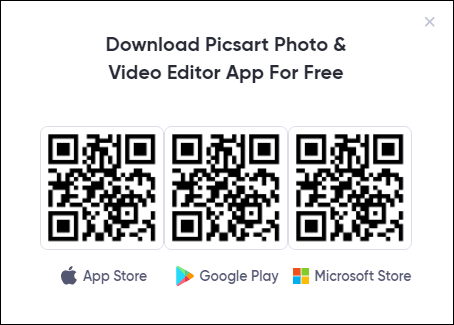
Mac kullanıcısıysanız, Picsart uygulamasını şu adresten indirebilirsiniz: Uygulama mağazası ve iPhone Uygulaması bölümünde Picsart'ta Saç Rengi Nasıl Değiştirilir bölümünde verilen talimatların aynısını izleyin. Windows kullanıcıları için, Microsoft Mağazası uygulaması Bu yazı itibariyle saç rengini değiştir özelliği hala entegre değil. Ne yazık ki Oyun mağazası uygulamanın sürümü hala Windows'ta mevcut değil.
Saç Renginizi Katmanlarda Değiştirin – Android ve iPhone
Saç renginizin tonunu değiştirmek yeterince havalı değilmiş gibi, Picsart daha şık bir görünüm için gölgeler eklemenize de izin verir. Elde edilmesi biraz daha karmaşık olsa da, ister sadece oyun oynuyor olun ister ciddi bir şekilde yeni bir görünüm elde etmeye çalışıyor olun, sonuç oldukça tatmin edici olabilir.
Picsart'ta saç renginizi katmanlar halinde değiştirmek için aşağıdaki adımları izleyin:
google play'de cihaz nasıl eklenir
- Telefonunuzda Picsart uygulamasını başlatın.
- Ana menünün ortasındaki beyaz artı işareti simgesine dokunarak yeni bir proje başlatın.
- Galerinizden üzerinde çalışmak istediğiniz bir resim seçin.
- Menüde Kes seçeneğini bulun ve saçınızı seçmek için simgeye dokunun.
- Aleti kullanarak saçın ana hatlarını takip edin. Anahat simgesinin köşesindeki beyaz oka tıklayarak ve boyut kaydırıcısını getirerek izleme ucunun boyutunu ayarlayabilirsiniz. Saç yüzeyini seçerken doğru olmaya çalışın, ancak her saçı seçmek gerekli değildir.
- Seçmeyi bitirdikten sonra, sağ üstteki oka ve ardından İleri'ye dokunun.
- Fotoğrafı telefonunuza kaydedin.
- Önceki adımlarda düzenlenen orijinal fotoğrafla yeni bir saç projesi başlatın.
- Alt menünün sağına gidin ve Fotoğraf ekle üzerine dokunun.
- Az önce oluşturduğunuz kesilmiş fotoğrafı ekleyin.
- Kesim şeffaf bir arka plan üzerinde olacaktır. Tek yapmanız gereken, orijinal fotoğraftaki saçla hizalamak için görüntüyü yeniden boyutlandırmak veya yeniden konumlandırmaktır. Kesiği altındaki ile aynı boyutta yapmak için tüm tarafları ayarlayın.
- Son olarak, saç rengini değiştirme zamanı. Alt menünün sağına gidin ve Ayarla seçeneğine dokunun.
- Ton üzerine dokunun ve istediğiniz tonu ayarlayın.
- Uygula'ya dokunun.
- Görünümleri doygunluk, yeniden boyutlandırma, aydınlatma veya karıştırma ile oynayarak daha fazla ayarlayabilirsiniz. Tüm bu araçları alt menüde bulabilirsiniz.
- Fotoğrafınızı kaydedin veya İleri'ye dokunarak arkadaşlarınızla paylaşın. Bazı uygulama sürümlerinde İleri düğmesinin sağı gösteren bir okla değiştirilebileceğini unutmayın.
Picsart ile Saçınızı Şekillendirin
Picsart sayesinde artık kuaförlerde yeni ve riskli bir saç rengi için uğraşmanıza gerek yok. Önce uygulamada test ederek istediğiniz saç renginin size uygun olup olmadığını belirleyebileceğinizi bilerek güvende hissedin. Picsart, katmanlar halinde gelenler de dahil olmak üzere farklı saç stillerini denemek için gerçekten mükemmel bir uygulama. Umarım bu makale, Picsart'ta saç renginin nasıl değiştirileceğiyle ilgili tüm sorularınızı yanıtlamıştır.
En çok hangi saç rengini denemeyi seviyorsunuz? Picsart uygulaması nihayet yeni bir görünüme karar vermenize yardımcı oldu mu? Düşüncelerinizi ve deneyimlerinizi aşağıdaki yorumlar bölümünde paylaşın.