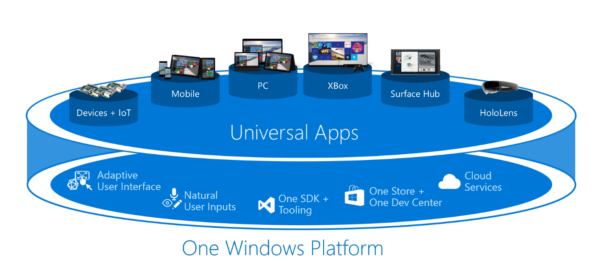iTunes, Apple'ın hem Mac hem de Windows için hepsi bir arada medya yöneticisi, vitrini ve oynatma uygulamasıdır. Uygulamanın bazı alanları özelleştirilebilir olsa da, Apple'ın belirli şeylerin nasıl çalışacağına karar verme konusunda uzun bir geçmişi var.
Şirketin demir yumrukla yönetmeye karar verdiği bir alan, Windows 10'da iTunes için yedekleme konumunu ayarlamaktır. Varsayılan değer C:Users%USERNAME%AppDataRoamingApple ComputerMobileSyncBackup ve iTunes içinde bunu değiştirecek bir ayar yoktur. İTunes, beğenseniz de beğenmeseniz de mobil senkronizasyonlarınızı ve yedeklemelerinizi koyacağı yer burasıdır.
Bazı kullanıcılar için bu önemli değil. Ancak birçok kullanıcı, optimum performans için yalnızca Windows'u içeren ve çok küçük bir C: bölümüne sahip olmak ve bir katı hal sürücüsünde (SSD) yer almak gibi şeyler yapar. Bu sürücüyü tıkayan ve yazma döngülerini kullanan, sürekli artan bir telefon yedeklemesi birikimine sahip olmak istemiyorlar.
Windows 10'da iTunes yedekleme konumunu neden değiştirmek isteyebileceğinize bakılmaksızın, bunu nasıl yapacağınız aşağıda açıklanmıştır.

Windows 10'da iTunes Yedekleme Konumunu Değiştirin
İTunes'un iTunes yedekleme konumunuzla ilgili kararını geçersiz kılmanın yolu, sembolik bir bağlantı kullanmaktır.
Windows 10'da sembolik bir bağlantı, iki klasör arasında bir bağlantı oluşturur. Bağlantıyı şurada oluşturuyorsunuz: işletim sistemi düzeyinde ve onlardan bağlantıdaki ilk dizine gönderilen herhangi bir şey (bu durumda, varsayılan yedekleme konumu), bunun yerine ikinci dizine (kurduğunuz dizin) gönderilir.
Bazı komut istemi sonlandırmalarını içerir, ancak süreç boyunca size yol göstereceğim.
- manuel olarak yedekleyin %APPDATA%Apple ComputerMobileSyncBackup dizin.
- Yedeklemelerinizin bundan sonra gitmesini istediğiniz bir dizin oluşturun. Bu örnekte oluşturduğum c:itunesbackup .

- Kullan CD yedekleme dizinini aktif dizininiz yapmak için komut.

- Dosya Gezgini'nde şuraya gidin: %APPDATA%Apple ComputerMobileSyncBackup ve Kaldır Yedekleme dizini ve içeriği.
- Komutu yazın: mklink /J %APPDATA%Apple ComputerMobileSyncBackup c:itunesbackup Alıntıları eklediğinizden emin olun.

Artık bu iki dizin arasında bir bağlantınız var ve yedeklemeleriniz c:itunesbackup'a veya seçtiğiniz dizine gidecek.
Windows 10'da iTunes Dosya Konumunu Değiştirin
Varsayılan müzik depolama konumunu değiştirmek, telefonunuzun yedekleme konumunu değiştirmekten biraz daha kolaydır.
Burada iTunes'a müziğinizi ve medyanızı nerede saklayacağını söyleyebilir ve programın devam etmesine izin verebilirsiniz.
- Açık iTunes PC'nizde.

- Seç Düzenle ve Tercihler .

- Seç ileri ve Değişiklik .

- iTunes'un medyanızı depolamasını istediğiniz sürücüyü veya konumu seçin.

Bu basit bir klasör değişikliğidir ve sembolik bir bağlantı değildir. Nihai sonuç aynı olsa da. Bir kez değiştirildiğinde, iTunes'a eklediğiniz tüm medya bu yeni konumda saklanacaktır. Buna satın aldığınız ve iTunes'a aktardığınız her şey dahildir.

iTunes Medya Kitaplığınızı Windows 10'a Aktarın
Apple'dan Windows'a geçiş yapıyorsanız, tüm müziklerinizin PC'nizde bulunmasını isteyeceksiniz. İTunes medya kitaplığınızı Windows 10'a nasıl aktaracağınız aşağıda açıklanmıştır.
- Başlatmak iTunes PC'nizde.

- Seç Dosya ve Kitaplığa Klasör Ekle .

- Müzik veya medya kitaplığı klasörünüzü seçin ve Dosya Seç .

Bunu, tüm medyanızı iTunes'a entegre etmek için ihtiyaç duyduğunuz kadar tekrarlayabilirsiniz. Bunları önceden kendiniz düzenlemek zorunda değilsiniz, hepsini iTunes'da düzenleyebilirsiniz. Tamamen size kalmış.
kendi çevrilmemiş sunucunuzu nasıl yaparsınız
Son düşünceler
iTunes, Windows 10'da oldukça iyi çalışır. Bir Apple cihazınız varsa veya Mac'ten geçiş yapıyorsanız, geçişi kolaylaştırır. Bir Apple aygıtınız veya iTunes geçmişiniz yoksa medyanızı yönetmenin daha iyi yolları vardır.
Windows 10'da iTunes yedekleme konumunu değiştirmek için sembolik bağlantılar dışında herhangi bir yol biliyor musunuz? Yaparsanız bize aşağıdan bahsedin!
Daha fazla iTunes kaynağına mı ihtiyacınız var?
İşte rehberimiz iOS ve iTunes üzerinden abonelikleri iptal etme .
Size nasıl yapılacağını göstereceğiz iTunes kullanmadan iPod'unuza müzik ekleyin .