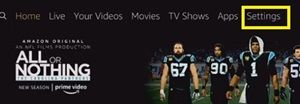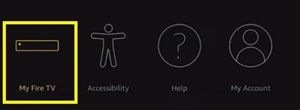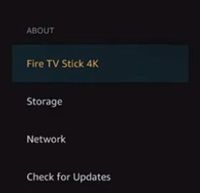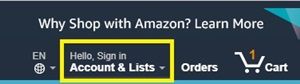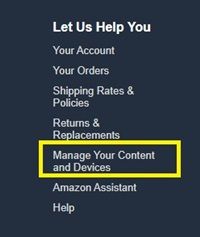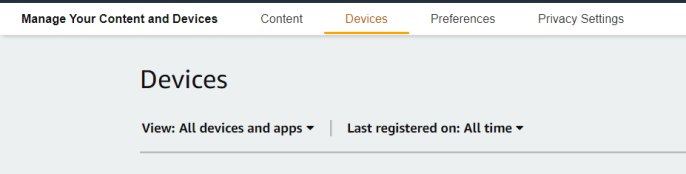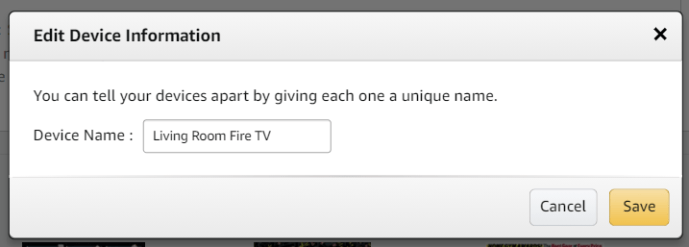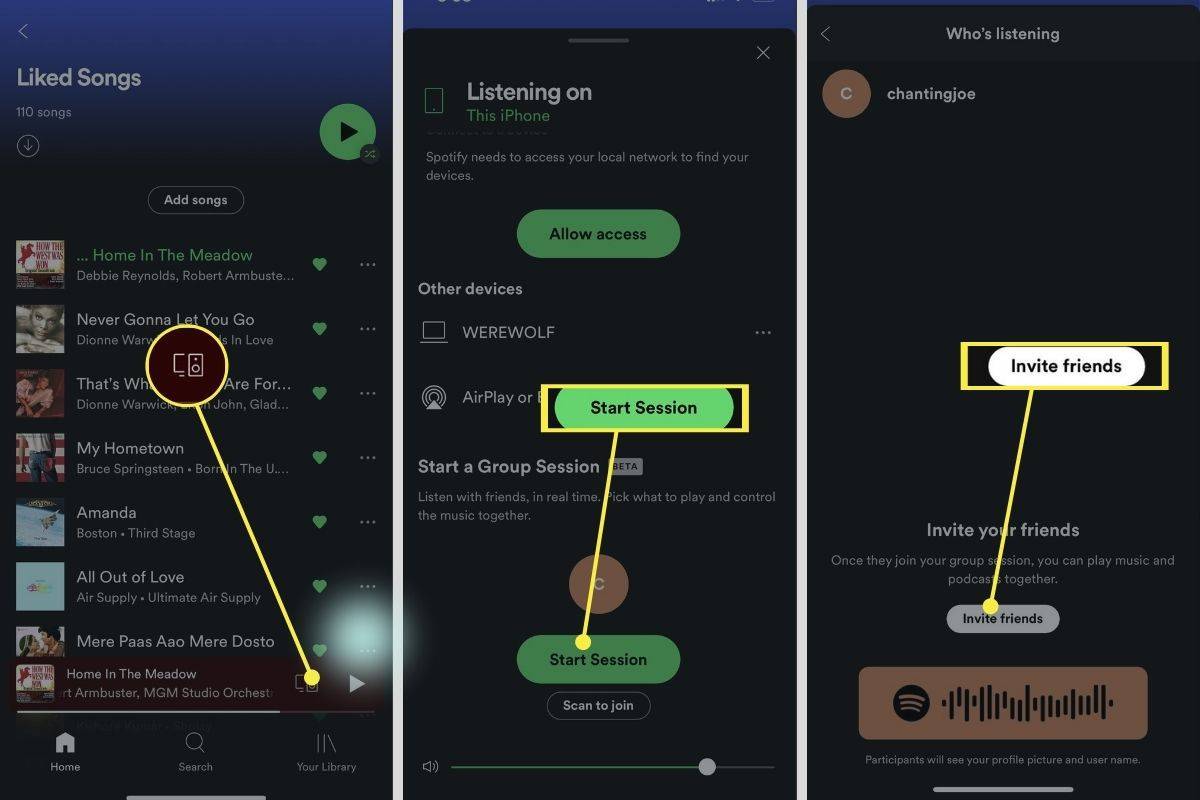Amazon'un Yangın Çubukları ne sıklıkla satışa çıkarsa, muhtemelen evdeki her oda için bir tane almışsınızdır. Her şey Amazon hesabınız arasında senkronize edildiğinden, bu, film izlemeyi ve kiralamayı çok daha kolay hale getirir. Elbette, evinizde birden fazla Amazon cihazı varsa, onları düzenli tutmak bir zorunluluktur. Birkaç Fire TV cihazı arasında geçiş yapmak baş ağrısına neden olabilir, bu nedenle doğru şekilde adlandırıldığından emin olmak içeriği doğru cihaza aktarmanıza yardımcı olabilir.
![Amazon Fire TV Stick Adınızı Nasıl Değiştirirsiniz [Şubat 2021]](http://macspots.com/img/firestick/03/how-change-your-amazon-fire-tv-stick-name.jpg)
Varsayılan olarak, tüm Fire TV cihazlarınızın oldukça standart adları vardır, ancak bu şekilde kalmaları gerekmez. Çevrimiçi Amazon hesabınıza erişerek herhangi bir Amazon cihazının adını kolayca değiştirebilir ve akıllı ev ortamınızı basit ve gezinmesi kolay hale getirebilirsiniz.
Fire TV Stick Adınızı Resmi Web Sitesi Aracılığıyla Değiştirin
Fire TV Stick adını Amazon'un resmi web sitesindeki ayarlara erişerek değiştirebilirsiniz. Bunu yapmadan önce, değiştirmek istediğiniz cihazın adını kontrol etmelisiniz. Ayrıca devam etmeden önce Amazon kimlik bilgilerinizi bildiğinizden emin olun.
1. Adım: Cihazınızın Adını Kontrol Edin
Amazon, her Fire TV Stick Cihazına rastgele adlar atar. Bu nedenle, sahip olduğunuz cihaz sayısı arttıkça biraz kafa karıştırıcı olabilir. Bu nedenle, değiştirmeye karar vermeden önce cihazınızın tam adını bilmeniz gerekir. Özellikle bir sürü farklı cihazınız varsa ve hepsini yeniden adlandırmak istiyorsanız.
Örneğin, yatak odanızın Fire TV Stick'inin adını 'Yatak Odası' olarak değiştirmek istiyorsanız, yatak odasında bulunan cihazın mevcut adını bilmeniz gerekir.
snap puanın nasıl yükseliyor
Bunu yapmak için şu adımları izleyin:
- Fire TV Stick uygulamanızı açın.
- 'Ayarlar' a gidin.
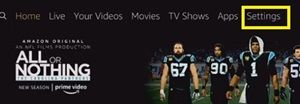
- Sağdaki 'Fire TV'm' e gidin.
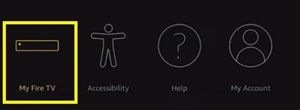
- Fire TV Stick'e tıklayın. 4K veya Lite modeliniz varsa, bu adları belirli modelinizden sonra görürsünüz.
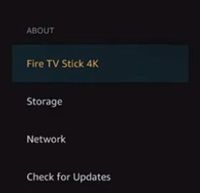
- 'Cihaz Adı' bölümünde atanan adı not edin.
Evinizde birden fazla Fire Stick varsa, her bir Fire Stick için bu eylemleri gerçekleştirin. Her cihazın varsayılan adlarını belirledikten sonra Amazon'un web sitesini ziyaret etme zamanı.
2. Adım: Amazon Hesabınıza Erişin
Fire TV Stick adınızı değiştirmenin tek uygun yolu Amazon'un web sitesidir. Ancak önce Amazon hesabınızda oturum açmanız gerekir. Zaten oturum açtıysanız üçüncü adıma geçin.
iphone'da uzun bir video nasıl gönderilir
- Amazon'a git resmi internet sitesi.
- Sayfanın sağ üst kısmındaki 'Merhaba, Oturum Açın' menüsünü tıklayın.
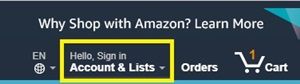
- E-postanızı iletişim kutusuna yazın.
- 'Devam Et' i tıklayın.
- İstendiğinde parolanızı yazın.
- 'Oturum Aç' ı tıklayın.
Birden fazla Amazon hesabınız varsa, ev cihazlarınıza bağlı olana giriş yaptığınızdan emin olun. Aksi takdirde, listede istediğiniz Fire TV Stick'i bulamazsınız.
Artık hesapta oturum açtığınıza göre adları değiştirme zamanı geldi.
3. Adım: Cihazın Adlarını Değiştirme
İsimleri değiştirmek için önce Amazon'un ana sayfasına geri dönmelisiniz. Ardından şu adımları izleyin:
- Sayfanın altına doğru ilerleyin.
- 'Size Yardımcı Olalım' bölümünün altındaki 'İçeriğinizi ve Cihazlarınızı Yönetin' bağlantısını tıklayın.
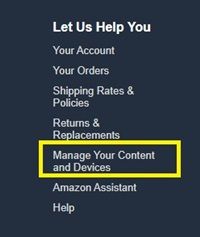
- Mevcut tüm Amazon cihazlarının listesini açmak için 'Cihazlarınız' sekmesine tıklayın.
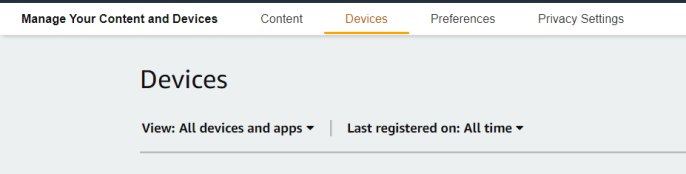
- Yeniden adlandırmak istediğiniz cihazı bulun ve üzerine tıklayın. Seçilen cihazın altında yeni bir menü görünecektir.
- Cihaz adının yanındaki küçük 'Düzenle' düğmesini tıklayın.
- Cihaz için yeni bir isim seçin.
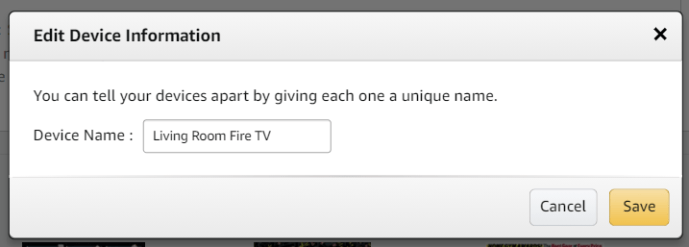
- 'Kaydet'i tıklayın.
Bu, cihazınızın adını değiştirecektir. Bu nedenle, Fire TV Stick uzaktan kumandanızı bir sonraki kullanışınızda, tam olarak hangi cihazı seçmeniz gerektiğini bileceksiniz.
Herhangi bir Amazon cihazının adını değiştirmek için yukarıdaki aynı yöntemi uygulayabilirsiniz. Bir Fire TV veya Fire TV Stick olması gerekmez, örneğin Kindle'ınızın adını da değiştirebilirsiniz.
Telefonunuzdaki Fire TV Stick Adını Değiştirin
Amazon uygulaması olan bir akıllı telefonunuz varsa, Amazon Fire TV ve Fire TV Stick'inizin adını değiştirmek için kullanabilirsiniz. Aşağıdakileri yapın:
- Akıllı telefonunuzdaki 'Amazon' uygulamasını açın.
- Ekranın sol üst kısmındaki 'hamburger düğmesini' tıklayın (üç yatay çizgi).
- Açılır menüden 'Hesabınız' ı seçin.
- 'İçerik ve Cihazlar' a dokunun.
- 'Cihazlar' a dokunun.
- Yeniden adlandırmak istediğiniz Fire TV / veya Fire Stick cihazını seçin.
- 'Düzenle' seçeneğine dokunun ve yeni ekran açılacaktır.
- Yeni adı seçin.
- 'Kaydet' e dokunduğunuzda, cihazınızın adının başarıyla değiştirildiğini belirten bir mesaj görürsünüz.
Doğru Adı Seçmek
Amazon Fire TV Stick'inizin adını değiştirmeye karar verirseniz, adını o cihazla ilişkilendirebileceğiniz bir adla yeniden adlandırdığınızdan emin olun. Evinizde birden fazla cihaz varsa, bunları rastgele isimler yerine bulundukları odalara göre adlandırmak en iyisidir.
google yazı tipi nasıl indirilir
Ancak, son söz her zaman size bağlıdır. Size atanan bazı isimlerden memnun değilseniz, yukarıda belirtilen adımları her zaman takip edebilir ve cihazları yeniden adlandırabilirsiniz.
Amazon cihazları için herhangi bir isim öneriniz var mı? Evinizdekileri nasıl adlandırırsınız? Fikirlerinizi aşağıdaki yorumlar bölümünde toplulukla paylaşın.