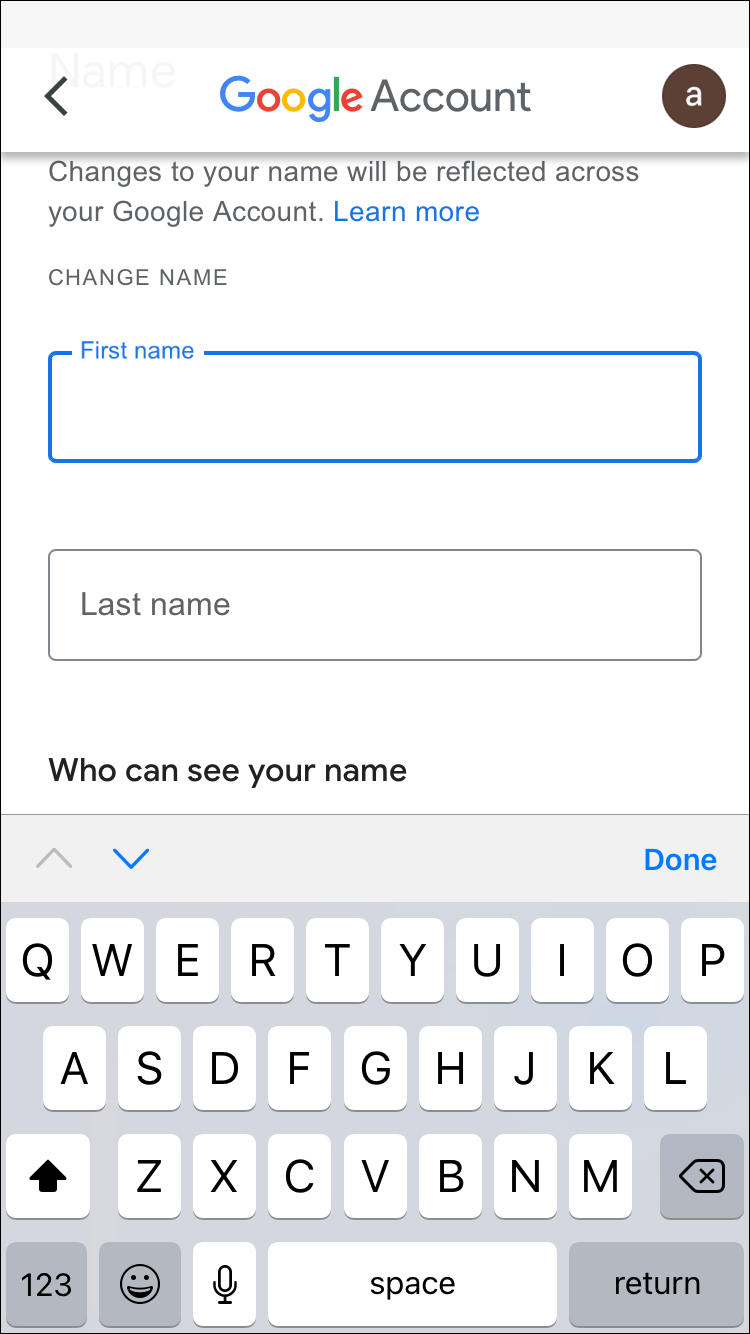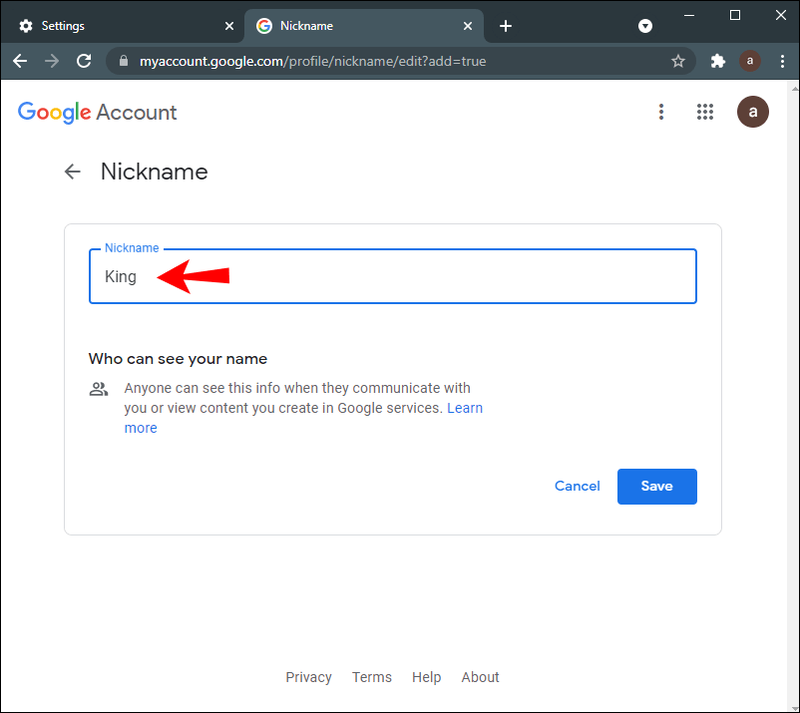Cihaz Bağlantıları
Google Meet adınız, Gmail'iniz de dahil olmak üzere tüm Google uygulamaları için kullanılan adla aynıdır. Google, adınız ve soyadınız, cinsiyetiniz, doğum gününüz ve profil resminiz dahil tüm kişisel bilgilerinizi güncellemenize izin verir. Google Meet doğrudan Google hesabınıza bağlı olduğundan, adınızı yalnızca Google Meet için değiştiremezsiniz. Bunun yerine, Google hesap adınızı değiştirmeniz gerekecektir ve bu değişiklik tüm Google uygulamaları için geçerlidir.
yangın tv çubuğunda mağaza oyna

Bu kılavuz, farklı cihazlarda Google Meet'te adınızı nasıl değiştireceğinizi gösterecektir. Bir Google hesabına takma ad ekleme sürecini de tartışacağız.
Bir Windows veya Mac PC'de Google Meet'te Adınızı Nasıl Değiştirirsiniz?
Google Meet'te adınızı değiştirmek istemenizin birçok nedeni olabilir. Örneğin, gerçek adınızı kullanmak istemiyorsanız veya yasal olarak değiştirdiyseniz. Google Meet'te görüntülü toplantı yapabilmeleri ve adını kullanabilmeleri için cihazınızı bir arkadaşınıza ödünç vermek de isteyebilirsiniz.
Google Meet'te adınızı değiştirme işlemi, PC'de ve mobil uygulamada benzer. Daha önce de belirtildiği gibi, adınızı yalnızca Google Meet için değiştirmenin bir yolu yoktur. Google Meet adınızı değiştirmek istiyorsanız, Google hesabınızın tamamıyla ilişkili adı değiştirmeniz gerekir.
Bunu bir Windows veya Mac PC'de şu şekilde yapabilirsiniz:
- Dizüstü bilgisayarınızda veya PC'nizde Google Chrome'u açın.

- Ekranınızın sağ üst köşesindeki üç dikey noktaya gidin.

- Yeni bir pencere açarak açılır menüden Ayarlar'a ilerleyin.

- Menüde Google Hesabınızı Yönetin öğesini bulun.

- Sol kenar çubuğundaki Kişisel Bilgiler'e tıklayın.

- Ad'ı seçin. Yeni bir sayfaya yönlendirileceksiniz.

- Eski adınızı ve soyadınızı silin.

- Alanlara tercih ettiğiniz adı ve soyadını yazın.
- Kaydet düğmesine tıklayın.

Bu noktada Google, adınızdaki ve soyadınızdaki değişikliklerin tüm Google hesabınıza yansıtılacağını size bildirecektir. Ayrıca Google'ın bu değişiklikleri her Google uygulamasına uygulaması birkaç dakika sürecektir.
Bunu yapmanın başka bir yolu da doğrudan Google Meet uygulamasıdır. Tarayıcınızda Google Meet'i açın, sağ üst köşedeki profil resminizi tıklayın ve Google Hesabınızı Yönetin'e gidin. Bu noktadan itibaren, yukarıdan aynı adımları izleyin.
Google hesabınıza bir takma ad da ekleyebilirsiniz, ancak daha sonra bunun hakkında daha fazla bilgi edinebilirsiniz.
Bir iPhone'da Google Meet'te Adınızı Nasıl Değiştirirsiniz?
Google, Android cihazlarda yerel olduğundan, iPhone'unuza Google hesabınızı yüklemeniz ve oturum açmanız gerekir. Google Meet'te ve iPhone'unuzdaki diğer Google uygulamalarında adınızı değiştirmek için aşağıdaki adımları izleyin:
- iPhone'unuzda Gmail uygulamasını açın.

- Ekranınızın sağ üst köşesindeki profil resminize dokunun.

- Google Hesabınızı Yönetmeye Devam Edin.

- Ekranın ortasındaki Kişisel Bilgiler sekmesini seçin.

- Ad bölümüne dokunun.

- Eski adınızı ve soyadınızı silin.
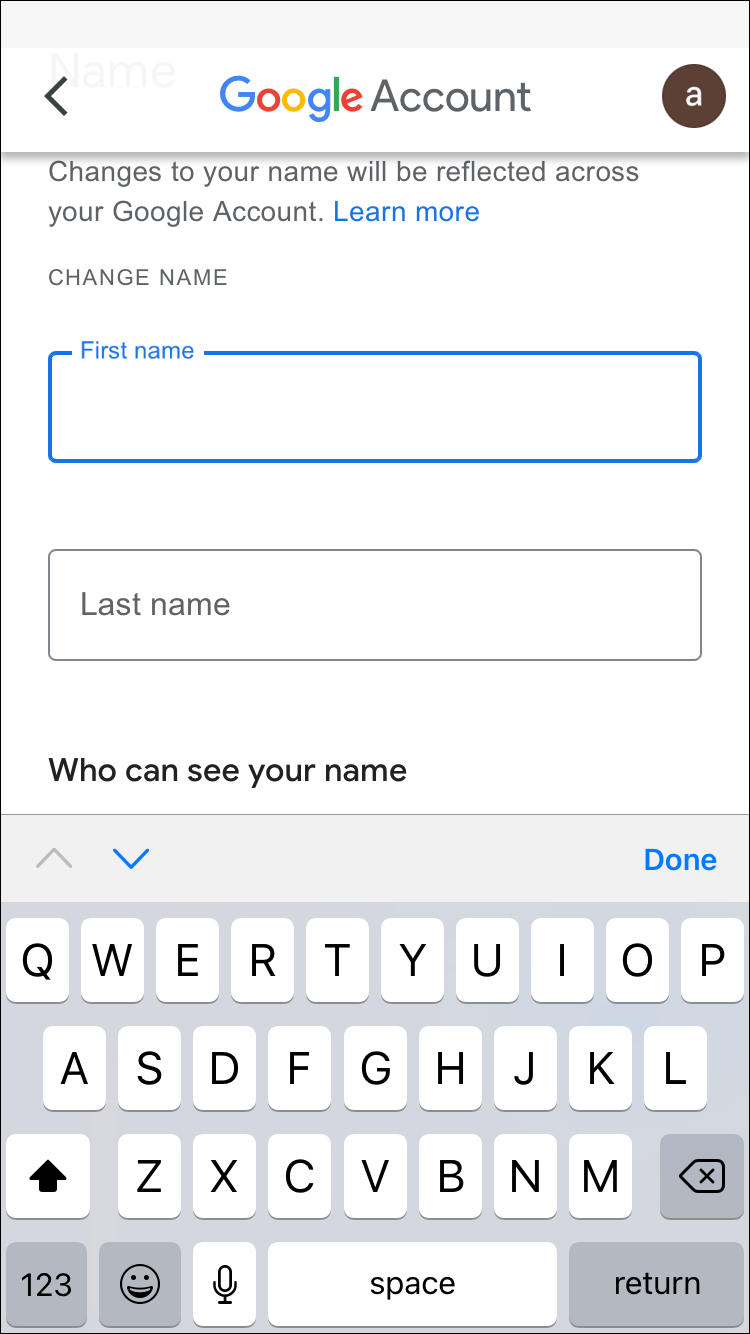
- Metin kutularına adınızı ve soyadınızı girin.
- Bitti'yi seçin.
- Ekranın sağ alt köşesindeki Kaydet üzerine dokunun.

Hepsi bu kadar. Temel Bilgiler sekmesinde doğum tarihinizi, cinsiyetinizi ve şifrenizi de değiştirebilirsiniz. Ayrıca aşağı inerseniz İletişim bilgileri bölümünü göreceksiniz. E-postanız, telefon numaranız ve kurtarma e-postanızdan oluşur. İsterseniz, Google hesabınızla ilişkili telefon numarasını ve kendi Google hesabınıza erişemezseniz kullanacağınız kurtarma e-postasını değiştirebilirsiniz.
Bir Android Cihazda Google Meet'te Adınızı Nasıl Değiştirirsiniz?
Bir Android cihazda Google Meet'te adınızı değiştirmek, iPhone'dan bile daha kolaydır. iPhone yönteminin aksine bunu doğrudan Android ayarlarınızdan yapabilirsiniz. İşte nasıl yapıldığı:
- Android'inizin ana ekranında Ayarlar'ı bulun.

- Google'ı bulana kadar aşağı inin.

- Google Hesabınızı yönetin üzerine dokunun.

- Yeni sayfada Kişisel Bilgiler sekmesine geçin.

- Temel Bilgi altında, Ad bölümüne dokunun.

- Eski adınızı ve soyadınızı silin ve yenilerini yazın.

- Bitti'yi seçin.
- Ekranın sağ alt köşesindeki Kaydet'e gidin.

Google'ın tüm uygulamalarda adınızı değiştirmesi için birkaç dakika bekleyin. Bu kesin yöntemi Android tabletiniz için de kullanabilirsiniz.
Bir Chromebook'ta Google Meet'te Adınızı Nasıl Değiştirirsiniz?
Google hesap adınızı bir Chromebook'ta değiştirmek için aşağıdaki adımları izleyin:
- Google Chrome'u açın.

- Tarayıcınızın sağ üst köşesindeki profil resminize tıklayın.

- Açılır menüde Ayarlar'ı bulun ve tıklayın. Bu yeni bir pencere açacaktır.
- Yeni pencerede Google Hesabınızı yönetin düğmesini seçin.

- Sol kenar çubuğunda Kişisel Bilgiler'e gidin.

- Ad'a tıklayın.

- Adınızın yanındaki kalem simgesini seçin.
- Eski adınızı silin ve yenisini yazın.

- Bitirdiğinizde Kaydet'e tıklayın.

Google Meet adınızı değiştirdikten sonra, belirli bir süre için tekrar değiştiremezsiniz. Bu nedenle, değişiklikleri kaydetmeden önce adınızı doğru yazmaya dikkat edin.
Bir iPad'de Google Meet'te Adınızı Nasıl Değiştirirsiniz?
Tıpkı bir iPhone'da olduğu gibi, Gmail'i iPad'inize yüklemeniz gerekebilir. Ancak, Google Meet kullanıyorsanız, iPad'inizde halihazırda çalışan Google uygulamalarına sahip olmanız çok olasıdır. Bir iPad'de Google Meet'te adınızı değiştirmek için yapmanız gerekenler:
- iPad'inizde Gmail uygulamanızı açın.
- Ekranın sağ üst köşesindeki profil resminize dokunun.
- Google Hesabınızı Yönetin'e gidin.
- Kişisel Bilgiler sekmesine ilerleyin.
- Temel Bilgiler altında, Ad bölümünü bulun.
- Mevcut Google adınıza dokunun ve silin.
- Yeni adınızı ve soyadınızı yazın.
- Bitti'yi seçin.
- Bitirdiğinizde Kaydet'e dokunun.
Google Meet ve diğer Google uygulamaları için adınızı başarıyla değiştirdiniz.
Öğrenci Olarak Google Meet'te Adınızı Nasıl Değiştirirsiniz?
Öğrenciyseniz, yukarıdaki yöntemlerden herhangi birini kullanarak Google Meet'te adınızı değiştirebilirsiniz. Sahip olduğunuz cihazın türüne bağlıdır, ancak gördüğünüz gibi süreç aşağı yukarı benzerdir.
Diğer bir seçeneğiniz de takma adınızı değiştirmek veya Google hesabınıza eklemek. Takma adınız Google Meet'te adınız ve soyadınız arasında görüneceğinden, göbek adınızı eklemenin akıllıca bir yoludur. Daha da önemlisi, takma adınız istediğiniz herhangi bir şey olabilir. Google adınıza bir takma ad eklemek, iş arkadaşlarınızın ve arkadaşlarınızın toplantılar sırasında size nasıl hitap edeceklerini bilmelerini sağlar.
Google Meet'te bir takma ad eklemek için aşağıdaki adımları izleyin:
- Google Chrome'u açın.

- Tarayıcınızın sağ üst köşesindeki üç noktayı tıklayın.

- Ayarlar'ı seçin ve Google Hesabınızı Yönetin'e ilerleyin.

- Kişisel Bilgiler sekmesine gidin.

- Başkalarının gördüğünü seçin seçeneğine ilerleyin.

- Hakkımda git'e tıklayın

- Temel Bilgi altında, Ad'a tıklayın.

- Takma ad'ın yanındaki kalem simgesini seçin.

- Takma adınızı yazın.
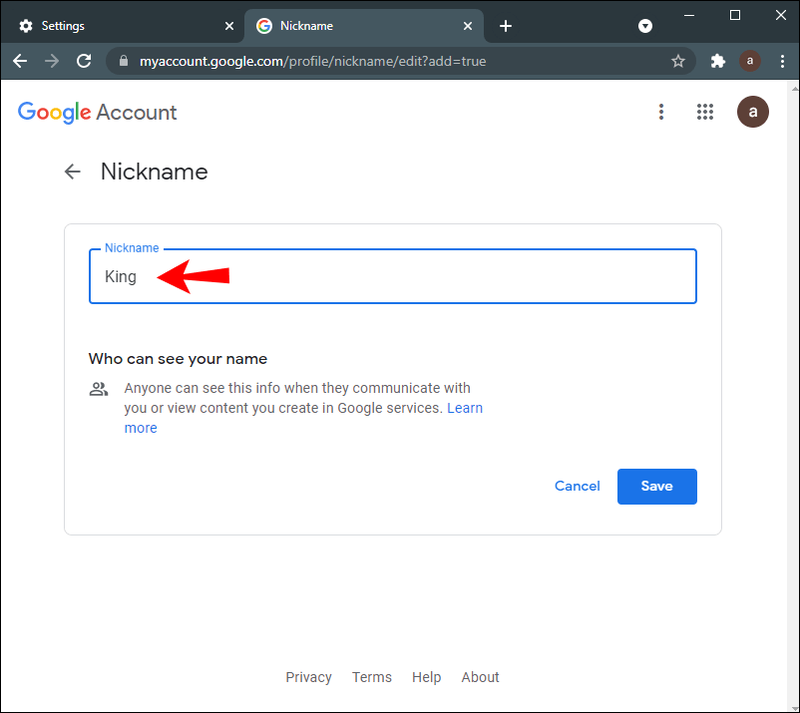
- Kaydet'i seçin.

- Görünen Ad alanına gidin.

- Adınızın nasıl görüntüleneceğini seçin.

- Ekranınızın sağ alt köşesindeki Kaydet düğmesine tıklayın.

Google takma adınızın yalnızca Google Meet'te değil, tüm Google uygulamalarınızda görüntüleneceğini unutmayın.
Ek SSS
Google Meet'te bir toplantı sırasında adımı değiştirebilir miyim?
Bir toplantı sırasında teknik olarak Google Meet adınızı değiştirebilirsiniz, ancak Google'ın bu değişiklikleri senkronize etmesi biraz zaman alacaktır. Önceki bölümlerdeki adımları izlerseniz, Google Meet'te adınızı ve soyadınızı birkaç dakika içinde değiştirebilirsiniz. Ancak, yeni adınız toplantı bitene kadar görünmeyebilir.
Bu süreçte acele ederseniz, adınızı yanlış yazabileceğinizi unutmayın. Değişiklikleri kaydettikten sonra Google, belirli bir süre geçene kadar bunları geri almanıza izin vermez. Bu nedenle Google Meet'te adınızı değiştirmek için toplantı sonrasını beklemelisiniz.
Google Meet Adınızı Değiştirin
Google Meet'te adınızı nasıl değiştireceğinizi bulmak nispeten basit bir işlemdir. Google hesabınızda değişiklik yapmak için hangi cihazı kullanırsanız kullanın, Google'ın bunları her bir Google uygulamasına uygulaması birkaç dakika sürer.
Ayrıca, adınızı tamamen değiştirmeniz gerekmediğini unutmayın. Bunun yerine, Google Meet için çok uygun olabilecek bir takma ad ekleyebilirsiniz.
samsung akıllı tv için cbs tüm erişim uygulaması
Daha önce Google Meet'te adınızı hiç değiştirdiniz mi? Bu kılavuzda açıklanan yöntemlerden herhangi birini kullandınız mı? Aşağıdaki yorumlar bölümünde bize bildirin.