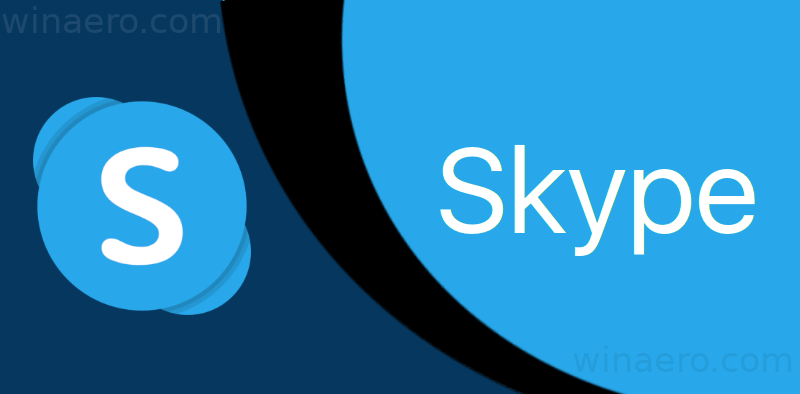İnternet hizmetiniz için AT&T kullanıyorsanız, muhtemelen hizmet için donanım bağlantı noktanız olarak bir AT&T yönlendiriciniz / modeminiz vardır. Bu yönlendirici, evinizdeki bilgisayarlarınız, dizüstü bilgisayarlarınız, tabletleriniz, akıllı telefonlarınız, akıllı TV'leriniz ve diğer bağlı cihazlarınız dahil olmak üzere İnternet'e bağlamak istediğiniz tüm cihazlara bağlanır.

AT&T kurulum teknisyeni muhtemelen ekipmanınızın tüm kurulumunu bırakmış ve varsayılan bir parola ile doğru şekilde yapılandırılmış olsa da, bu parolayı kendi seçtiğiniz biriyle değiştirmek veya güvenlikle ilgili başka değişiklikler yapmak isteyebilirsiniz. AT&T şifrenizi daha güvenli bir şeye değiştirmek, ev ağınızı istenmeyen misafirlerden koruyabilir.
Bu yazıda, AT&T ekipmanınızda bu değişiklikleri nasıl yapacağınızı ve kablosuz ağınızın güvenliğini nasıl artıracağınızı göstereceğim. Ayrıca, AT&T yönlendiricinizdeki diğer bazı önemli ayarları nasıl yapacağınızı da göstereceğim.
Donanımınız
AT&T İnternet hizmetleri, yıllar boyunca hizmetlerinde kullanılan yönlendirici / modem donanımı için çok çeşitli ekipman kombinasyonları kullanmıştır.
Tipik olarak, İnternet sağlayıcıları sağlam, güvenilir bir şekilde yüksek performanslı bir donanım kombinasyonuna karar verirler ve daha iyi bir ekipman parçası veya daha iyi bir fiyat gelene kadar bir süre satarlar ve sonra buna geçiş yaparlar.
Bunun dezavantajı, her yönlendiricinin aynı arayüze sahip olmamasıdır, bu nedenle genel talimatların sağlanması zor olabilir. Bunun tersi, donanım çeşitliliğinin, İnternet sağlayıcısının (bu durumda AT&T), desteklenen tüm donanımlarının hizmette çalışması için işleri basit tutması gerektiği anlamına gelir.
AT&T İnternet hizmetine kaydolduğunuzda size verilen donanımı not etmelisiniz. Hemen hemen tüm yönlendiricilerin varsayılan ağ adlarını, şifrelerini vb. Gösteren etiketiyle birlikte bo'nun fotoğrafını çekmek mükemmel bir fikirdir.
Bu, daha sonra yönlendiriciyi uzaktan yapılandırmaya çalıştığınızda ve TCP / IP adresini veya yönetici şifresini hatırlayamadığınızda size birçok baş ağrısından kurtulabilir.
Bunun dışında, AT&T WiFi şifrenizi nasıl değiştirebileceğinize bir göz atalım.
Akıllı Ev Yöneticisi
AT & T’nin İnternet hizmetinin gerçekten güzel bir özelliği, web tabanlı arayüz yönlendiricinizi bir Android uygulaması ve bir iPhone uygulaması bu aynı şeyi yapar.
Akıllı Ev Yöneticisi adı verilen bu hizmet, tüm cihaz bağlantılarınızı görüntülemenize ve yönetmenize, ağınıza bağlı tüm cihazları görüntülemenize ve ağınızdaki her bir makineye WiFi erişimini değiştirmenize olanak tanıyarak, ağınızın güvenliğini sağlamayı kolaylaştırır.
WiFi parolanızı değiştirmek ve hatta ağ adını değiştirmek için Smart Home Manager'ı da kullanabilirsiniz. AT&T kullanıcı adınız ve şifrenizle servise giriş yapın ve gerekli görevleri gerçekleştirmek için ekranları izleyin.
Ancak, tüm yönlendiriciler ve tüm aboneler Akıllı Ev Yöneticisini desteklemez, bu nedenle bu kullanışlı aracı kullanamazsanız, aşağıdaki talimatları kullanarak şifrenizi manuel olarak değiştirmeniz gerekecektir.
Bir Şey Kıracak mıyım?
Pek çok insan, yönlendirici ayarlarıyla uğraşırsa İnternet hizmetlerine bir şekilde zarar vereceğinden endişelenir. Herkes teknoloji uzmanı değildir.
Gerçek şu ki, gerçekten kararınızı verirseniz, yönlendiricinizin yapılandırma sayfasına girip anlamadığınız şeyleri değiştirerek bazı şeyleri bozabilirsiniz.
Bu problem için en basit çare? Anlamadığınız hiçbir şeyi değiştirmeyin!
Neyse ki, WiFi şifresini değiştirmek gibi basit şeyler yapmak oldukça güvenlidir. Ayrıca arkadaki düğmeyi kullanarak yönlendiriciyi sıfırlama olanağına da sahipsiniz. Bu, tüm birimi yeniden başlatacak ve genellikle yanlışlıkla bozduğunuz her şeyi geri alacaktır.

Bir şeyi bozmaktan veya bozmaktan endişeleniyorsanız, talimatları izlediğiniz sürece tamamen iyi olmalısınız.
AT&T WiFi Parolanızı Nasıl Değiştirirsiniz?
Modemdeki varsayılan WiFi şifresini değiştirmek, genellikle hizmetiniz bağlandıktan sonra yapmak isteyeceğiniz ilk şeydir. Bu sadece bir AT&T meselesi değildir - yeni bir İnternet servis sağlayıcısı aldığınızda şifrenizi değiştirmelisiniz.
Bunu yapmak için şu adımları izlemeniz yeterlidir:
- Yapılandırma için IP adresi ve Aygıt Erişim Kodu için modemin yan tarafındaki etikete bakın. IP adresi http://192.168.1.254 olabilir veya başka bir şey olabilir.
- Henüz bağlanmadıysa bilgisayarınızı ağa bağlayın.
- IP adresini tarayıcınıza girin ve istendiğinde Cihaz Erişim Kodunu girin.
- LAN ve WiFi'yi seçin.
- Kullanıcı Ağı'nı seçin ve gösterilen yerde WiFi şifresini değiştirin.
- Sayfanın sağ alt kısmındaki Kaydet'i seçin.
Artık ağa erişmek için yeni WiFi şifrenizi kullanabileceksiniz. Bilgisayarınız WiFi ile bağlıysa, ağdan atılabilir ve yeniden oturum açmanız gerekebilir.
2Wire Ağ Geçidinde SSID'yi değiştirin
SSID (hizmet kümesi tanımlayıcısı), ağınızın adıdır. En yaygın modem / yönlendiricilerden biri olan AT&T 2Wire Ağ Geçidindeki varsayılan SSID, tipik olarak '2WIRE' artı modemin seri numarasının son üç rakamıdır.
Bunu herkes bilir ve her modemin farklı bir seri numarası varken, ona erişmek için farklı numara kombinasyonlarını denemek bir dahi gerektirmez. Yoğun bir apartman kompleksinde veya çok sayıda AT&T müşterisinin olduğu bir yerde yaşıyorsanız, bu da ağ tanımlamasına yardımcı olmaz.
Ek olarak, ağınızı adlandırmak yaratıcı olmak için bir fırsattır. Elbette, Sue’nun Ağı ile gidebilirsin ama The Domain of Doom daha havalı görünmez mi? Ve her ikisi de 2WIRE361'den daha iyidir.
Öyleyse SSID'yi değiştirelim. Şu beş adımı uygulamanız yeterlidir:
- Bir tarayıcıda http://192.168.1.254 kullanarak 2Wire Gateway modeminizde oturum açın.
- LAN ve WiFi'yi seçin.
- Ağ Adı (SSID) öğesini seçin.
- Varsayılan adı başka bir adla değiştirin.
- Sayfanın sağ alt kısmındaki Kaydet'i seçin.
SSID'yi değiştirmek, güvenlik üzerinde küçük bir olumlu etki yaratan basit bir adımdır. Bununla birlikte, çok sayıda WiFi ağı olduğunda ağ tanımlaması için daha kullanışlıdır. Bir isim bulduğunuzda, özel bilgileri vermeden onu unutulmaz kılmaya çalışın. Bu nedenle, 'JohnSmithsNetwork' veya 'Apartment26WiFi' yerine, sizi ad veya adresle tanımlamayan bir şey yapın. Bu başka bir küçük güvenlik önlemidir, ancak modeminizi yapılandırırken yapmaya değer bir önlemdir.

2Wire Ağ Geçidinde WPA2 Güvenliğini Etkinleştirin
AT&T 2Wire Ağ Geçidiniz için ek bir ince ayar, en son şifrelemeyi kullandığından emin olmaktır. Daha yeni kurulumlarda, varsayılan olarak etkinleştirilmiş WPA2 şifreleme, AT&T için bir artı noktadır. Daha eski modemler hala çok daha zayıf olan WPA kullanıyor olabilir. WiFi ağınızı tamamen güvenli hale getirmek istiyorsanız, WPA2 kullandığınızdan emin olmak isteyeceksiniz.
2Wire Ağ Geçidinizde WPA2 güvenliğini etkinleştirmek için şu adımları izleyin:
- Bir tarayıcıda http://192.168.1.254 kullanarak 2Wire Gateway modeminizde oturum açın.
- LAN ve WiFi'yi seçin.
- Kullanıcı Ağı'na gidin ve Kimlik Doğrulama Türünü bulun.
- WPA2 olduğunu onaylayın veya değilse değiştirin.
AT&T, güvenlik için geçerli standart olan WPA2-PSK (AES) kullanır. WPA3 gelene kadar kablosuz ağınızı güvende tutmalıdır. Şifreleme türünü değiştirirseniz, parolanızı yeniden değiştirmeniz veya başka herhangi bir değişiklik yapmanız gerekmez. Cihazlarınız, değişiklik için kendilerini otomatik olarak algılayacak ve yapılandıracaktır.
Frekans Bandını Değiştirin
Daha yeni İnternet kurulumları genellikle iki farklı sinyal frekansını - 2,4 GHz ve 5 GHz - destekleyen bir modeme / yönlendiriciye sahip olacaktır. Gruplar arasında birkaç önemli fark var.
2,4 GHz sinyaller, duvarlar ve zeminler gibi katı nesnelere 5 GHz sinyallerden daha iyi nüfuz eder ve sonuç olarak biraz daha uzun bir menzile sahiptir. Ancak, 5 GHz bağlantılar daha yüksek verim sağlar.
Her iki bant da genellikle size hızlı ve güvenilir bir sinyal verecektir. 2,4 GHz bant, bebek monitörleri ve garaj kapısı açıcılar gibi şeyler tarafından kullanılır. Ek olarak, 2,4 GHz bandında yalnızca 3 tüketici kanalı bulunurken, 5 GHz bant yalnızca ağ oluşturma için kullanılır ve 23 kanala sahiptir.
Genel olarak, bağlı cihazınız için iyi bir 5 GHz sinyali alabiliyorsanız, kullanacağınız bant budur. Yeni yönlendiricilerin çoğu, aslında iki farklı ağı çalıştırarak her iki bandı aynı anda destekler (ve yayınlar / alır). Birinde genellikle 5 GHz kelimesi veya buna benzer bir şey SSID'ye eklenir, bu nedenle bağlantıları ararken 2WIRE291 ve 2WIRE291 5 GHz görebilirsiniz. Ağa bağladığınızda genellikle cihazınız için doğru ağı seçme meselesidir.
Ancak, yönlendiricinizin hangi bantta çalışacağını seçmeniz gerekebilir. Bu durumda, yönlendiricinizdeki frekansı ayarlamak için bu talimatları izleyin. Bu yazı itibariyle (Nisan 2019), AT&T manuel bant seçimine izin veren üç farklı yönlendirici modeline sahiptir.
Technicolor TC7200
- Giriş 192.168.0.1 tarayıcınızda.
- Bilgilerinizi kullanarak giriş yapın veya kullanınyöneticikullanıcı adı ve şifre olarak.
- Seçiniz Kablosuz , ardından seçin Radyo 5 GHz bölümünde.
- Üst seçim alanında, şimdi 5 GHz'yi etkinleştirebilirsiniz.
- Tıklayın Kayıt etmek .
Thomson TWG870
- Giriş 192.168.0.1 tarayıcınızda.
- Kullanıcı alanını boş bırakın ve kullanınyöneticişifre olarak.
- Seçiniz Kablosuz menüden.
- 802.11 bant seçimi alanında 2,4 GHz veya 5 GHz seçebilirsiniz.
- Tıklayın Uygulamak .
Ubee EVW3226
- Giriş 192.168.0.1 tarayıcınızda.
- Bilgilerinizi kullanarak giriş yapın veya kullanınyöneticikullanıcı adı ve şifre olarak.
- Seçiniz Kablosuz menüden.
- Seçiniz Radyo sol tarafta 5 GHz bölümünde.
- Üst seçim alanında, şimdi 5 GHz'yi etkinleştirebilirsiniz.
- Tıklayın Kayıt etmek .
Devamını oku
Ev ağı güvenliğinizi iyileştirmek için, AT&T şifrenizi İnternet'i kurduktan sonra değiştirmek kötü bir fikir değildir.
Neyse ki, AT&T WiFi şifrenizi değiştirmek oldukça basittir. Ağ şifrenizi hızlı ve kolay bir şekilde değiştirmek için yukarıda özetlenen adımları uygulamanız yeterlidir.
AT&T kablosuz ağınızı yönetmek için başka önerileriniz var mı? Aşağıdaki yorumlarda bizimle paylaşın!
samsung tv açılmıyor
WiFi'nizden en iyi şekilde yararlanmanıza yardımcı olacak birçok harika öğretici materyalimiz var!
WiFi bağlantısının kesilmesinde sorun mu yaşıyorsunuz? Göz atın bağlantı kesintisi sorunlarını çözme öğreticisi .
Hangi kanalı kullanacağınızı merak ediyor musunuz? İle ilgili makalemize bakın. 5 GHz yayın ile kullanılacak en iyi kanallar .
Bir sülüğün olduğundan endişeleniyor musun? Size göstereceğiz birisinin WiFi'nizi kullanıp kullanmadığını nasıl anlarsınız … Ve onları bulduğunuzda, onları nasıl atarım .
Kindle Fire var mı? Nasıl yapılır Ateşini ağına bağla .