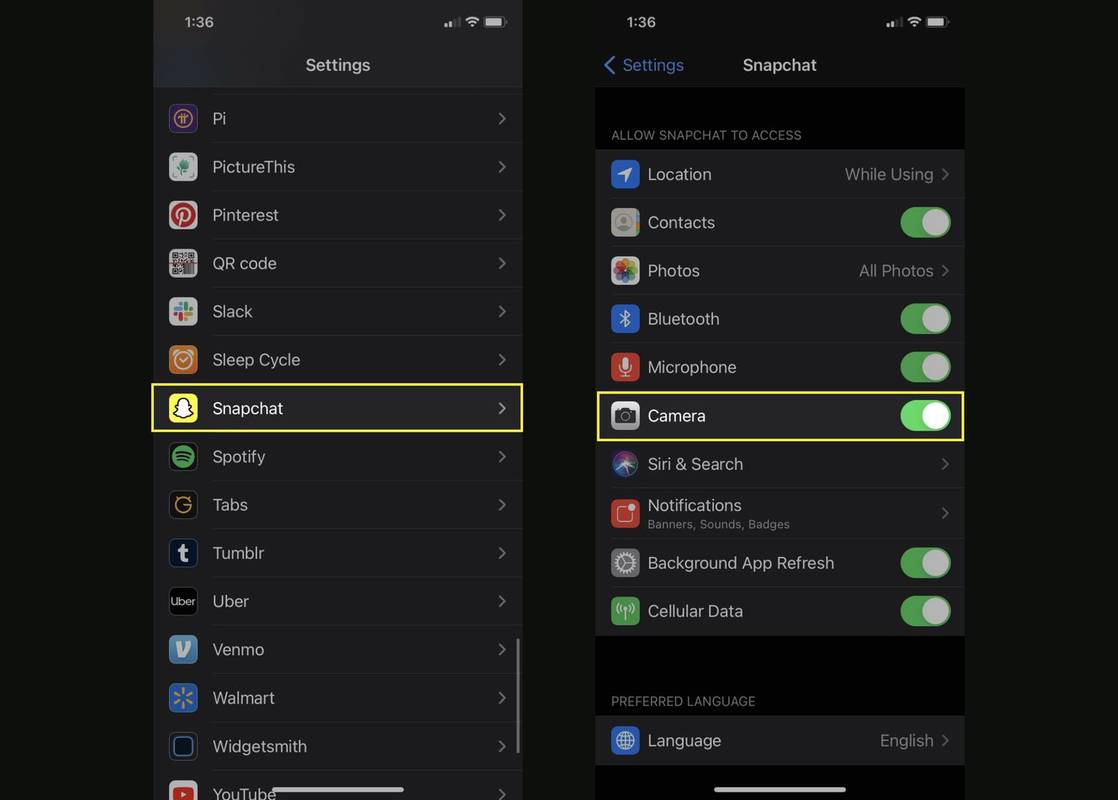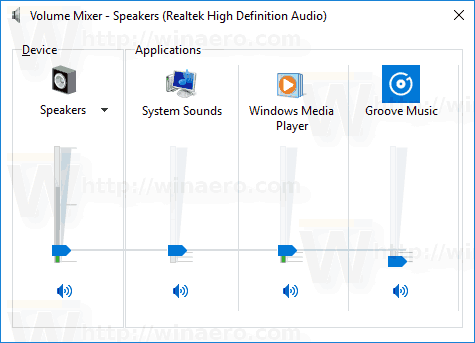Belki belirli bir program için bir ağ bağlantısı sorununu gideriyorsunuz ve bağlantı noktası erişiminin açık olup olmadığını kontrol etmeniz gerekiyor. Bu makalede, Windows 10'da açık bağlantı noktalarının nasıl kontrol edileceğine ilişkin ayrıntılı adımlar sunacağız.

Windows 10 PC'de Hangi Bağlantı Noktalarının Açık Olduğunu Kontrol Etme
Windows'ta açık bağlantı noktalarını taramak için kullanabileceğiniz birkaç kullanışlı araç vardır. Bunu NetStat, PortQry.exe ve NirSoft CurrPorts üzerinde nasıl yapacağınızı size göstereceğiz.
NetStat
Gitmenin en basit yollarından biri NetStat.exe'dir. Bu aracı System32 klasöründe bulabilirsiniz. NetStat ile, belirli bir ana bilgisayarın kullandığı açık bağlantı noktalarını veya bağlantı noktalarını görebilirsiniz.
İhtiyaçlarınıza bağlı olarak faydalı olacak iki komut vardır. İlk seçenek, tüm etkin bağlantı noktalarını ve bunları kullanan işlemin adını listeler. Bu netstat -ab. İkinci seçenek olan netstat -aon, daha sonra Görev Yöneticisi'nde kontrol edebileceğiniz bir işlem kimliği de sağlayacaktır.
Her iki komutu da tam olarak anlamak için bilmeniz gerekenler:
Netstat, ağ istatistiklerinin kısaltmasıdır. Mevcut verilerin yanı sıra protokol istatistiklerini de gösterecektir.
TCP ve IP ağ bağlantıları. Ve işte komutlardaki her bir harfin ne anlama geldiğinin açıklaması:
steam'de nasıl seviye atlanır
- a tüm bağlantıları ve dinleme bağlantı noktalarını görüntüler.
- b, her dinleme bağlantı noktasının oluşturulmasına dahil olan tüm çalıştırılabilir dosyaları görüntüler.
- o bağlantıların her biriyle ilgili sahiplik işlem kimliğini gösterecektir.
- n adresleri ve port numaralarını sayısal olarak gösterecektir.
Daha basit formla başlayacağız: netstat -ab. Sadece şu adımları izleyin ve gitmeniz iyi olur:
- Komut İstemi'ni yönetici olarak çalıştırın.

- Şu komutu çalıştırın: netstat -ab ve enter tuşuna basın.

- Sonuçların yüklenmesini bekleyin. Bağlantı noktası adları, yerel IP adresinin yanında listelenecektir.

- Sadece ihtiyacınız olan bağlantı noktası numarasını arayın ve Durum sütununda DİNLEME yazıyorsa, bağlantı noktanızın açık olduğu anlamına gelir.

İkinci seçenek, işlem adı, hangi programın belirli bir bağlantı noktasının bağlı olduğunu belirlemek için yeterli olmadığında kullanışlı olacaktır. Bu durumda, aşağıdaki adımları uygulamanız yeterlidir:
- Windows 10'unuzdaki arama kutusuna cmd yazın.

- Sonuçlarda gösterilen Komut İstemi uygulamasını açın. Yönetici olarak çalıştırdığınızdan emin olun. Bunu, uygulamaya sağ tıklayıp Yönetici olarak çalıştır'ı seçerek yapabilirsiniz.

- İçeri girdikten sonra netstat -aon komutunu yazın ve enter tuşuna basın.

- Şimdi beş sütun göreceksiniz: Protokoller, Yerel Adres, Yabancı Adres, Eyalet ve İşlem Kimliği. Yerel Adreste, IP adresi sütununun yanında bir bağlantı noktası numarasına sahip olacaksınız. Örneğin: 0.0.0.0:135. Burada 135 port numarasıdır.

- State adlı sütunda belirli bir portun açılıp açılmadığını göreceksiniz. Açılan portlar için LISTENING yazacaktır.

Bu, size bağlantı noktasını ve işlem kimliğini alacak olan ilk kısımdır. Hangi uygulamanın onu kullandığını doğrulamak için şu adımlarla devam edin:
- Komut İstemi'nde, belirli bir bağlantı noktası için PID'yi (son sütundaki sayı) bulun.

- Görev Yöneticisi'ni açın. Ctrl + Shift + Esc kısayolunu kullanın veya Windows görev çubuğunuzdaki açık bir alana sağ tıklayın ve Görev Yöneticisini açın.

- Ayrıntılar sekmesine gidin. Windows 10'unuzdaki tüm işlemleri göreceksiniz. Bunları PID sütununa göre sıralayın ve sorun gidermeye çalıştığınız bağlantı noktasına ait PID'yi bulun. Açıklama bölümünde bağlantı noktasını hangi uygulamanın bağladığını görebilirsiniz.

NirSoft CurrPort'lar
Komut İstemi çözümünü çok zor bulursanız, size daha basit alternatifini sunuyoruz. Bu, şu anda açık olan bağlantı noktalarınızı (TCP veya IP ve UDP) gösterecek bir araçtır. Ayrıca ad, yol, sürüm bilgisi ve daha fazlası gibi belirli bir işlemle ilgili bilgileri de görebileceksiniz.
Bu araç bir süredir piyasada ve Windows 10 için mevcut. İndirme bağlantısının altında bulabilirsiniz. bu sayfa.
Not: Doğru sürümü indirdiğinizden emin olun: 32x bit ve 64x bit bir tane var. Ve taşınabilir olduğu için bu uygulamayı yüklemenize gerek yoktur. Sadece sıkıştırmayı açıp çalıştırmanız gerekecek.
CurrPorts'u çalıştırdığınızda, açık bağlantı noktalarını nasıl göreceğinizle ilgili adımlarla başlayabiliriz:
- Bilgisayarınızdaki işlemlerin bir listesini göreceksiniz. Bunları Yerel bağlantı noktasına göre sıralayın.

- Sorun gidermekte olduğunuz bağlantı noktasını bulun.

- Artık işlem adı, PID, tam yol vb. tüm ayrıntıları görebilirsiniz.

Diğer bir yol, tüm ayrıntılarını tek bir pencerede görmek için bir işleme çift tıklamaktır.
PortQry.exe
İşte açık portları taramanıza izin verecek başka bir kullanışlı araç. Aracı indirip çıkarmanız ve Komut İstemi aracılığıyla çalıştırmanız yeterlidir. Windows'unuzdaki arama kutusunda cmd'yi arayarak, sağ tıklayıp Yönetici olarak çalıştır'ı seçerek Komut İstemi'ni açacaksınız.
portqry.exe ile, yürütülebilir dosyanın klasöründe bulduğunuz belirli parametreleri ekleyeceksiniz. Örneğin, portqry.exe -local komutunu çalıştırırsanız, bu, yerel bir ana bilgisayar için kullanılan TCP ve UDP bağlantı noktalarını gösterecektir. NetStat'ta görebileceğiniz tüm parametrelere ek olarak, Portqry.exe ayrıca size bir dizi bağlantı noktası eşleştirmesini ve her durumdaki bağlantı noktası sayısını gösterir.
google slayta müzik nasıl eklenir

Uzak bir ana bilgisayar için açık bağlantı noktalarını da kontrol edebilirsiniz. Komut İsteminde şu komutu çalıştırmanız yeterlidir: portqry.exe -n [hostname/IP] Ana bilgisayar adını ve IP'yi uzak ana bilgisayarın adı ve IP adresi ile değiştirdiğinizden emin olun.
Belirli bir bağlantı noktası aramak istiyorsanız, şu komutu çalıştırabilirsiniz: -e [port_number].
Ek SSS
Windows 10'da 3306 Bağlantı Noktasının Açık olup olmadığını Nasıl Kontrol Edebilirim?
Bu makalenin ana bölümünü okursanız, belirli bir bağlantı noktasının dinleyip dinlemediğini nasıl kontrol edeceğiniz konusunda bir fikriniz olacak - bu durumda, bağlantı noktası 3306. Sadece işleri kolaylaştırmak için, kısa bir genel bakış:
Üç seçeneğiniz var: ilki NetStat üzerinden, ikincisi ise CurrPorts üzerinden.
Bunun için yeni yazılım indirmeniz gerekmeyeceği için NetStat'ı öneriyoruz:
League of legends'da adımı değiştirebilir miyim?
• Komut İstemini yönetici olarak çalıştırın.
• Şu komutu çalıştırın: netstat -ab ve enter'a basın.
• Sonuçların yüklenmesini bekleyin. Bağlantı noktası adları, yerel IP adresinin yanında listelenecektir.
• Sadece ihtiyacınız olan port numarasını arayın, bu durumda 3306. Ctrl + F tuşlarına basabilir ve kelime kutusuna 3306 yazabilirsiniz. Bağlantı noktası açıksa, sonuçlarda gösterilecektir.
3306 numaralı bağlantı noktasının CurrPorts aracılığıyla açık olup olmadığını kontrol etmek için, NirSoft CurrPorts bölümünden yukarıdaki adımları uygulamanız yeterlidir. 2. adımda, listeden 3306 numaralı bağlantı noktasını arayın. Bağlantı noktası açıksa, listede görünecektir.
PortQry.exe için, Komut İstemi -e [3306]'da bu komutu çalıştırın ve enter tuşuna basın.
Windows 10'da Açık Bağlantı Noktalarını Yapılandırma
Bir program ağ bağlantısında sorun gideriyorsanız, belirli bir bağlantı noktasının açık olup olmadığını nasıl kontrol edeceğinizi bilmek kullanışlı olabilir. Neyse ki, bunu yapmanın kolay bir yolu var.
NetStat'ı, yerleşik olduğundan ve genellikle size ihtiyacınız olan tüm ayrıntıları vereceğinden Komut İstemi aracılığıyla kullanmanızı öneririz. CurrPorts'a kıyasla birkaç ekstra adım gerekebilir, ancak hiçbir şey indirmeniz gerekmez.
Windows 10'da açık bağlantı noktalarını kontrol etmek için hangi yolu en uygun buluyorsunuz? Aşağıdaki yorumlar bölümünde bize bildirin.