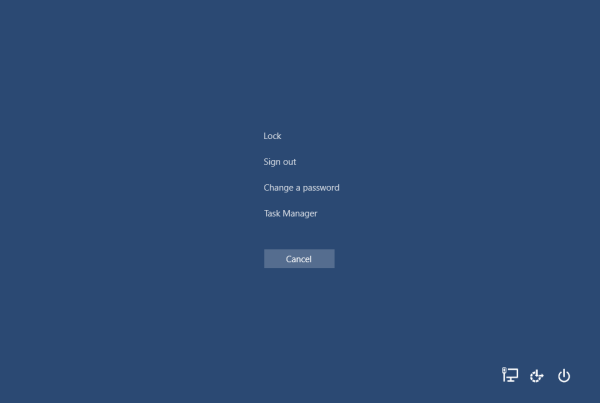Windows 7 ve Vista gibi, Windows 10 da Microsoft adına Windows 8 ile gelen hataları ve eleştirileri iyileştirmek için var olan, küçük, iki yıllık güncellemeler ve zorunlu güvenlik yamalarıyla birlikte günlük kullanım sırasında bilgisayarları güvende tutmak için var olan bir çabaydı. Windows 10'un Microsoft'un şimdiye kadar sunduğu en iyi işletim sistemi olduğunu söylemek zor değildir, ancak bu, iyileştirme için yer olmadığı anlamına gelmez. Diğer herhangi bir işletim sistemi gibi, Windows 10 da sorun ve şikayetlerin adil payına sahiptir ve bazı uzun süredir Windows kullanıcıları, en yeni güncellemeleri gönderirken yapılan belirli değişikliklerden ötürü zarar görebilir.

Windows 10'daki yenilenen özelliklerden biri, Dosya Gezgini'ndeki Hızlı Erişim görünümüdür. Hızlı Erişim, Windows 8.1'deki Sık Kullanılanlar görünümünü değiştirdi ve kullanıcı tanımlı sık kullanılan konumları (ör. Masaüstü, İndirilenler ve Belgeler), otomatik olarak oluşturulmuş ve en son erişilen dosya ve klasörler listesiyle harmanlamayı hedefliyor.
Bazı kullanıcılar, bir kullanıcının en önemli bilgilerini tek bir yerden kolayca erişilebilir tutma potansiyeline sahip olduğu için Windows 10'da Hızlı Erişim'i yararlı bulabilir, ancak verilerini manuel olarak yönetmeyi tercih edenler, Hızlı Erişim'i yararlı olmaktan çok daha rahatsız edici bulacaktır. . Hızlı Erişim, Windows 10'da tamamen devre dışı bırakılamasa da, Windows 8.1'deki Dosya Gezgini Sık Kullanılanlarına benzer şekilde çalıştığı noktaya kadar evcilleştirilebilir. Windows 10'da Hızlı Erişim'in nasıl temizleneceği ve kısıtlanacağı aşağıda açıklanmıştır. Windows 10 Hızlı Erişim ayarları, Dosya Gezgini'nin Klasör Seçenekleri arayüzünde bulunur. Oraya gitmek için bir Dosya Gezgini penceresi açın ve şuraya gidin: Görünüm üstteki sekme. Görünüm sekmesine geldiğinizde, Seçenekler Varsayılan olarak Dosya Gezgini araç çubuğunun en sağ tarafında bulunan düğmesi. Bu, Klasör Seçenekleri penceresini başlatacaktır.

Klasör Seçenekleri penceresinde, şu tarafta olduğunuzdan emin olun: genel sekmesine gidin ve ardından pencerenin altındaki Gizlilik bölümünü bulun. Bu seçenekler, Hızlı Erişim'in verilerinizi nasıl doldurduğunu ve görüntülediğini kontrol eder.
Hızlı Erişim, arayüzünü alakalı veya yararlı olmadığını düşündüğünüz dosyalar ve klasörlerle karıştırdıysa, atmanız gereken ilk adım, Hızlı Erişim'den her şeyi temizlemek ve temelde baştan başlamaktır. Bunu tıklayarak yapabilirsiniz. Açık düğmesine tıkladığınızda, tüm verilerinizin Dosya Gezgini'ndeki Hızlı Erişim arayüzünden anında kaybolduğunu göreceksiniz.
Hızlı Erişimi ehlileştirme yaklaşımınızda daha cerrahi olmayı tercih ederseniz, herhangi bir dosya veya klasörü sağ tıklayıp seçerek her zaman manuel olarak kaldırabilirsiniz. Hızlı Erişimden Kaldır .

Hızlı Erişim sizin için bir dosya veya klasörü sabitleme özgürlüğünü aldıysa ve onu kaldırmak istiyorsanız, işlem benzerdir, ancak bu sefer öğeyi sağ tıklayıp Hızlı Erişim'den ayırın .

Bu adımlar, Hızlı Erişim'in şimdiye kadar topladığı dosyaları ve klasörleri temizlemenize yardımcı olacaktır, ancak şimdi durdurursanız, Hızlı Erişim, en son ve sık erişilen verileri yeniden toplamaya başlayacaktır. Bu işlemi durdurmak ve Hızlı Erişim'in verilerinizle otomatik olarak kendisini doldurmasını önlemek için, Dosya Gezgini'nin Klasör Seçenekleri'nin Gizlilik bölümündeki onay kutularının birinin veya her ikisinin de işaretini kaldırmanız gerekir.
İki seçenek - Son kullanılan dosyaları Hızlı Erişim'de göster ve Hızlı Erişim'de sık kullanılan klasörleri göster - adlarının gösterdiği gibi davranır ve Hızlı Erişim'in arayüzünü ileriye dönük yeni dosyalar veya klasörlerle doldurmasını engeller. Hızlı Erişimi tamamen sınırlamak istiyorsanız, her iki kutuyu da işaretleyin. Bununla birlikte, Windows'un en sık kullandığınız klasörleri otomatik olarak izlemesi fikrinden hoşlanıyorsanız, ancakdeğilson dosyalarınız - veya tam tersi - daha sonra uygun olan kutulardan yalnızca birini işaretleyin.

amazon fire tv ile program nasıl kaydedilir
Daha da ileri giderek, yeni bir Dosya Gezgini penceresi açtığınızda varsayılan görünümü değiştirerek Hızlı Erişimden tamamen kurtulabilirsiniz. Biz varız bu ipucunu tartıştı geçmişte, ancak kısaca, Klasör Seçenekleri penceresinin üstündeki Dosya Gezgini Aç seçeneğini şu şekilde değiştirin: Hızlı erişim -e Bu bilgisayar . Hızlı Erişim'in nasıl çalıştığına dair seçiminizi yaptıktan sonra, Uygulamak ve sonra TAMAM MI Değişikliklerinizi kaydetmek ve pencereyi kapatmak için.
Sırf Windows 10'da Hızlı Erişimi evcilleştirmiş olmanız, onun tamamen yararsız olduğu anlamına gelmez. Yine de kolay erişim için sık kullandığınız klasör konumlarınızı Hızlı Erişim kenar çubuğuna manuel olarak sabitleyebilirsiniz.

Bunu yapmak için, Dosya Gezgini'nde herhangi bir dosya veya klasöre sağ tıklayın ve Hızlı Erişim'e sabitle . Klasör, Dosya Gezgini kenar çubuğunun Hızlı Erişim bölümüne hemen eklenir; burada, istediğiniz sıraya sürükleyip bırakarak elle sabitlenmiş diğer Hızlı Erişim konumlarınız arasında düzenleyebilirsiniz.

Son bir not: Windows'ta yeni olanlar için, Hızlı Erişim'de dosya ve klasörlerin değiştirilmesinin orijinal dosyaları veya klasörleri hiçbir şekilde değiştirmediğini belirtmek önemlidir. Hızlı Erişim (birlikte Favoriler ve Kitaplıklar Windows'un önceki sürümlerinde) yalnızca bilgisayarınızdaki orijinal dosyalar için bir işaretçi görevi görür ve bir dosyayı veya klasörü Hızlı Erişim'den kaldırmak, orijinali kaldırmaz veya silmez.