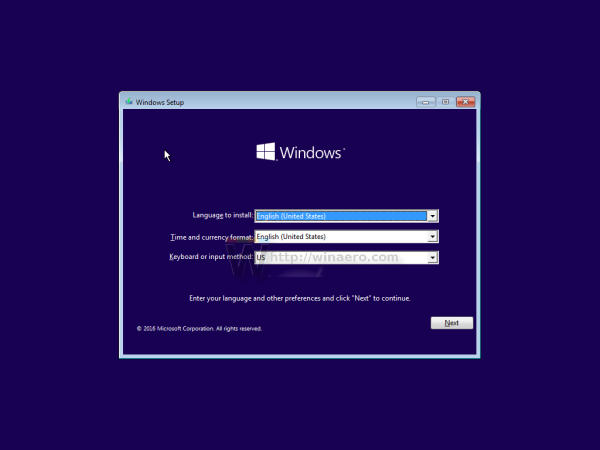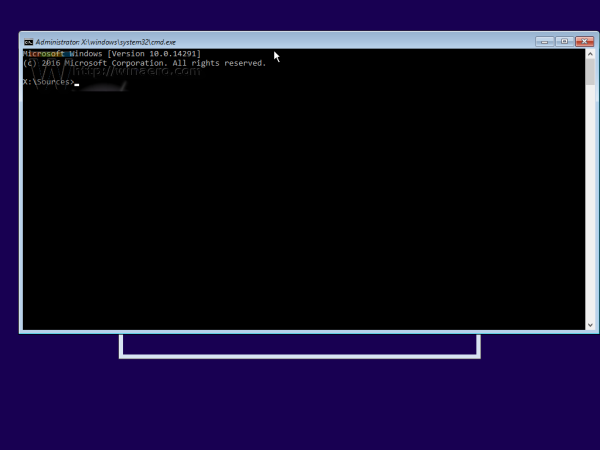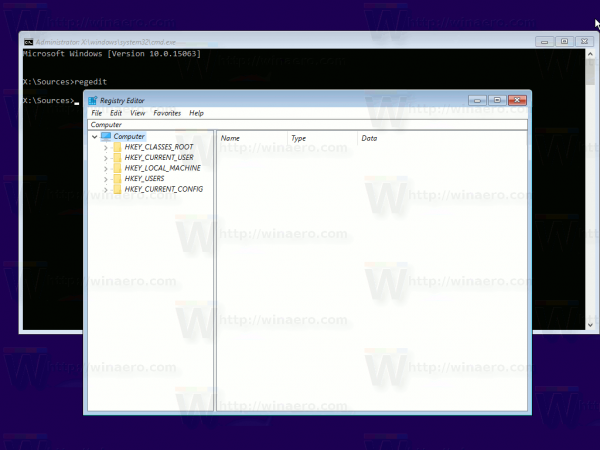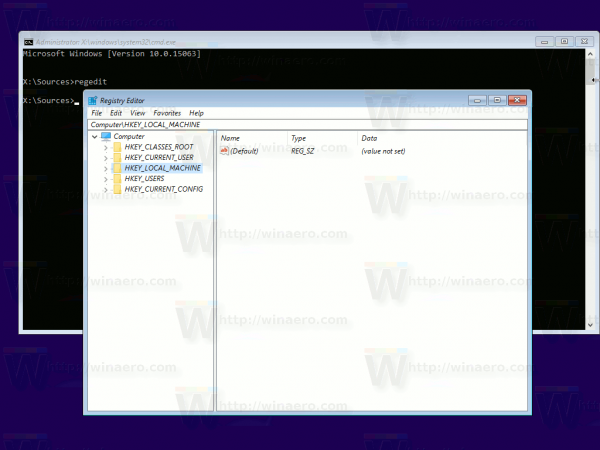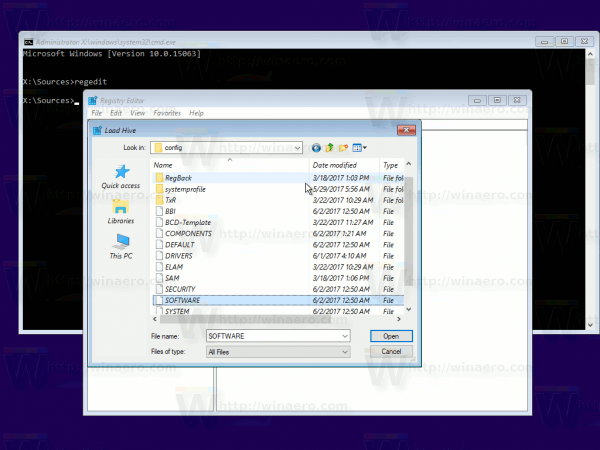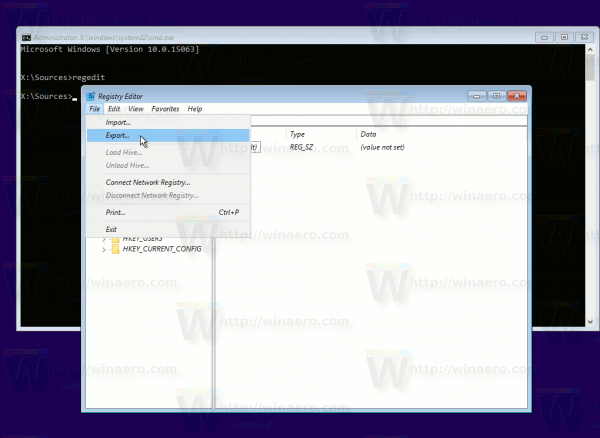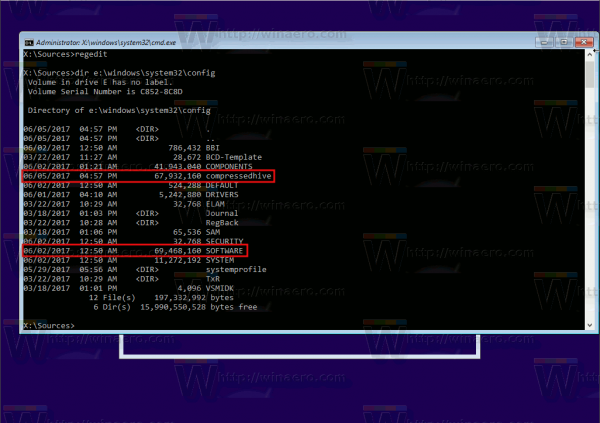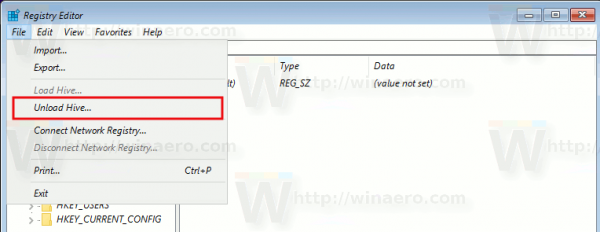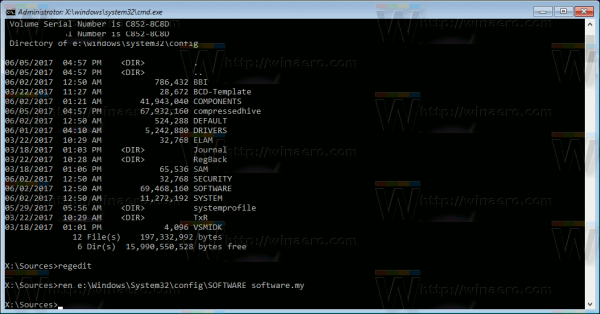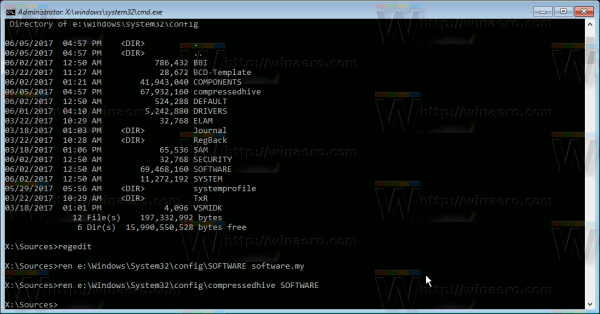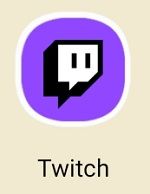Çok sayıda uygulama ve güncelleme yükledikten ve kaldırdıktan sonra, Kayıt Defterinizin oldukça şişirildiğini fark edebilirsiniz. Kayıt dosyalarınız oldukça büyük olabilir. Büyük Kayıt Defteri dosyaları, Windows 10'da yavaşlamalara ve performans sorunlarına neden olabilir. Bunları şu şekilde sıkıştırabilirsiniz.
Reklam
Kayıt defteri, kayıt veritabanını oluşturan birkaç dosyadan oluşur. Aşağıdaki Kayıt defteri anahtarını açarsanız, hangi dosyaların kayıt defteri veritabanınızı temsil ettiğini görebilirsiniz:
HKEY_LOCAL_MACHINE SYSTEM CurrentControlSet Control hivelist
 Burada, Kayıt defteri dosyalarının depolandığı disk sürücünüzdeki dosyaların listesini görebilirsiniz. İçerisindeki veriler hiyerarşik bir yapıya sahiptir. Kayıt Defteri Düzenleyicisi bunu bir ağaç görünümü olarak gösterir: 'kök' (ana) anahtarlar ve birkaç alt anahtar (alt nesneler) vardır. Regedit'te çoğunlukla gösterilen kök anahtarlar, belirli bir dosyayı temsil eder veya başka bir deyişle, kayıt defteri dosyaları anahtarların hiyerarşisine karşılık gelir. Bununla birlikte, geriye dönük uyumluluk için Regedit'te gösterilen bazı sanal kök anahtarlar da vardır. Örneğin, HKEY_CURRENT_CONFIG sanal bir görünümdür ve HKEY_CLASSES_ROOT ayrıca geçerli kullanıcının anahtar + sistem anahtarlarının sanal bir görünümüdür.
Burada, Kayıt defteri dosyalarının depolandığı disk sürücünüzdeki dosyaların listesini görebilirsiniz. İçerisindeki veriler hiyerarşik bir yapıya sahiptir. Kayıt Defteri Düzenleyicisi bunu bir ağaç görünümü olarak gösterir: 'kök' (ana) anahtarlar ve birkaç alt anahtar (alt nesneler) vardır. Regedit'te çoğunlukla gösterilen kök anahtarlar, belirli bir dosyayı temsil eder veya başka bir deyişle, kayıt defteri dosyaları anahtarların hiyerarşisine karşılık gelir. Bununla birlikte, geriye dönük uyumluluk için Regedit'te gösterilen bazı sanal kök anahtarlar da vardır. Örneğin, HKEY_CURRENT_CONFIG sanal bir görünümdür ve HKEY_CLASSES_ROOT ayrıca geçerli kullanıcının anahtar + sistem anahtarlarının sanal bir görünümüdür.
Registry veritabanının bazı bölümlerinin hiçbir zaman Kayıt Defteri düzenleyicisinde gösterilmediğini unutmayın. Örneğin, Regedit içinde SAM'ı (Güvenlik Hesapları Yöneticisi) asla görmeyeceksiniz.
Kayıt defterini üçüncü taraf yazılım kullanmadan Windows 10'da sıkıştırabilirsiniz. Ancak, Windows 10 ile önyüklenebilir bir ortama sahip olmanız gerekir. Bu bir USB bellek veya UEFI önyüklenebilir flash sürücü olabilir.
- Önyüklenebilir medyanızı takın ve bilgisayarınızı USB'den başlatın. (USB'den başlatmak için bazı tuşlara basmanız veya BIOS seçeneklerini değiştirmeniz gerekebilir.)
- 'Windows Kurulumu' ekranı göründüğünde, Shift + F10 tuşlarına birlikte basın.
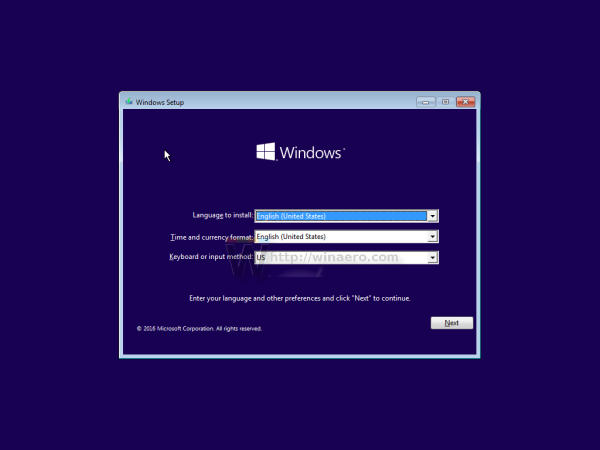
Bu, komut istemini açacaktır.
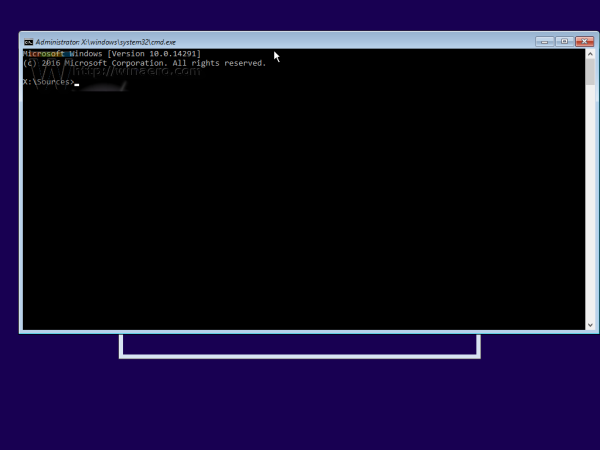
- Tür Regedit ve Enter tuşuna basın. Komut istemi penceresini kapatmayın.
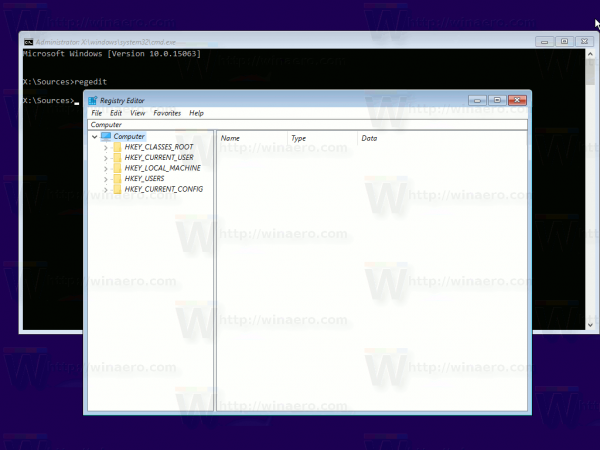
- Regedit'te, hedef dosya sisteminden (örneğin, Windows klasörünün bulunduğu C: sürücünüz) büyük Registry dosyasını (kovan) yükleyin.
Sol taraftan HKEY_LOCAL_MACHINE seçeneğini seçin ve menüden Dosya - Yığını yükle ... seçeneğini seçin.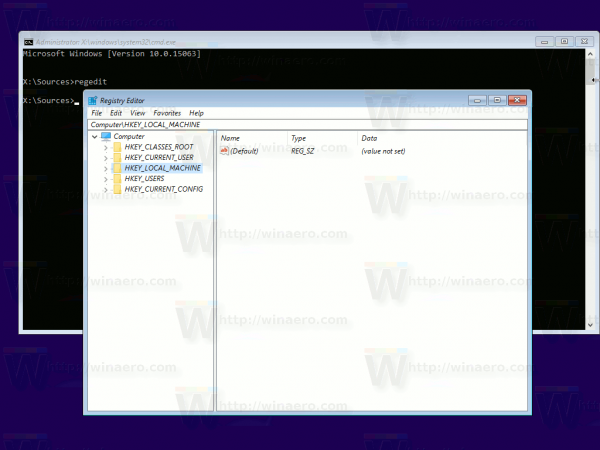
Bir ad istendiğinde, HKLM şubesi altında bağlama noktası olarak hizmet verecek herhangi bir adı kullanın. Örneğin. Şişirilmiş girerseniz, seçilen Kayıt defteri dosyası HKLM Şişirilmiş altına bağlanacaktır.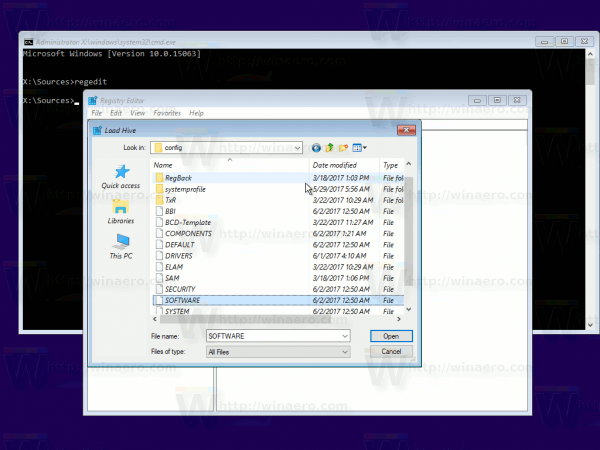
Kovan yükleme hakkında daha fazla bilgi edinmek için lütfen aşağıdaki makaleye bakın: Başka bir kullanıcının veya başka bir işletim sisteminin Kayıt Defterine nasıl erişilir - Büyük dosya yüklendikten sonra, onu benzersiz bir ada sahip bir 'Kayıt Kovanı' dosyası olarak dışa aktarın, örn. C: windows system32 config compressedhive, burada C: windows klasörü bilgisayarınızın sabit diskindeki Windows dizininizdir. Solda yüklü kovanı seçin ve Dosya - Farklı Dışa Aktar'ı seçin.
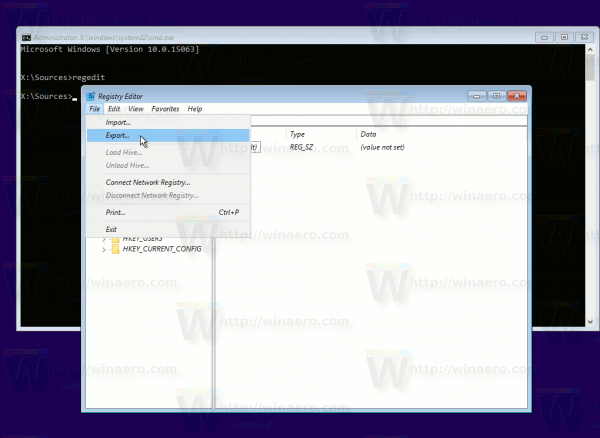
- İpucu: Kayıt defteri dosyalarının eski ve yeni boyutlarını doğrulamak için komut isteminde dir komutunu kullanabilirsiniz.
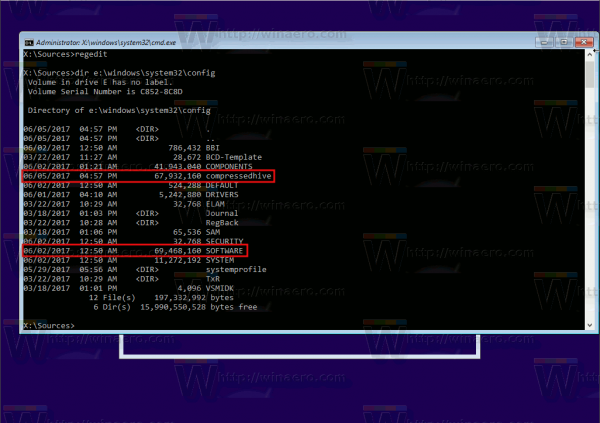
- Şimdi, 'Şişirilmiş' anahtarını seçerek ve Kayıt Defteri Düzenleyicisi'nin Dosya menüsünden Kovanı Kaldır'ı seçerek dosyayı Regedit'ten kaldırın. Burada 'Erişim reddedildi' hatası alırsanız, Kayıt düzenleyicisini kapatın. Ardından Kayıt düzenleyicisini yeniden açın ve tekrar deneyin.
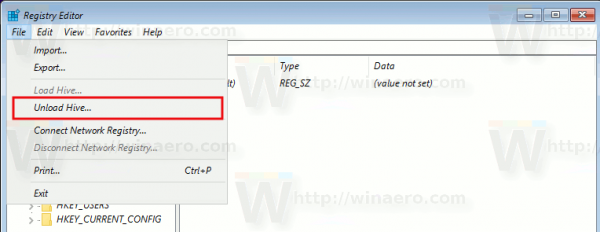
- Örneğin, orijinal Kayıt defteri dosyasını yeniden adlandırın, aşağıdaki komutu kullanabilirsiniz:
ren d: windows system32 config software software.my
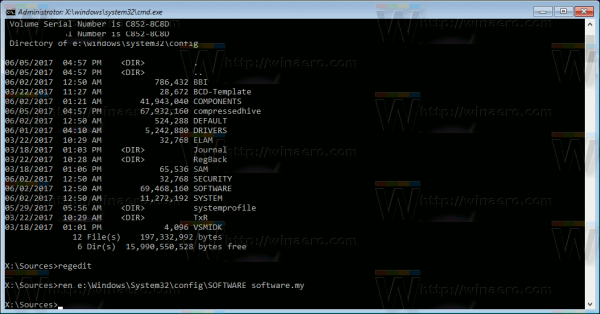
- Eski dosya yerine dışa aktardığınız yeni dosyayı yerleştirin.
ren d: windows system32 config compressedhive yazılımı
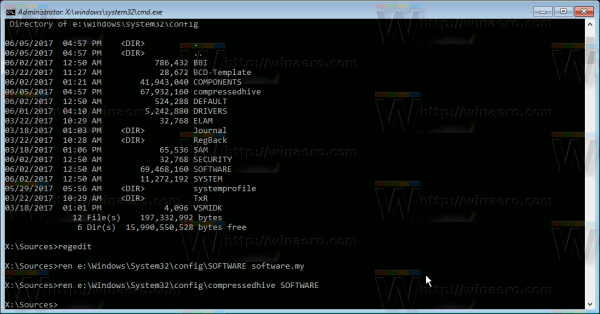
- Komut istemini ve kurulum programını kapatın. Bu, bilgisayarınızı yeniden başlatacaktır.
Bu kadar. Bu şekilde, tüm Kayıt defteri dosyalarınızı sıkıştırabilirsiniz. Bu numara Windows 8 ve Windows 7'de de çalışmalıdır.