Dizüstü bilgisayarlar, hareket halindeyken çalışmak için mükemmel bir seçimdir, ancak nispeten küçük ekranları genellikle biraz engel olabilir. İkinci, üçüncü ve hatta dördüncü bir ekranı bağlamak size biraz nefes alma alanı sağlamaya yardımcı olabilir ve iş yükünüzü çok daha yönetilebilir hale getirebilir.

Esasen, birden fazla ekrana sahip olmak, artık tek ekranda uygulamalar arasında geçiş yapmanıza gerek olmadığı anlamına gelir. Örneğin, e-posta istemcinizi dizüstü bilgisayarınızın yerel ekranında görüntüleyebilir ve Photoshop'u daha büyük bir harici monitörde çalıştırabilirsiniz. Belki Slack'e adanmış bir monitörünüz ve göz atmak için başka bir monitörünüz vardır.
Bu makale, dizüstü bilgisayarınızı harici monitörünüze nasıl bağlayacağınızı ve ekranı istediğiniz şekilde çalışacak şekilde nasıl yapılandıracağınızı açıklar. Çeşitli bağlantılar için çözünürlük sınırlamaları hakkında ayrıntılar ve video girişleriniz eşleşmiyorsa doğru adaptörü bulma konusunda tavsiyeler de vardır.
1. Bağlantıları Kontrol Edin

Bir Windows dizüstü bilgisayarınız varsa, harici ekranları bağlamak çok kolay olacaktır. İlk adım, hangi kablo türüne ihtiyacınız olduğunu belirlemektir. Çoğu modern dizüstü bilgisayarda HDMI, DisplayPort, mini-DisplayPort veya USB Type-C bulunur.
Monitör ve dizüstü bilgisayardaki girişler ve çıkışlar eşleşirse, mutlu günler: Birkaç kuruşa bir kablo satın alabilirsiniz - bu kadar basit Amazon'da HDMI kurşun - ve ikisini birbirine bağlayın. Girişler eşleşmiyorsa veya bilgisayarınızı monitörünüze bağlamayı denediyseniz ve görüntü yoksa, adaptörler ve dönüştürücüler hakkında daha fazla bilgi için aşağı kaydırın.
2. Genişletmeyi veya Çoğaltmayı Seçin
Kablonuzu aldıktan sonra, monitöre ve dizüstü bilgisayara takın, işlerin Windows tarafı basittir. Windows 8 veya 10'da, WIN-P'ye basın ve sağ taraftaki bir menüde açılan dört seçenekle karşılaşacaksınız.
Dizüstü Bilgisayarınıza İkinci Bir Ekran Nasıl Bağlanır: Bağlantıları Kontrol Edin
Bir projektör aracılığıyla bir sunum görüntülemek veya bir film oynatmak için Çoğalt veya İkinci ekran seçeneklerini kullanın. Ancak iş için ihtiyacınız olan seçenek Uzat. Bu ayar, tüm masaüstünüzü her iki ekrana yaymanıza ve pencereleri ve diğer öğeleri birinden diğerine sürüklemenize olanak tanır.
Windows 7 kullanıcılarının farklı bir prosedür izlemesi gerekir. Masaüstünde herhangi bir yeri sağ tıklayın ve Ekran çözünürlüğü'nü seçin, ardından Birden çok ekran açılır menüsünden Bu ekranları genişlet'i seçin ve Tamam'ı veya Uygula'yı tıklayın.

Not: Monitörünüz tüm bunlardan sonra dizüstü bilgisayarınızın çıktısını otomatik olarak göstermiyorsa, doğru girişe manuel olarak geçmek için monitörün kontrollerini kullanmak gerekebilir.
3. Konumlandırmada İnce Ayar Yapın
Varsayılan olarak Windows, dizüstü bilgisayarın yerleşik ekranını sola ve harici monitörü sağa konumlandıracaktır; bu, monitöre giderken imleci dahili ekranın sağ tarafının dışına taşımanız gerektiği anlamına gelir. Eğer başka bir şeyiniz varsa, monitör sol tarafa yerleştirildiği için küçük bir ayarlama yapmanız gerekecektir.
Windows masaüstünde, sağ tıklayın ve Ekran çözünürlüğü'nü seçin. Ardından, daha sonra görünen iletişim kutusunda, çalışma alanınızda göründükleri gibi doğru sıraya / konuma gelene kadar ekran simgelerini (1, 2 vb. Olarak numaralandırılmış ekranlar) tıklayıp sürükleyin. Hangi ekranın bir ve iki numara olduğundan emin değilseniz Tanımla düğmesine basın, her ekranda sayılar görüntülenecektir.

Windows'un sizi yalnızca sol ve sağ yapılandırmalarla kısıtlamadığını fark edeceksiniz; Ayrıca monitörü dizüstü bilgisayarınızın üstüne veya altına oturacak şekilde de düzenleyebilirsiniz. Ayrıca, çeşitli pencerelerin ve diğer öğelerin iki ekrana yayılması ve eşleşmesi için ekranların konumunda ince ayar yapabilirsiniz.
Outlook 365'te e-postaları otomatik olarak nasıl iletebilirim?
4. Video Adaptörlerini ve USB-C Sorunlarını Çözme

DVI ve HDMI, HDMI ve DisplayPort, hatta VGA ve yukarıdaki bağlantılardan herhangi birine sahipseniz korkmayın. DVI'dan VGA'ya, HDMI'dan DVI'ya veya başka bir adaptör veya dönüştürücü gibi çift amaçlı bir kablo kullanarak birden çok ekranı yine de bağlayabilirsiniz. Giderek artan sayıda dizüstü bilgisayar, işleri daha da karmaşık hale getirmek için veri, video ve şarj etme yetenekleri taşımak için bir USB C Tipi soket kullanır.
Oldukça pratik olmayan bir şekilde, Apple MacBook'un yalnızca bir USB C Tipi soketi vardır, ancak her şey için kullanılır, bu nedenle yedekleme için ikinci bir monitöre veya USB sabit diske bağlamak istiyorsanız bir çoklu adaptör eklemeniz gerekir. . Yeni MacBook Pro dizüstü bilgisayarlarda iki ila dört USB Type-C bağlantı noktası bulunur ve çok daha fazla esneklik sunar.
USB Type-C mükemmeldir, ancak dizüstü bilgisayarınızdaki bağlantı noktasının ne yapıp ne yapamayacağı her zaman açık değildir. Aslında, bazı cihazlar yalnızca USB 2 bağlantısını ve güç aktarımını destekler ve hiç video sinyali taşımaz. Bunun aksine, diğerleri USB 3'e kadar sunar, ancak bir monitöre bağlamanıza izin vermez. Ne yazık ki, onu denemekten veya dizüstü bilgisayarınızın kullandığı USB denetleyici donanımının teknik özelliklerini kontrol etmekten başka bir yol yoktur.
USB-C özelliklerinde de farklılıklar vardır: 2016 MacBook Pro dizüstü bilgisayarlarla birlikte verilen Thunderbolt 3 USB-C kablosu, yalnızca verileri ve gücü iletir.

MacBook Pro'nuzu monitörünüze bağlamak için aynı kabloyu kullanmaya çalışırsanız, şansınız kalmaz. Yine, deneme yanılmanın ötesine geçmenin veya özellikle video uyumlu bir kablo satın almanın bir yolu yoktur.

Neyse ki, USB Type-C nispeten daha yeni bir standart olmasına rağmen kablolar oldukça ucuzdur. HDMI'dan USB'ye C Tipi bir adaptöre ihtiyacınız varsa, örneğin, Type-C'nizin ucuna küçük bir USB Type-C'den HDMI adaptörüne takmaktan çekinmiyorsanız Amazon'da düşük maliyetli bir dönüştürücü edinebilirsiniz. kablo.
Ancak bunun yerine en iyisi çoklu adaptör satın almaktır, bu da size çok daha fazla esneklik sağlar. Bu konektörler bire bir adaptörlerden biraz daha pahalıdır, ancak bankayı bozmazlar ve size monitörünüz, standart USB aksesuarlarınız ve güç girişi için hepsi bir arada bağlantı sağlarlar.
5. Görüntü Kalitesini Ayarlayın
Bununla birlikte, kablo veya adaptör seçiminiz için başka bir faktör daha var. İkincil monitörünüzün özelliklerine bağlı olarak, bazı video bağlantıları görüntüleri monitörün doğal çözünürlüğünde gösteremeyebilir.
Monitörü yine de ikincil bir ekran olarak bağlayabilmenize rağmen, ekranın gerildiğini veya olması gerekenden daha bulanık göründüğünü fark edebilirsiniz. WQHD (2,560 x 1,440 piksel) veya 4K (3,840 x 2,160 piksel) çözünürlük sunan birçok uygun fiyatlı tüketici monitörüyle, belirli cihazınızda en iyi kaliteyi elde etmek için doğru seçimi yapmaya değer.

Bir VGA bağlantısının maksimum çözünürlüğünde kesin bir sınır bulunmasa da, dizüstü bilgisayar grafik kartları genellikle 2.048 x 1.536 civarında yer alır. Dijital bir bağlantı yerine analog bir sinyal olduğu için görüntülerin bir VGA kablosu aracılığıyla daha yumuşak ve daha az keskin görünebileceğini bilmeye değer.
DVI bağlantısı, kısmen dijital bir bağlantı olduğu için daha iyi bir seçimdir, ancak yine de dikkatli olmalısınız. 1.920 x 1.200'ün üzerindeki çözünürlükleri kullanmak istiyorsanız, dizüstü bilgisayarınızda hem çift bağlantılı DVI kablosuna hem de çift bağlantılı uyumlu bir konektöre ihtiyacınız olacaktır. Çift bağlantılı (sol) ve tek bağlantılı kablo (sağda) arasındaki farkı görmek için aşağıdaki resme bakın.

Benzer şekilde, HDMI 1.3 standardı, popüler Full HD çözünürlüğün (1.920 x 1.080 piksel) ötesine geçen monitörler ve ekranlar için destek eklese de ve HDMI 1.4 ve HDMI 2.0 artık 4K çözünürlüğü desteklese de, hem dizüstü bilgisayarınızın hem de monitörünüzün desteklemesi gerekecektir. bağlantının çalışması için standart. HDMI 1.2 veya daha önceki bir bağlantı noktasına sahip taşınabilir bir bilgisayarınız varsa, ikincil monitör çözünürlüğünü 1.920 x 1.200'den daha yükseğe çıkaramazsınız.
DisplayPort, grubun en esnek bağlantısıdır (USB C Tipi olduğu gibi, yalnızca bir DisplayPort veya HDMI bağlantısı için bir taşıyıcıdır). Daha eski DisplayPort 1.1 standardı bile 30 Hz'de 4K'ya kadar çözünürlüğü destekler. Bu belirtim, ekrandaki kare hızını sarsıntılı 30 fps ile sınırlar. Bu nedenle, filmler iyi görünse de 4K oyunlar için uygun değildir. DisplayPort 1.2, pürüzsüz 60Hz yenileme hızında 4K desteği ekler.
En yeni standart olan DisplayPort 1.3, 8K (7.680 x 4.320 piksel) desteği ekler. Bazı dizüstü bilgisayarlar ve grafik kartlarında, farklı çıktılar farklı çözünürlükleri ve yenileme oranlarını destekleyecektir. Bu nedenle, herhangi bir kablo veya adaptör satın almadan önce hangi bağlantının en yetenekli olduğunu görmeye değer. Doğru olanı alamazsanız, daha iyi kalite sunabilen bir monitör tarafından üretilen daha düşük bir çözünürlük ve yenileme hızına sahip olabilirsiniz.
Thunderbolt bağlantılı yeni bir Apple dizüstü veya masaüstü bilgisayarınız varsa, uyumlu herhangi bir monitöre bağlanmak için bir 'mini DisplayPort'tan DisplayPort'a' kablosu (veya bir DisplayPort adaptörü) kullanabileceğinizi unutmayın; monitör Thunderbolt girişine gerek yoktur. Amazon'da birkaç dolara bir 'mini DisplayPort-to-DisplayPort' kablosu alabilirsiniz.
6. İki veya Daha Fazla Monitörü Bağlayın
Çoğu durumda, dizüstü bilgisayarınıza iki (veya daha fazla) monitör bağlamak, onları birkaç video çıkışına takmak kadar basittir. Taşınabilir bilgisayarınızın yaşına ve içindeki grafik yonga setine bağlı olarak, bunu yapmanızı engelleyen donanım sınırlamaları olabilir. Daha eski dizüstü bilgisayarlar yalnızca iki ekranı destekleyebilir: dizüstü bilgisayar ekranı ve ikincil monitör. Daha yeni modeller, üç adede kadar harici ekrana izin verebilir. Ultrabook'lar, hibritler ve tabletler gibi diğer cihazlar, yalnızca bir ekran çıkışı olmasıyla veya muhtemelen hiç gösterilmemesiyle sınırlandırılabilir.
Ancak, tüm bağlantıları zaten kullanmış olsanız veya dizüstü bilgisayarınızda çalışan bir video çıkışı olmasa bile fazladan bir monitör eklemenin yolları vardır.

DisplayPort 1.2 bağlantısına sahip cihazlar için birkaç seçenek vardır. İlk olarak, tek bağlantınızı birden çok çıkışa bölen bir DisplayPort hub'ı satın alabilirsiniz. Bu ayırıcılar ucuz değildir, ancak aynı anda iki 2.560 x 1.600 monitöre ve üçüncü bir 1.920 x 1.200 ekrana güç sağlamak için kullanılabilir bir DisplayPort bağlantısına izin verir. Diğer bir seçenek, papatya zinciri işlevselliğine sahip bir monitör satın almaktır: uyumlu monitörler, tek bir DisplayPort bağlantısı üzerinden birden çok monitörü bağlamanıza olanak sağlamak için arkada bir DisplayPort çıkışı kullanır.
Daha eski bir dizüstü bilgisayarınız veya herhangi bir çalışan video bağlantısı olmayan bir cihazınız olsa bile, tek ihtiyacınız olan, başka bir ekran eklemek için yedek bir USB bağlantı noktasıdır. Piyasada, ekstra bir monitör eklemenize olanak tanıyan, makul fiyatlı çeşitli USB - DVI, VGA veya HDMI dönüştürücüleri vardır. Windows 7 ve önceki sürümler için sürücülere ihtiyacınız olabilir, ancak Windows 8 aygıtları bunları otomatik olarak almalıdır.
Ne yapmaya karar verirseniz verin, birden çok monitörü bağlarken daha önce bahsettiğimiz çözüm sorununu mutlaka düşünün. Örneğin, bir 4K monitörü ve bir 1.920 x 1.080 monitörü aynı anda çalıştırmak istiyorsanız, 4K monitörü video bağlantısına bağladığınızdan emin olun; bu, en yüksek ve ideal olarak doğal çözünürlüğün kullanılmasına olanak tanır. Onları yanlış şekilde anlarsanız ekranınızdan en iyi sonucu alamazsınız.


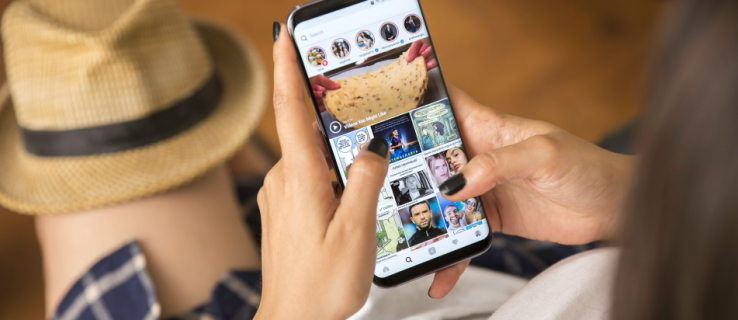
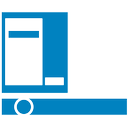





![Kik Hesabınızı Nasıl Silebilirsiniz [Eylül 2021]](https://www.macspots.com/img/messaging/20/how-delete-your-kik-account.png)