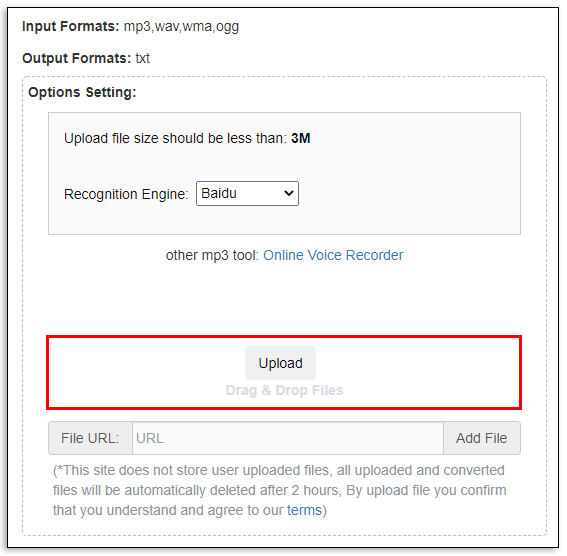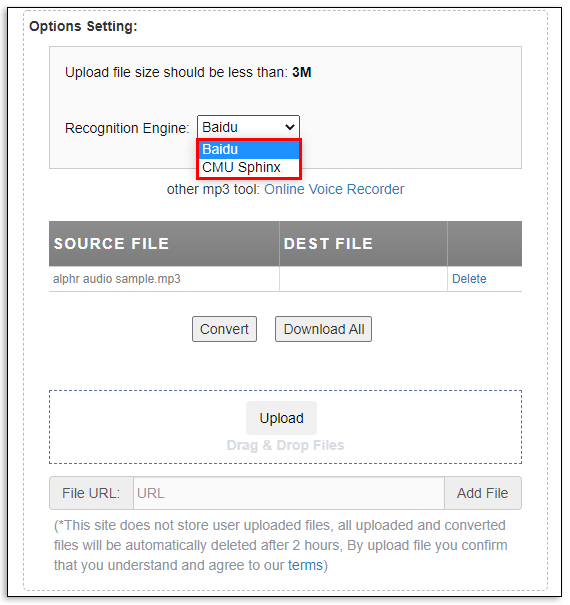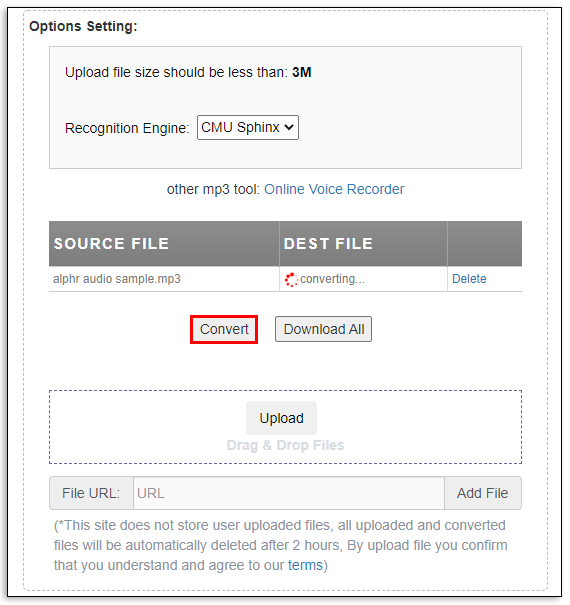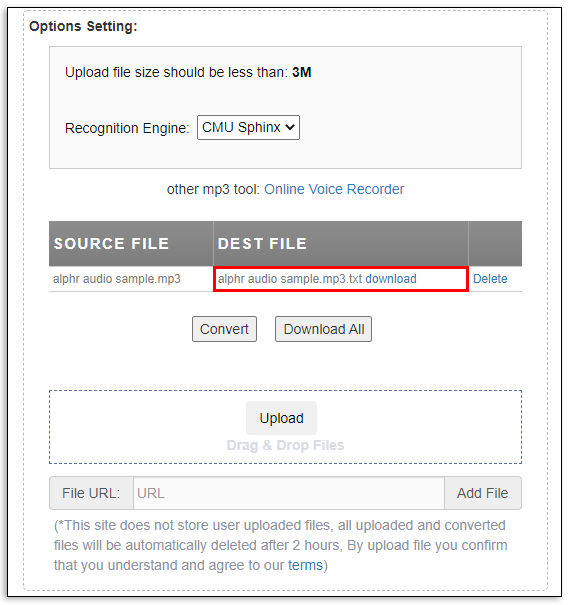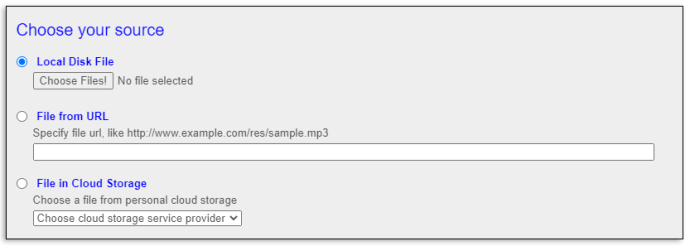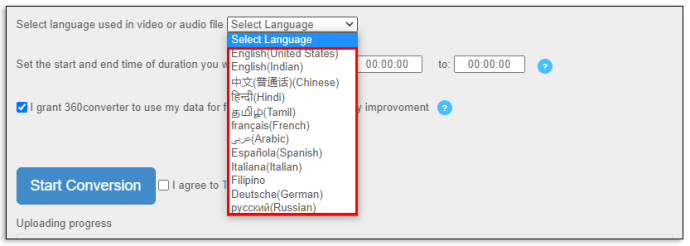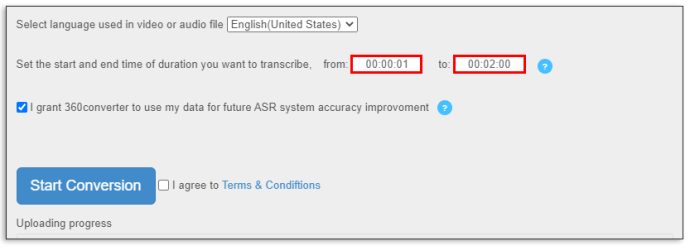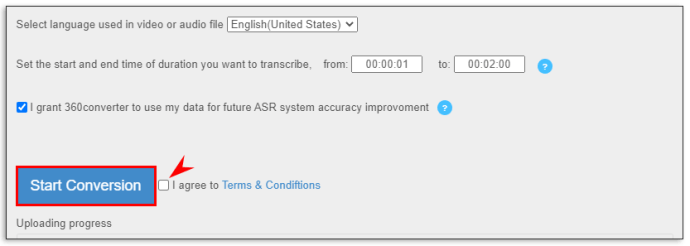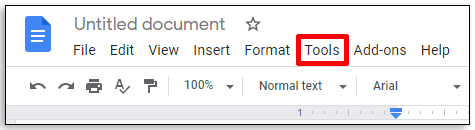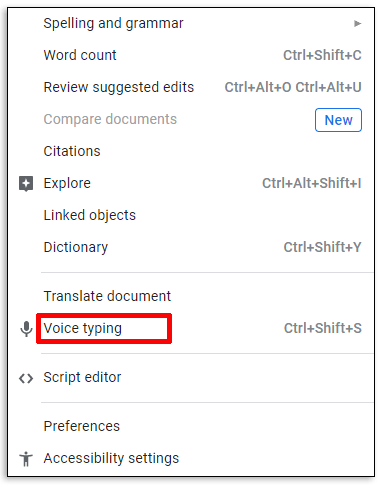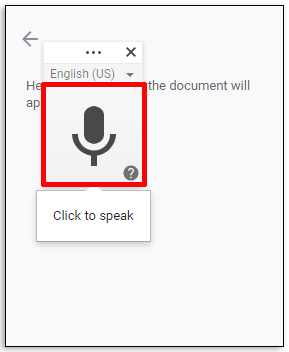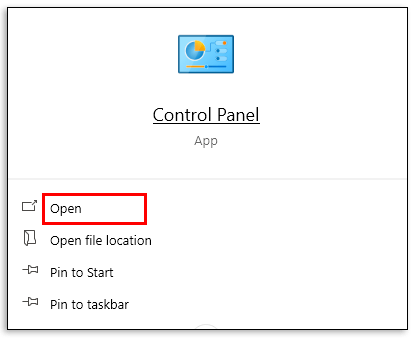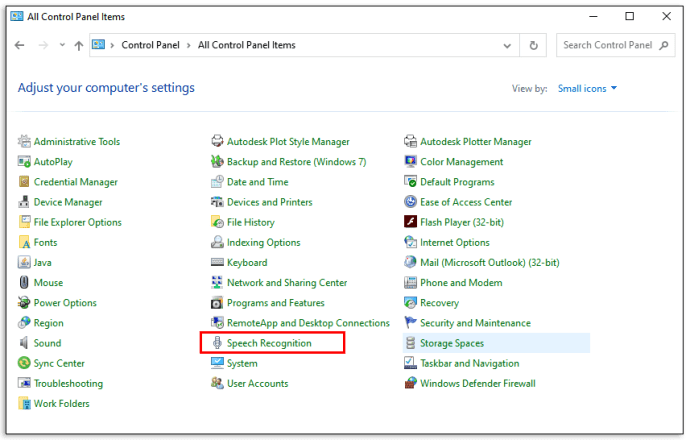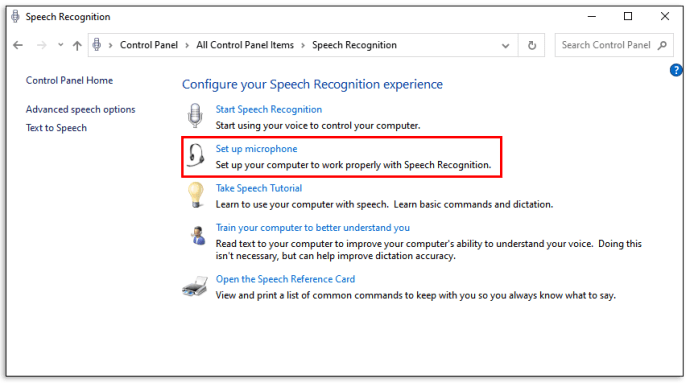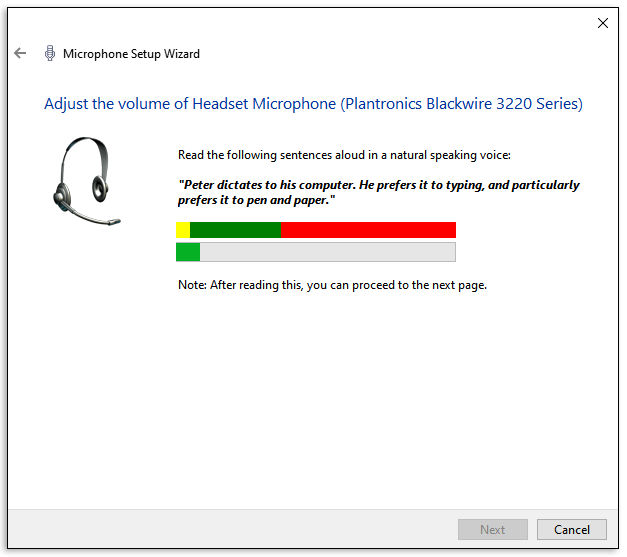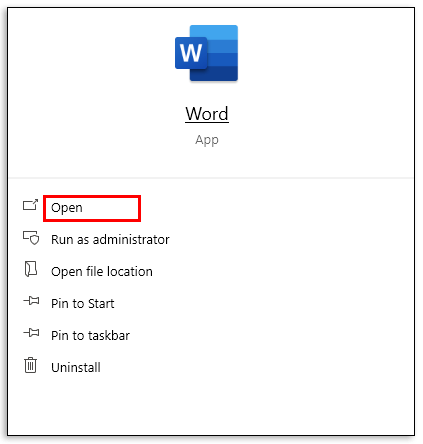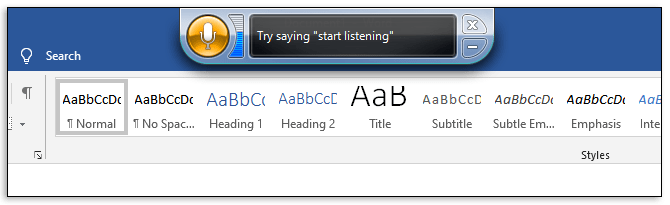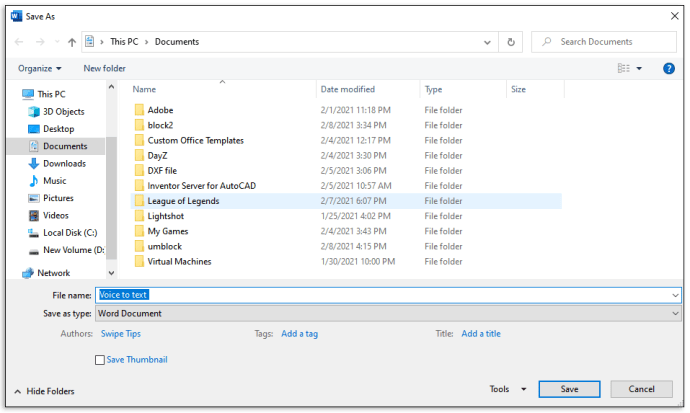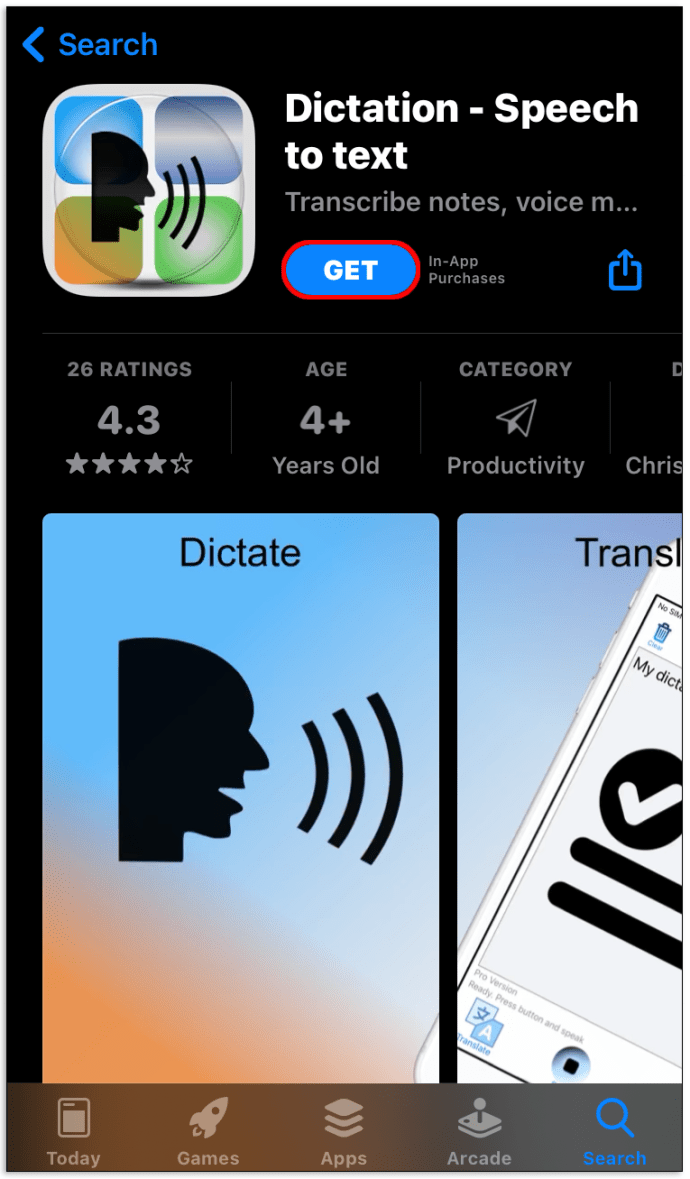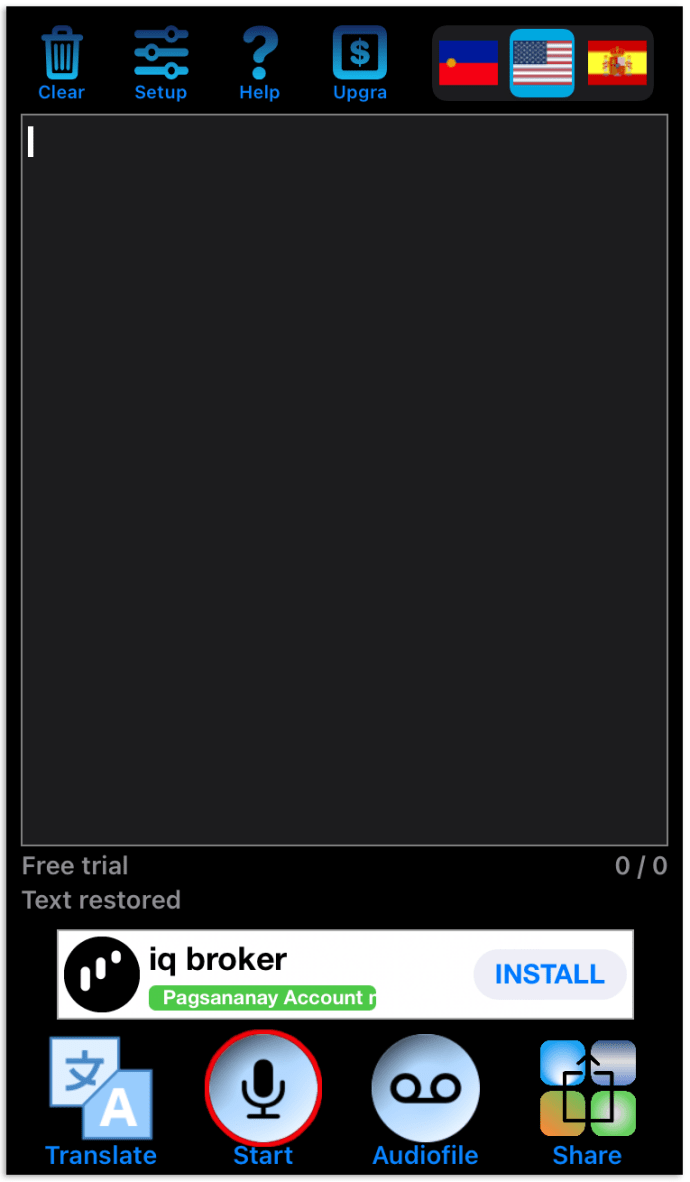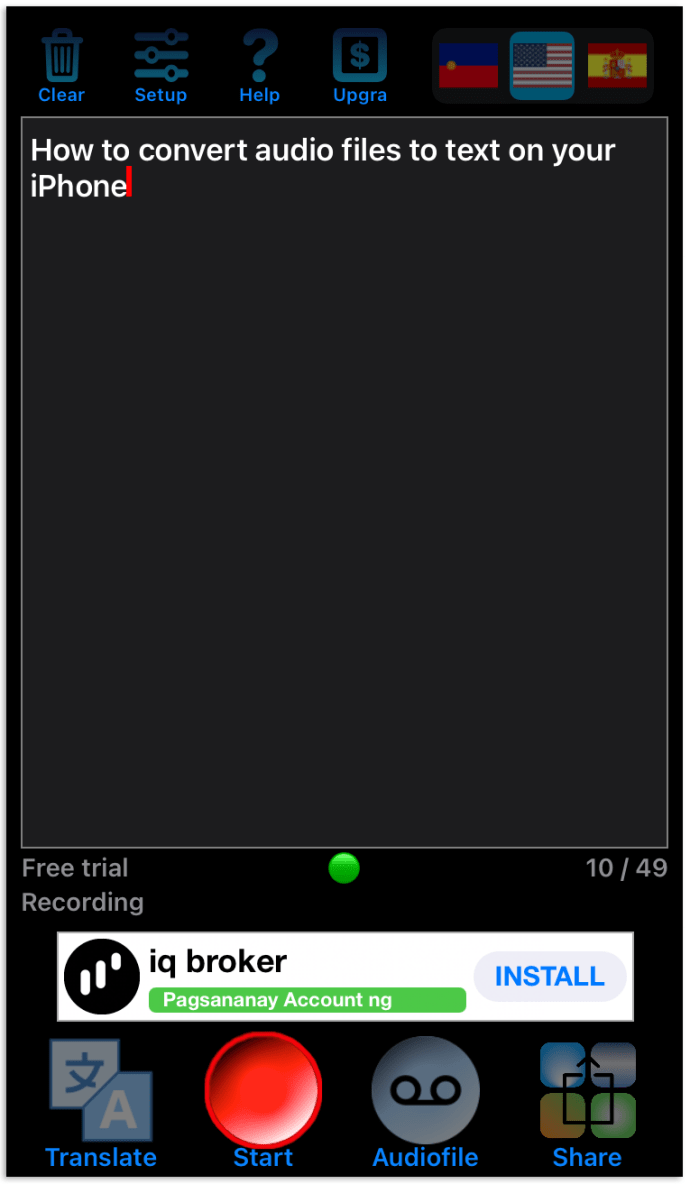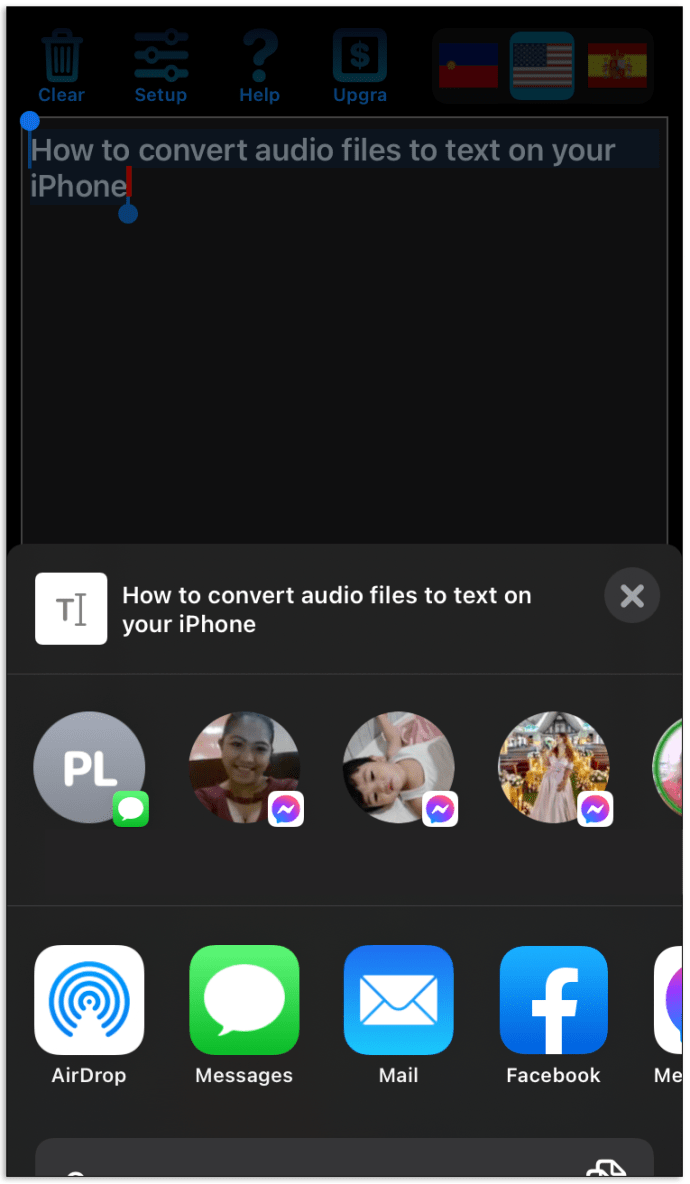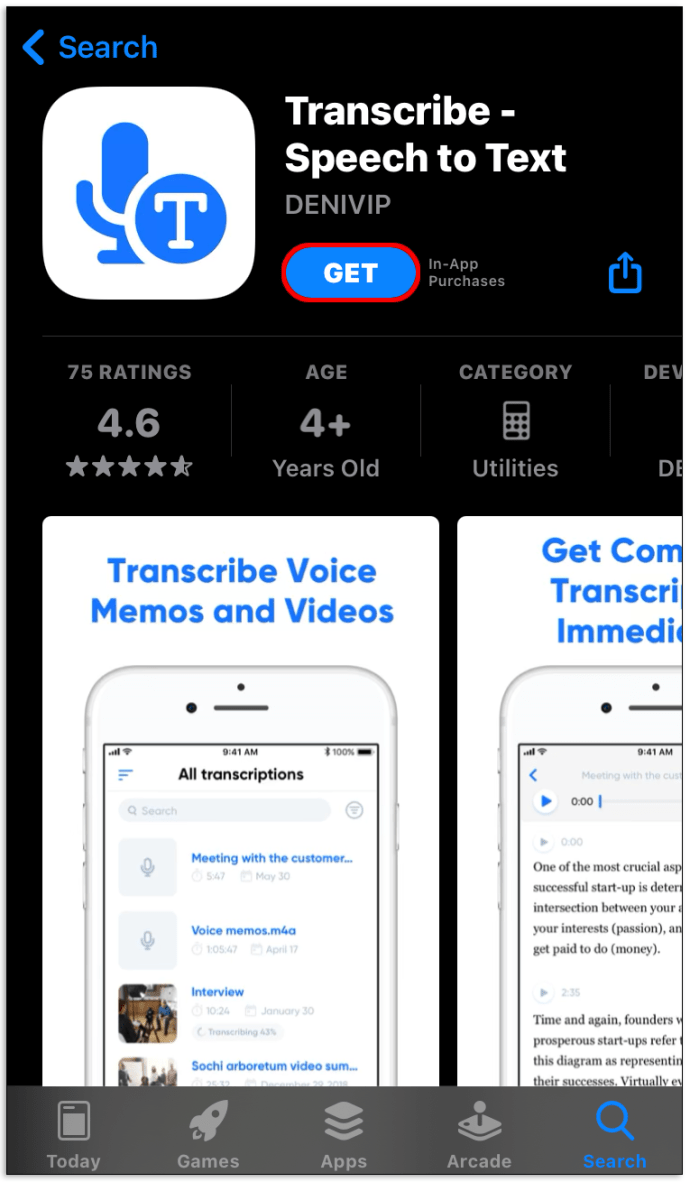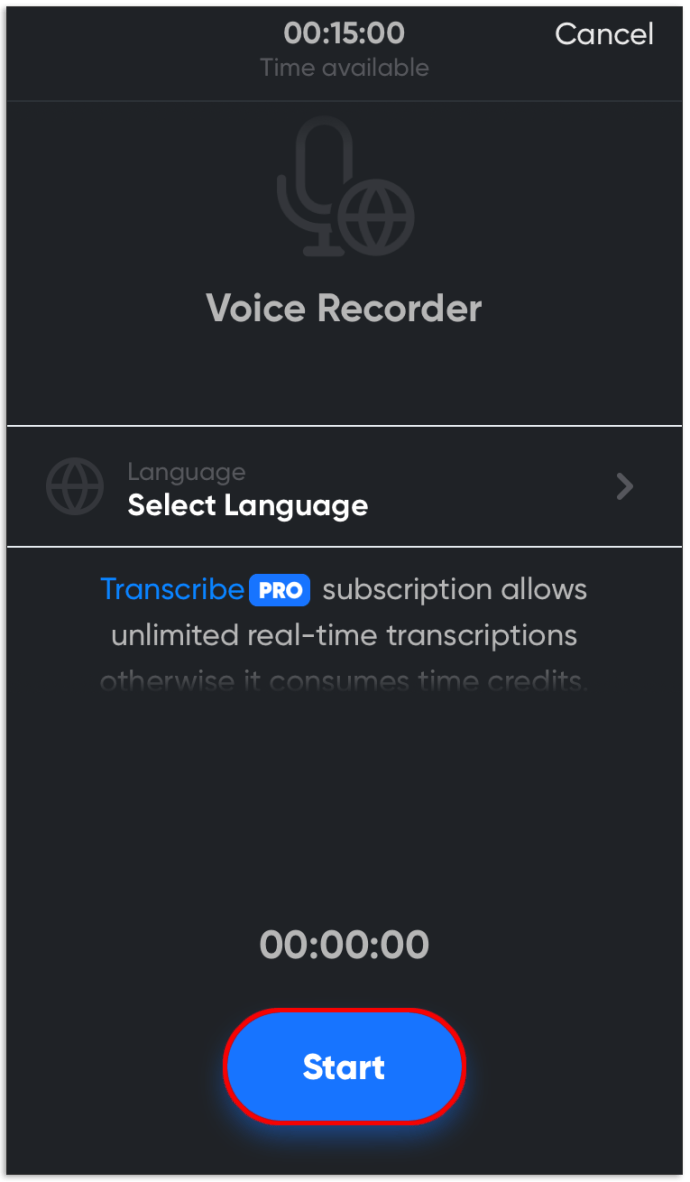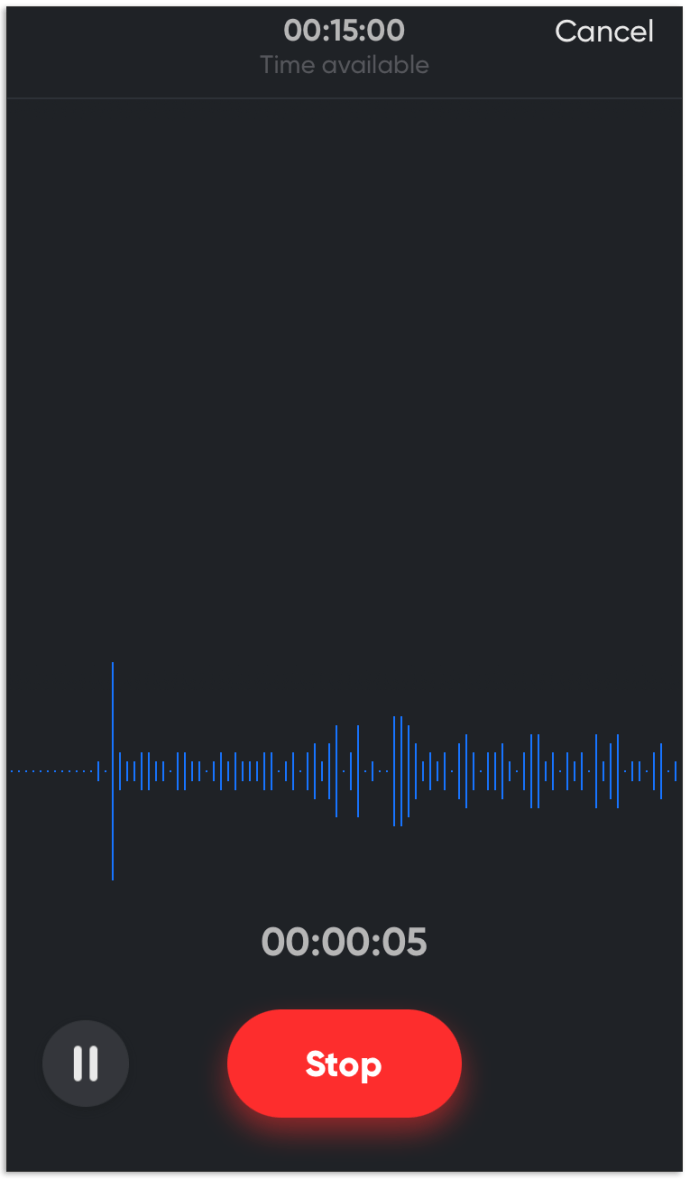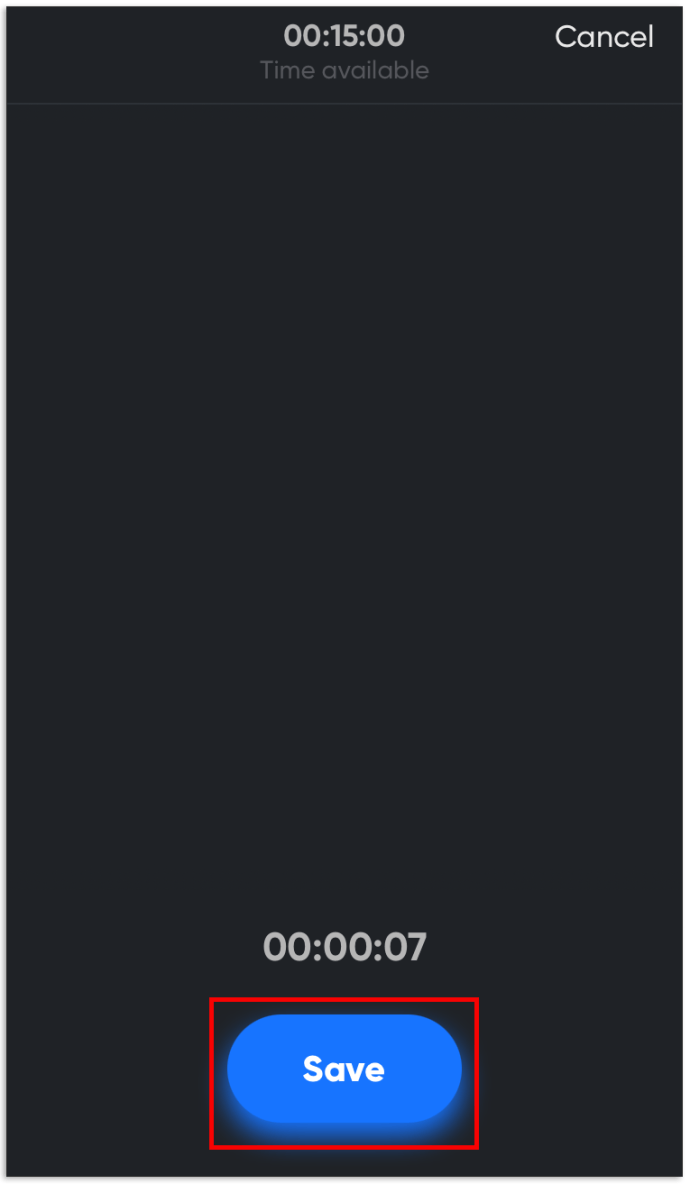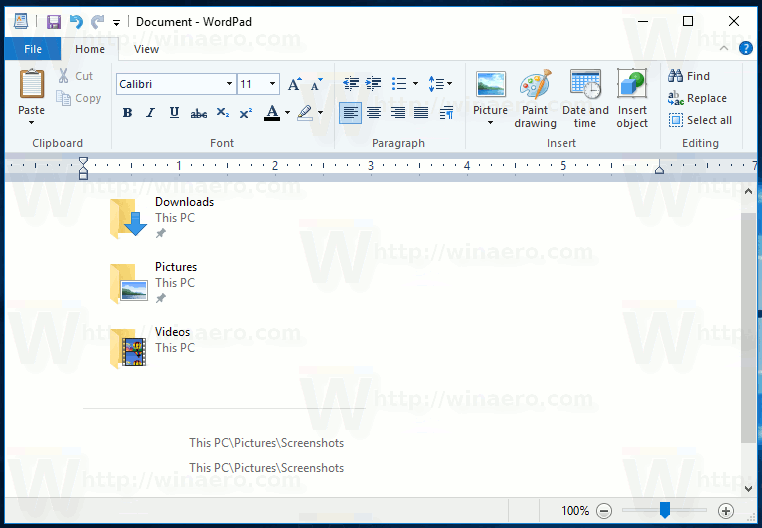Yararlı bilgiler genellikle ses biçiminde gelir. Bu biçim, hareket halindeyken dinlemek için uygundur, ancak duyduğunuz bir şeyi yazılı biçimde gözden geçirmek istediğinizde sorunlar ortaya çıkabilir. Bunu, ses dosyasını bir metin belgesine dönüştürerek yapabilirsiniz. Nasıl olduğunu öğrenmek için okumaya devam edin.

Bu yazıda, farklı yazılımlar kullanarak ses dosyalarının nasıl metin belgesine dönüştürüleceğini açıklayacağız. Bilgileri çevrimiçi olarak, Mac, Windows ve telefonunuzda istediğiniz biçime dönüştürmek için ayrıntılı bir kılavuz sağlayacağız. Ek olarak, başkalarının aynı konuda sorduğu SSS'yi de ele aldık.
Ses Dosyalarını Çevrimiçi Metne Dönüştürme
Herhangi bir ek yazılım yüklemek istemeyenler için çevrimiçi olarak birçok araç var. Bir iki tanesini sizlerle paylaşacağız. Ancak, ücretsiz çevrimiçi araçların size profesyonel sonuçlar vermesi olası değildir. Bilgisayarınıza uygulama indirmeden ses dosyalarını metne dönüştürmek için aşağıdaki kılavuzu izleyin.
Bear File Converter'ı Kullanma:
- Bear File Converter'ı ziyaret edin İnternet sitesi .
- Cihazınızdan bir MP3 dosyası yükleyin veya bir dosya URL'si yapıştırın.
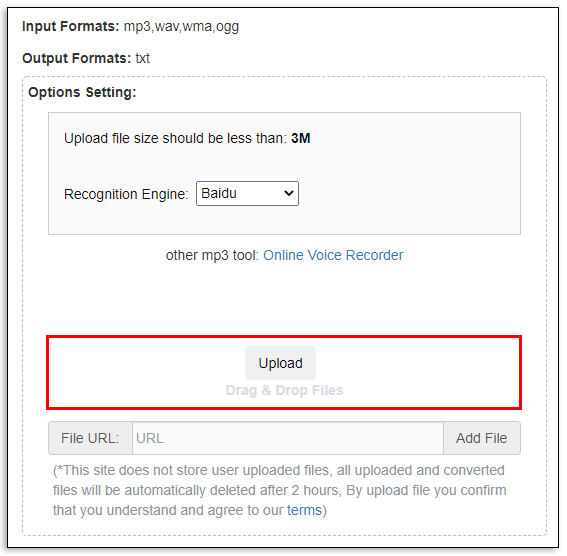
- Bir tanıma motoru seçin.
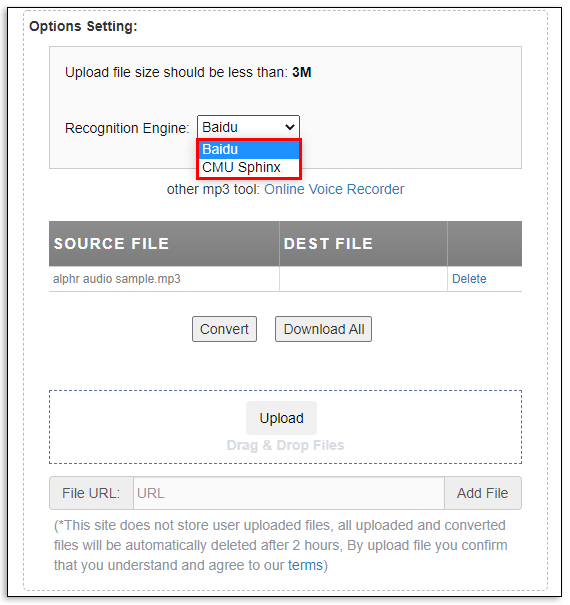
- Yükleme tamamlandıktan sonra Dönüştür'ü tıklayın.
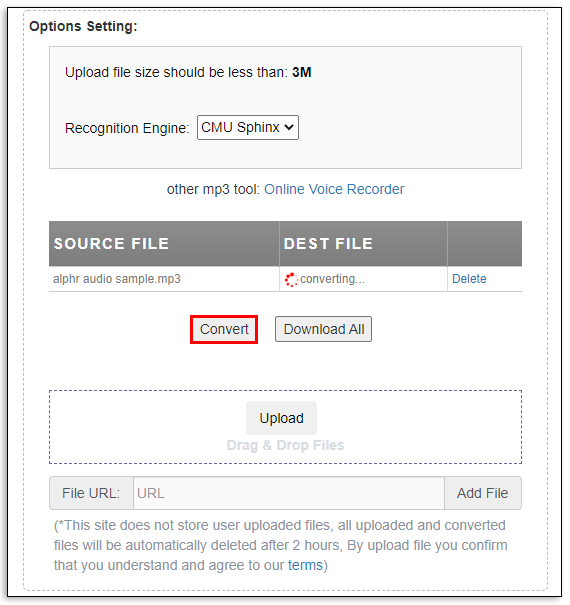
- Dönüştürmenin bitmesini bekleyin ve sonucu PDF veya TXT dosyası olarak kaydedin.
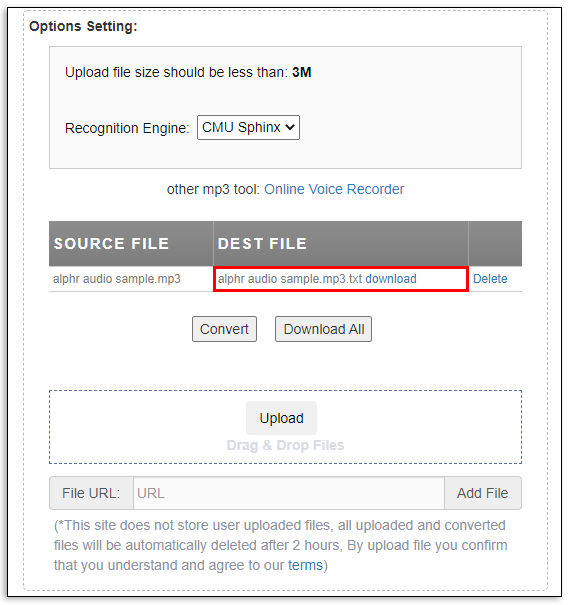
360 Dönüştürücüyü Kullanma:
- 360 Dönüştürücüye gidin İnternet sitesi .
- Cihazınızdan veya Bulut Depolamadan bir MP3 dosyası yükleyin veya bir dosya URL'si yapıştırın.
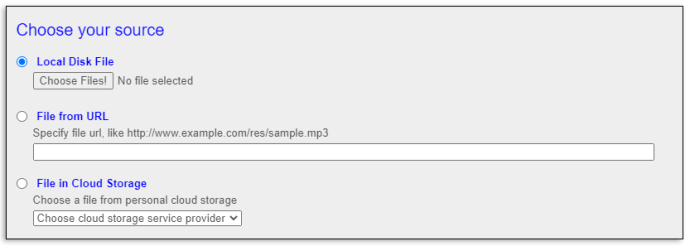
- Ses dosyasının dilini seçin.
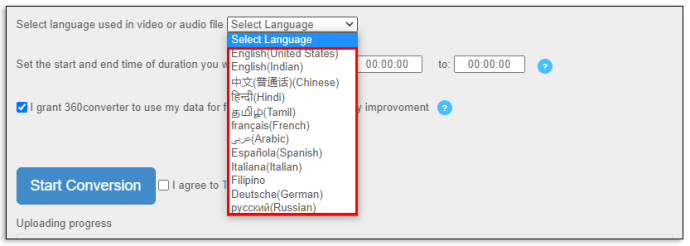
- Kopyalamak istediğiniz dosyanın başlangıç ve bitiş zamanlarını ayarlayın.
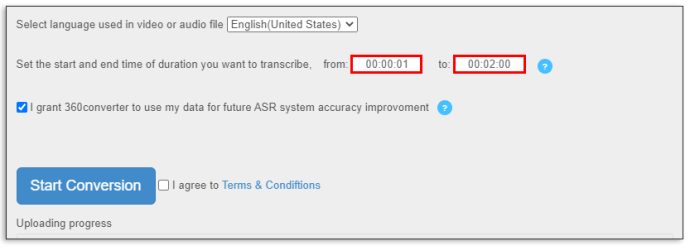
- Şartlar ve Koşulları kabul ediyorum'un yanındaki kutuyu işaretleyin ve Dönüşümü Başlat'ı tıklayın.
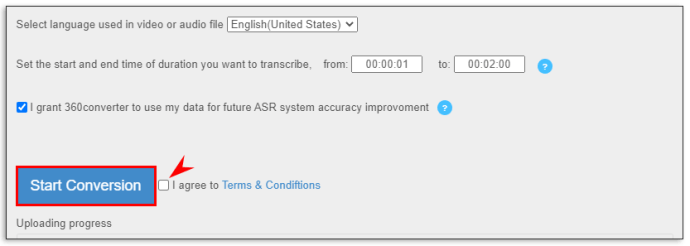
- Dönüştürmenin bitmesini bekleyin ve sonucu PDF veya TXT dosyası olarak kaydedin.
Sonix'i kullanma:
google hesabım kaç yaşında
- Sonix'e git İnternet sitesi ve bir e-posta adresi veya Google kullanarak 30 dakikalık ücretsiz deneme için kaydolun.
- Cihazınızdan veya Zoom, Dropbox, Google Drive veya YouTube'dan bir MP3 dosyası yükleyin.
- Dosya dilini seçin ve Şimdi kopyalamaya başla'yı tıklayın.
- Geçiş düğmelerini kaydırarak ayrıntıları ekleyin, ardından Deşifre etmeye devam et'e basın.
- Dönüşüm biraz zaman alacaktır. Kopyalanan dosya size e-posta ile gönderilecektir.
- Dosyayı PDF veya TXT formatında indirin.
Google Dokümanlar'da Ses Dosyalarını Metne Dönüştürme
Google Dokümanlar'ın resmi olarak bir metne dönüştürme işlevi yoktur. Yüksek kaliteli bir transkripsiyon aramıyorsanız, aşağıdaki adımları izleyerek bir ses dosyasını metne dönüştürmek için sesle yazma özelliğini kullanmayı deneyebilirsiniz:
- Google Dokümanlar'ı açın ve Araçlar menüsünü seçin.
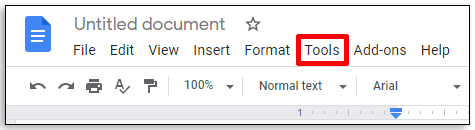
- Sesle yazma'yı tıklayın.
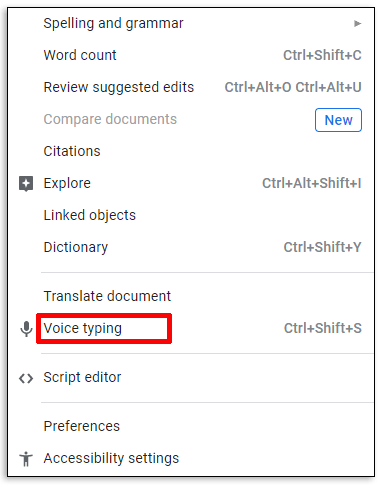
- Ses dosyasını oynatın. Arka plan seslerinin duyulmadığından emin olun.
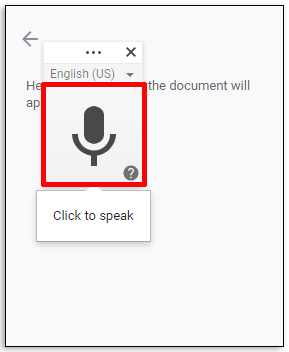
- Google Dokümanlar, dikte edilen metni yeni bir belgeye yazacaktır.
Mac'te Ses Dosyalarını Metne Dönüştürme
Mac sahipleri tezahürat yapabilir - ses dosyaları önceden yüklenmiş yazılım kullanılarak kopyalanabilir. Ses dosyalarını Mac'inizde metne dönüştürmek için adım adım kılavuzu izleyin:
- Sistem Tercihleri menüsünü açın.
- Bir mikrofon simgesi olan Dikte ve Konuşma'ya basın.
- Dikte'nin yanındaki Açık seçeneğini seçin.
- İsteğe bağlı olarak, dosyayı gerçek zamanlı geri bildirimle yazmak için Gelişmiş Dikte Kullan'ı işaretleyin.
- Dosya dilini seçin ve bir kısayol tuşunun seçili olduğundan emin olun.
- Değişiklikler otomatik olarak kaydedilir. Pencereyi kapat.
- Herhangi bir metin düzenleyicide yeni bir belge açın.
- Dikte özelliğini açmak için seçilen kısayol tuşuna basın.
- Kopyalamak istediğiniz ses dosyasını çalın. Hiçbir arka plan gürültüsünün sesi engellemediğinden emin olun.
- Sonuçları görmek ve dosyayı istediğiniz biçimde kaydetmek için Bitti'ye tıklayın.
Windows'ta Ses Dosyalarını Metne Dönüştürme
Mac'e benzer şekilde Windows, Konuşma Tanıma adlı bir özelliğe sahiptir. Metni Windows Vista'dan sonraki herhangi bir Windows sürümünde kopyalamak için aşağıdakileri yapın:
- Başlat menüsünde Denetim Masası'na tıklayın.
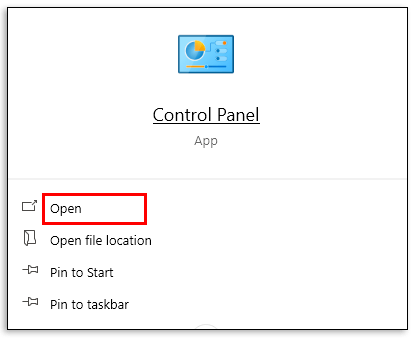
- Erişim Kolaylığı ayarlarını ve ardından Konuşma Tanıma'yı seçin.
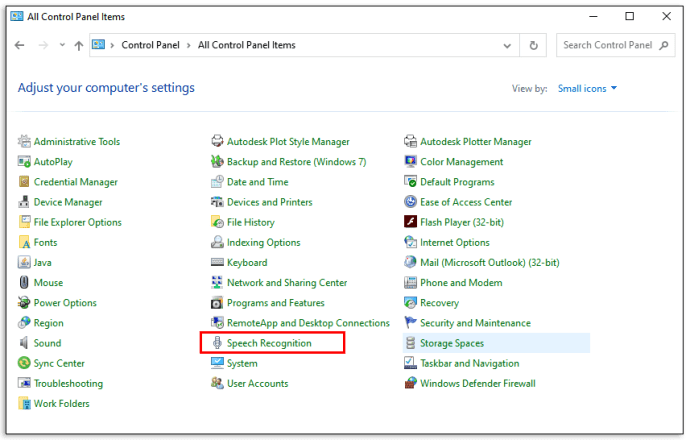
- Mikrofonu Ayarla'ya basın ve ekrandaki talimatları izleyin, ardından Bitir'e tıklayın.
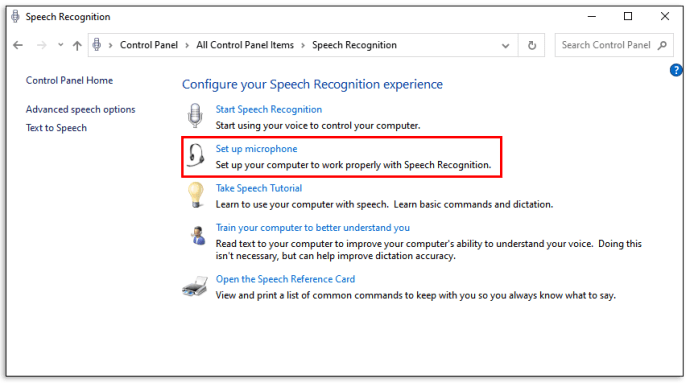
- Konuşma Eğitimi Al'ı seçerek bir öğreticiyi tamamlayın ve ekrandaki talimatları izleyin.
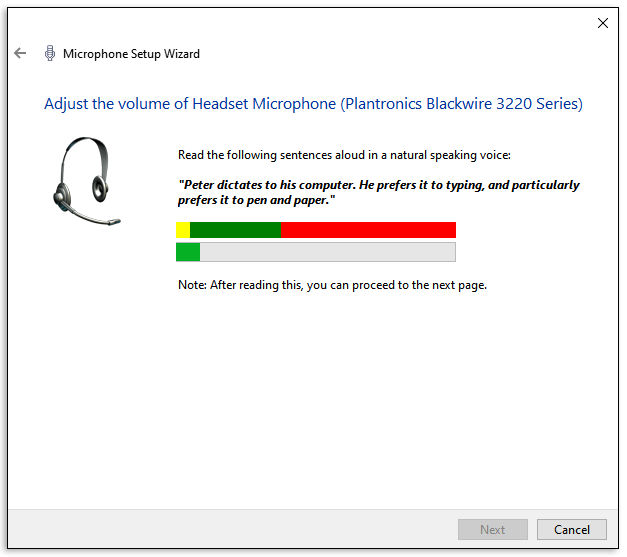
- Sizi daha iyi anlamak için Bilgisayarınızı eğitin'e tıklayın ve talimatları izleyin.
- Herhangi bir metin düzenleyicide yeni bir dosya açın.
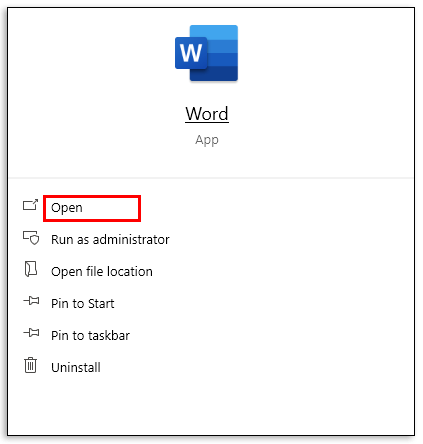
- Yüksek sesle dinlemeye başla deyin, ardından Dikte deyin.
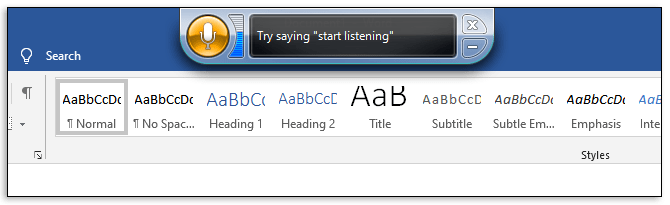
- Kopyalamak istediğiniz ses dosyasını bilgisayarınızın mikrofonunun yanında çalın.
- İşiniz bittiğinde yüksek sesle dinlemeyi bırakın deyin.
- Dosyayı istediğiniz formatta kaydedin.
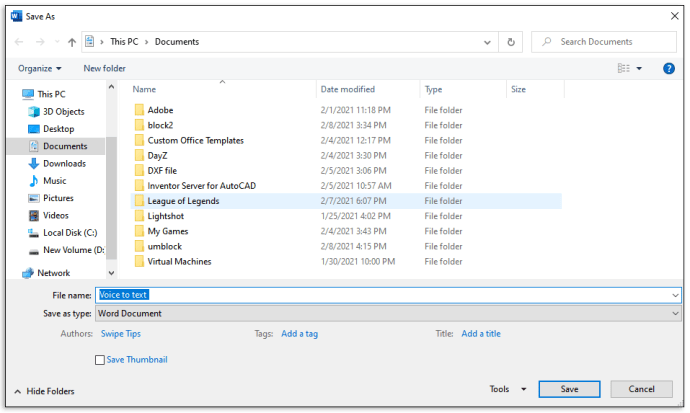
Ses Dosyalarını iPhone'unuzda Metne Dönüştürme
Telefonunuzdaki ses dosyalarını metne dönüştürmek için AppStore'da bulunabilecek transkripsiyon uygulamalarından birini indirmeniz gerekir. Aşağıdaki kılavuzu izleyin:
Dikte uygulamasını kullanarak:
- Dikte uygulamasını şuradan indirin: Uygulama mağazası .
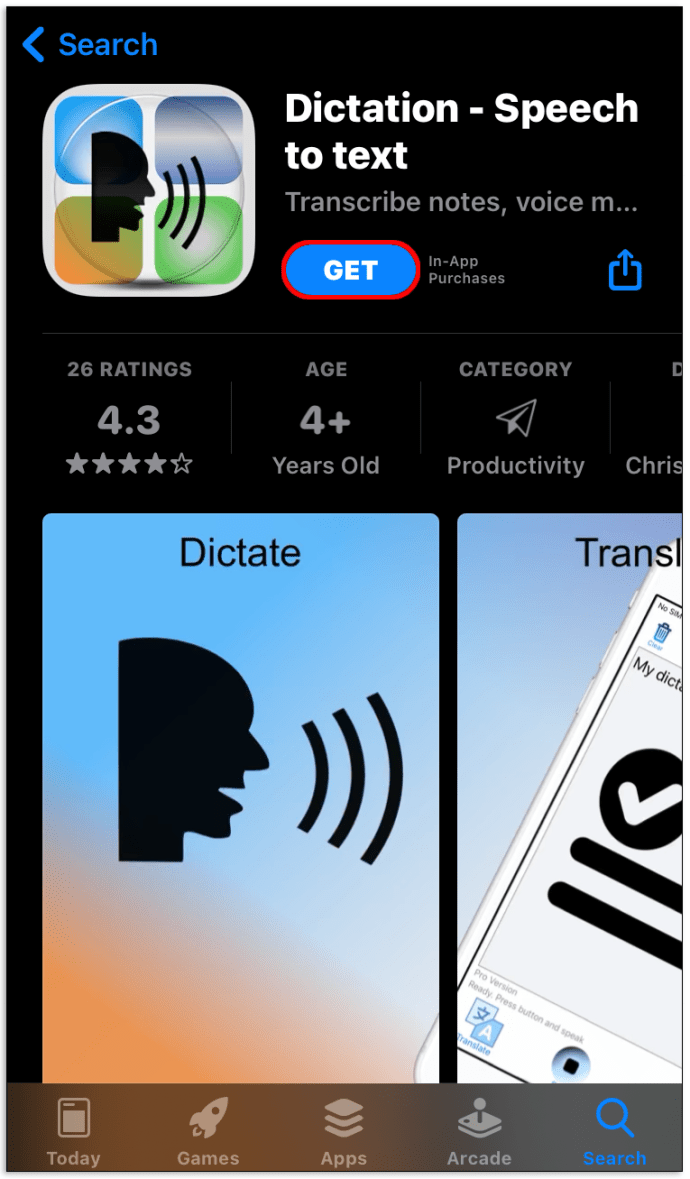
- Uygulamayı beğendiğinizden emin olmak için ücretsiz denemeyi deneyin.
- Ses kaydetmek için Dikte düğmesini basılı tutun.
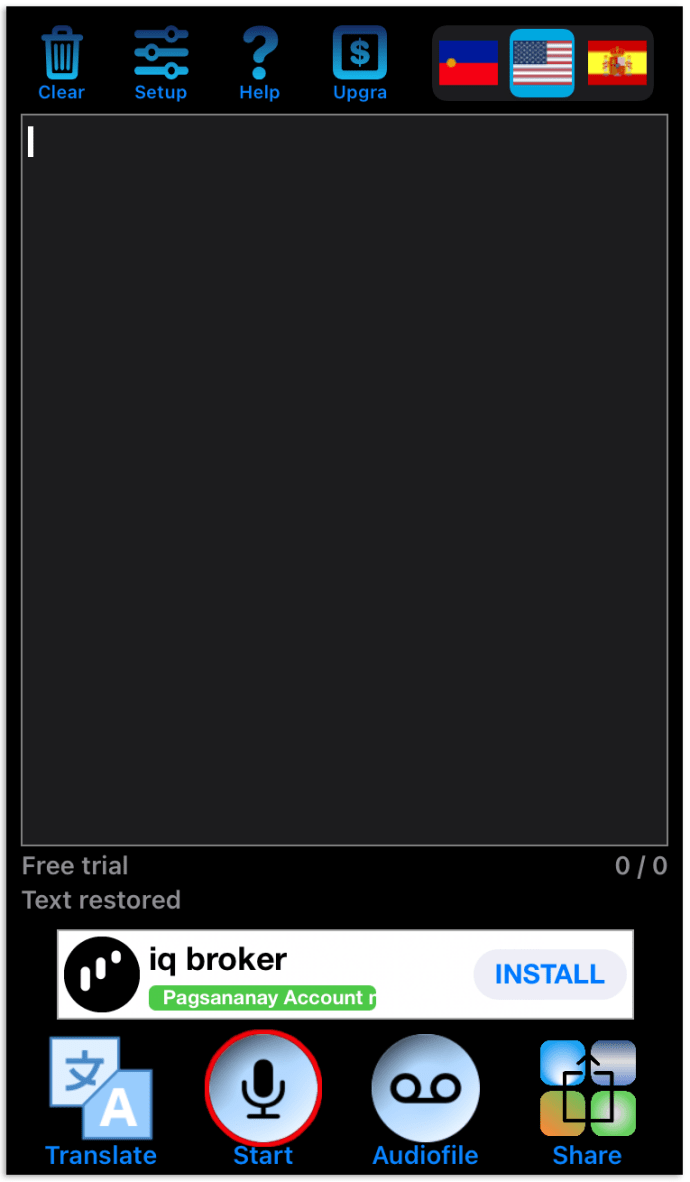
- Kaydı bitirdiğinizde düğmeyi bırakın. Uygulama, kopyalanan metni gösterecektir.
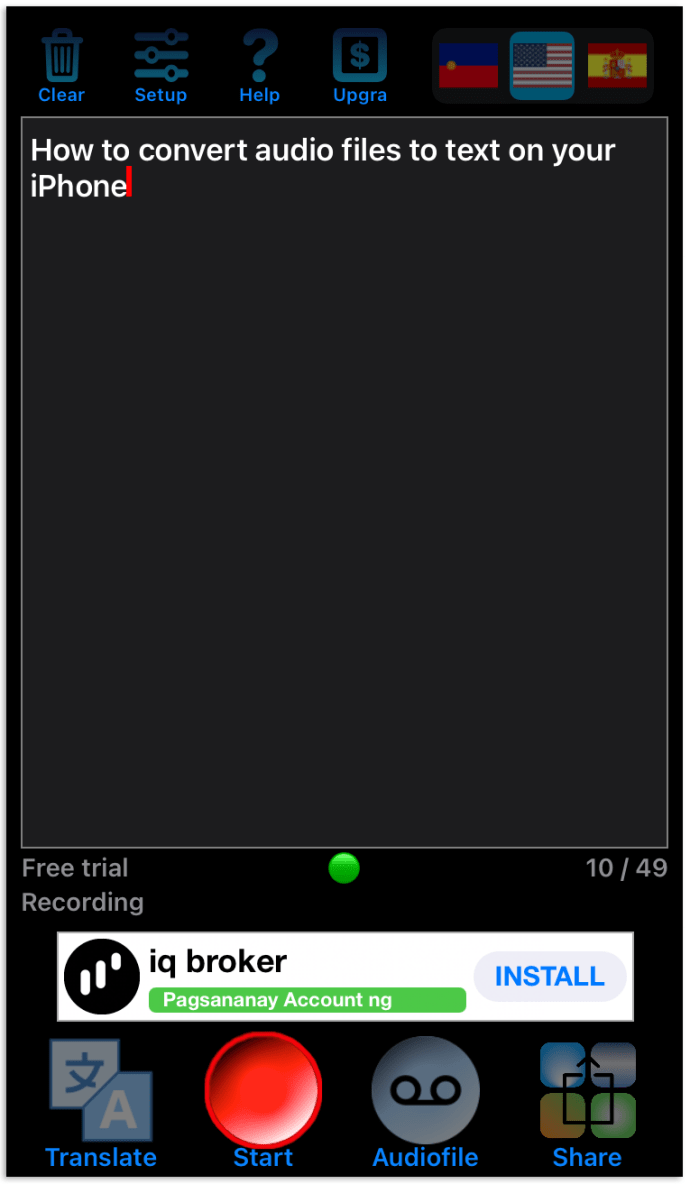
- Metni istediğiniz biçimde kaydedin veya başka bir uygulamayla paylaşın.
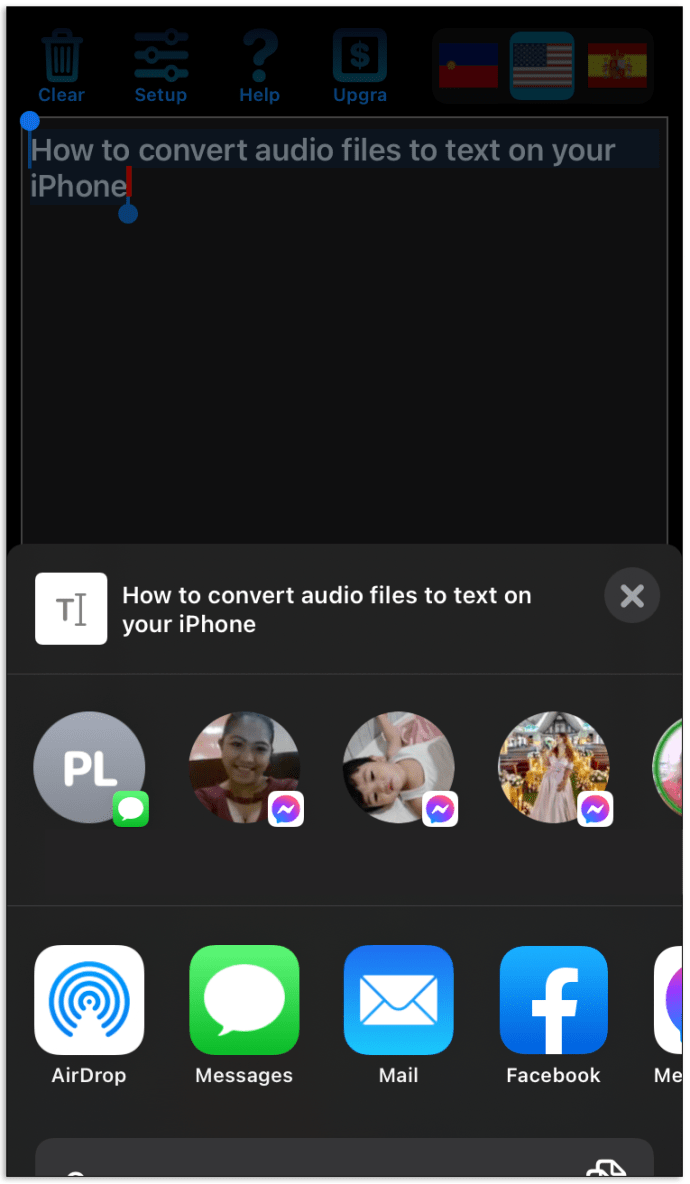
Metne Dönüştürme - Konuşmayı Metne Çevirme:
- Transcribe uygulamasını telefonunuza şuradan yükleyin: Uygulama mağazası .
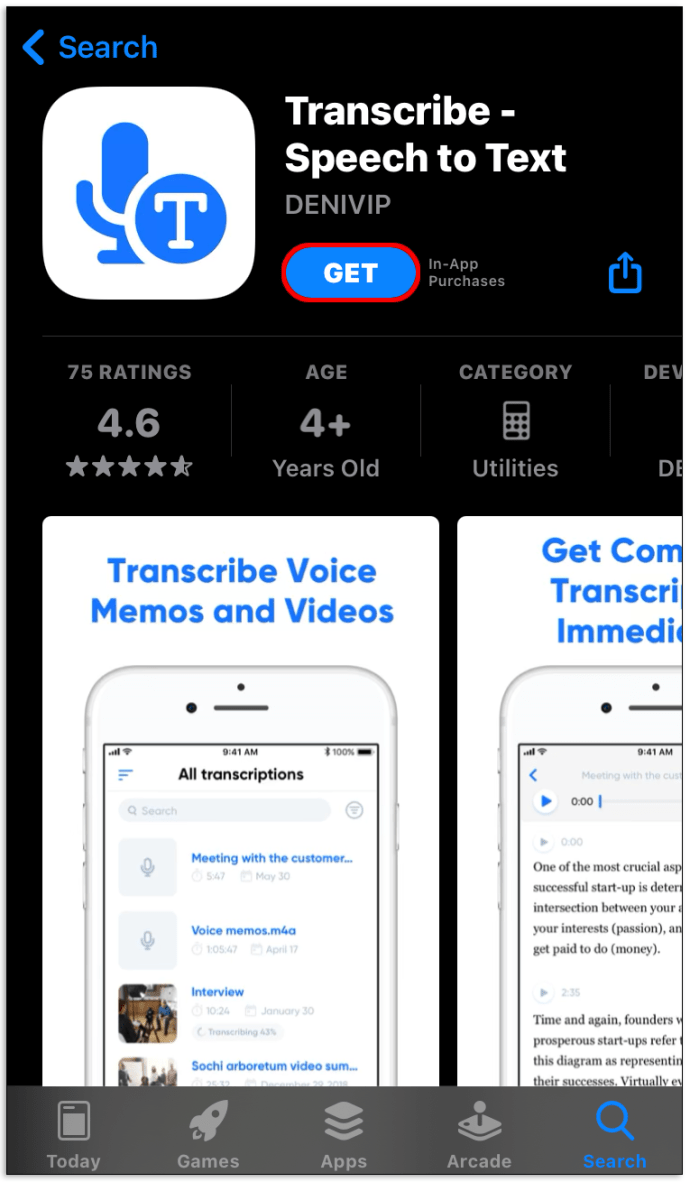
- Uygulamayı beğendiğinizden emin olmak için ücretsiz deneme sürümünü seçin.
- Uygulamayı açın ve ses kaydetmek için konuşmaya başlayın veya cihazınızdan bir ses dosyası seçin.
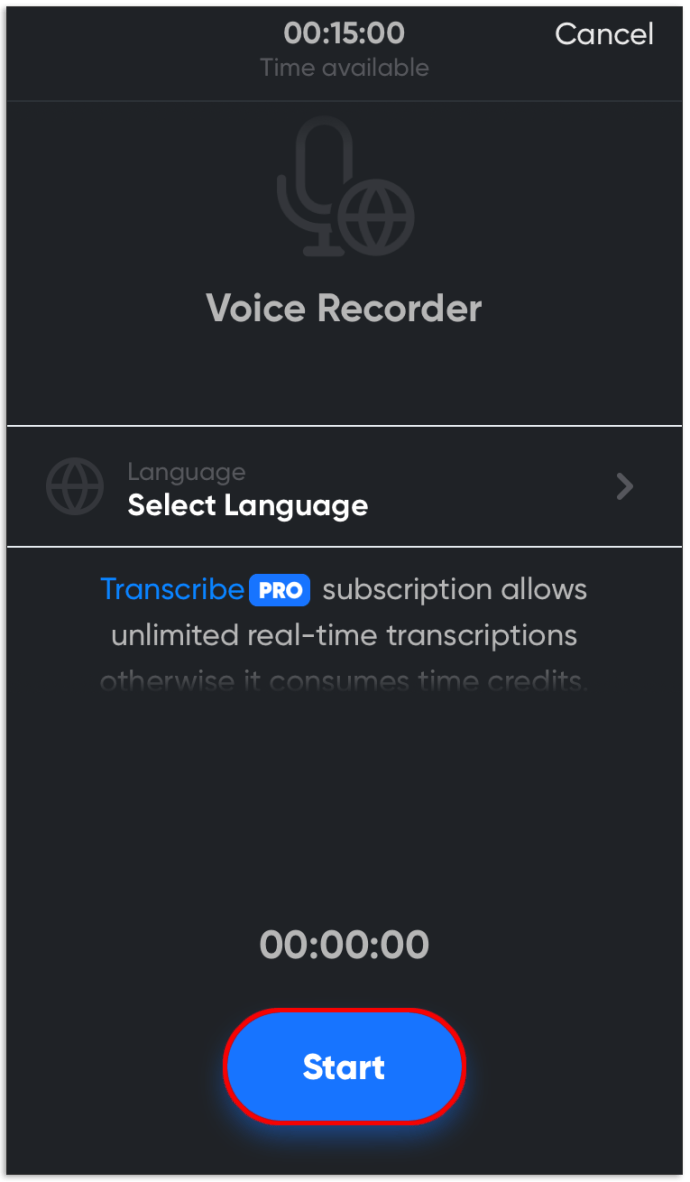
- Ses kaydediyorsanız, konuşmayı bıraktığınızda uygulama anında bunu kopyalayacaktır. Cihazınızdan bir dosya seçtiyseniz, uygulama yüklemeden sonra kopyalanmış metni gösterecektir.
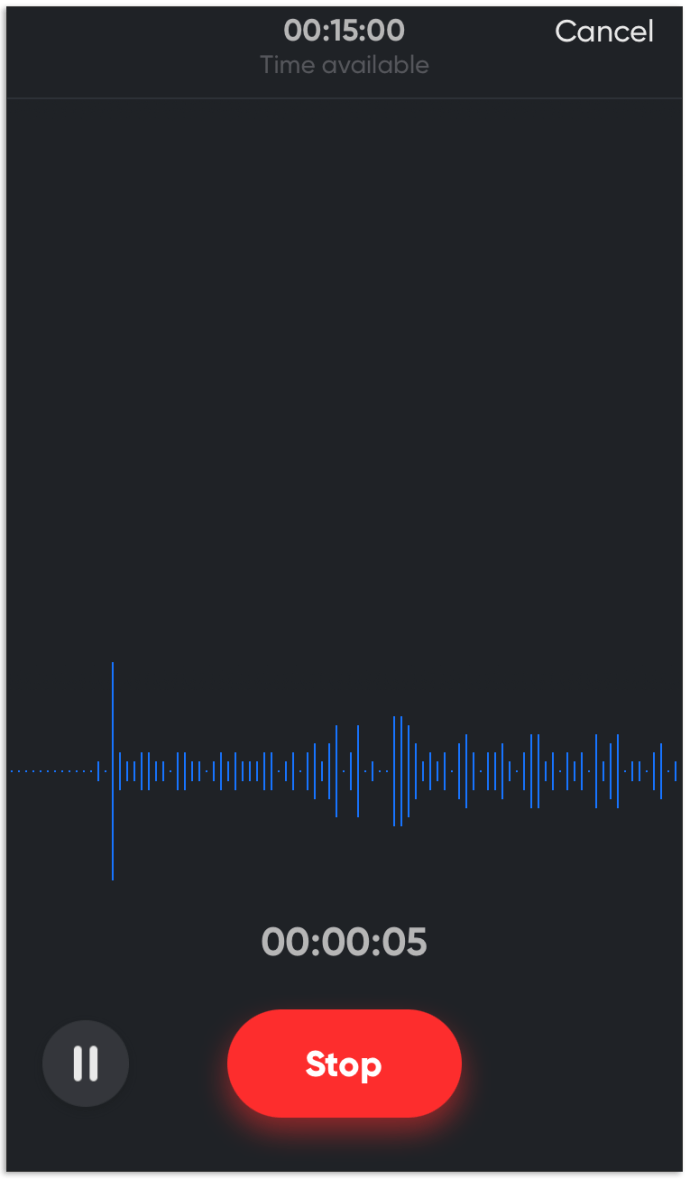
- Sonucu istediğiniz biçimde kaydedin veya başka bir uygulama veya cihazla paylaşın.
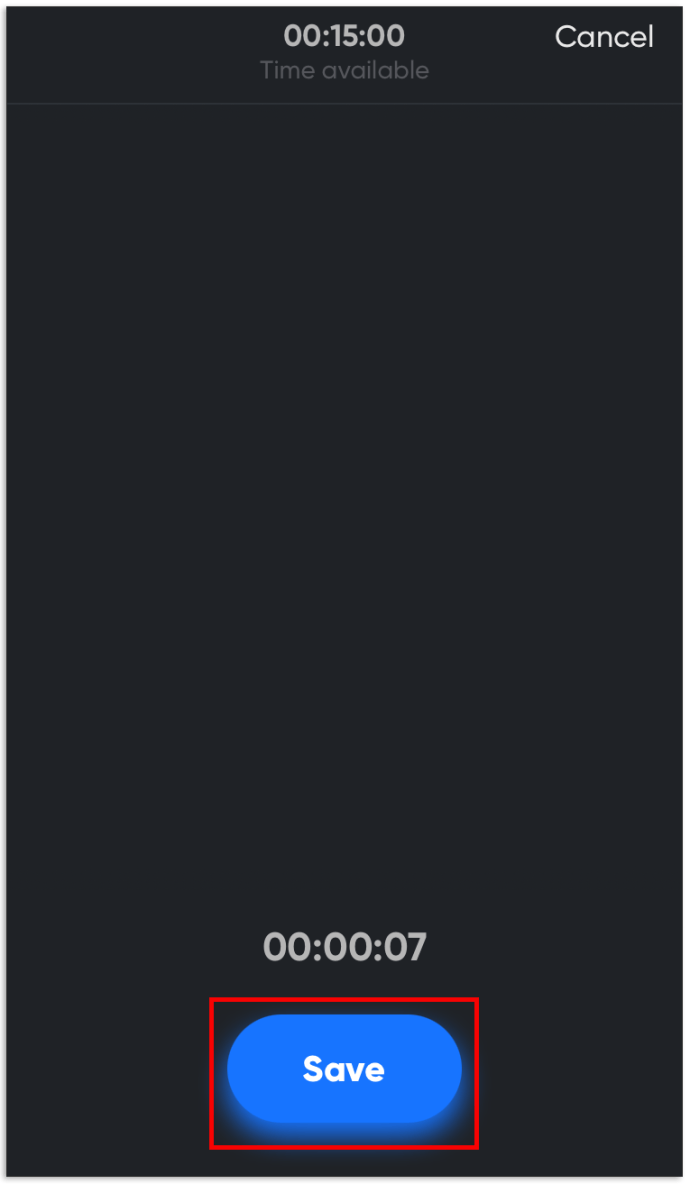
Sadece Basın Kaydet'i kullanma:
- Just Press Record uygulamasını şurada bulun: Uygulama mağazası ve indirin.
- Ortadaki kırmızı kayıt düğmesini basılı tutun veya cihazınızdan bir dosya yüklemek için Gözat'a tıklayın.
- Kayıt düğmesini bırakın veya Yükle'yi tıklayın. Uygulama, ses dosyasını anında kopyalayacaktır.
- İsteğe bağlı olarak, kopyalanan metni düzenleyin.
- Dosyayı istediğiniz biçimde kaydedin veya farklı bir uygulamayla paylaşın.
SSS
Bazı kullanıcılar, özel bir yazıya dönüştürme aracı oluşturmak veya konuşmayı daha doğru bir şekilde kaydetmek isteyebilir. Ses dosyalarının daha profesyonel düzeyde metne nasıl dönüştürüleceğini öğrenmek için okumaya devam edin.
twitter'dan bir gif'i nasıl kopyalarım
Python Kullanarak Ses Dosyalarını Nasıl Yazabilirim?
Teknoloji konusunda bilgili okuyucular, Python'da bir konuşmayı metne dönüştürme aracı oluşturmak isteyebilir. Bu çeşitli şekillerde yapılabilir, ancak en kolayı aşağıdaki program metnini Python'a kopyalayıp transcribe.py olarak kaydetmektir. Ardından, metne dönüştürmek için programa bir ses dosyası yükleyin.
import speech_recognition as sr
from os import path
from pydub import AudioSegment
convert mp3 file to wav
sound = AudioSegment.from_mp3('transcript.mp3')
sound.export('transcript.wav', format='wav')
transcribe audio file
AUDIO_FILE = 'transcript.wav'
use the audio file as the audio source
discord'a spotify nasıl bağlanır
r = sr.Recognizer()
with sr.AudioFile(AUDIO_FILE) as source:
audio = r.record(source) # read the entire audio file
print('Transcription: ' + r.recognize_google(audio)
Transkripsiyonu Nasıl Daha Doğru Yapabilirim?
Ses dosyalarını doğru bir şekilde kopyalamak için iki basit ipucunu uyguladığınızdan emin olun. İlk olarak, arka plandaki gürültülerden kurtulun. Cihazınızın mikrofonuna bir ses dosyası çalmaya başlamadan önce sessiz bir yer bulun.
İkinci olarak, mümkünse gerçek zamanlı bir dönüştürme seçeneği kullanın. Bu, metni hemen düzenlemenizi sağlar. Daha sonra metnin tamamını düzenlerseniz yanlış dönüştürülmüş ifadeleri kaçırabilirsiniz.
Bazı uygulamalar, belirli aksanları daha iyi tanımak için konuşma dönüştürücüyü eğitmenize izin verir; bu özellik için pazarlık yapmayın. En iyi sonuçları almanız gerekiyorsa, bir profesyonel kiralayabilirsiniz. Bir kişi genellikle bir programın algılayamadığı nüansları duyabilir.
Bilgileri En Uygun Şekilde Saklayın
Ses dosyası dönüştürme, sesli notlarınızı, sesli kitaplarınızı ve podcast'lerinizi daha kolay gözden geçirmenize ve düzenlemenize yardımcı olan kullanışlı bir özelliktir. Umarım bu makale, cihazınız ne olursa olsun ses dosyalarını metne dönüştürmenize yardımcı olmuştur.
Farklı deşifre uygulamaları denediniz mi? Bir ses kaydını daha net hale getirmek için ek ipuçları biliyor musunuz? Deneyimlerinizi aşağıdaki yorumlar bölümünde paylaşın.