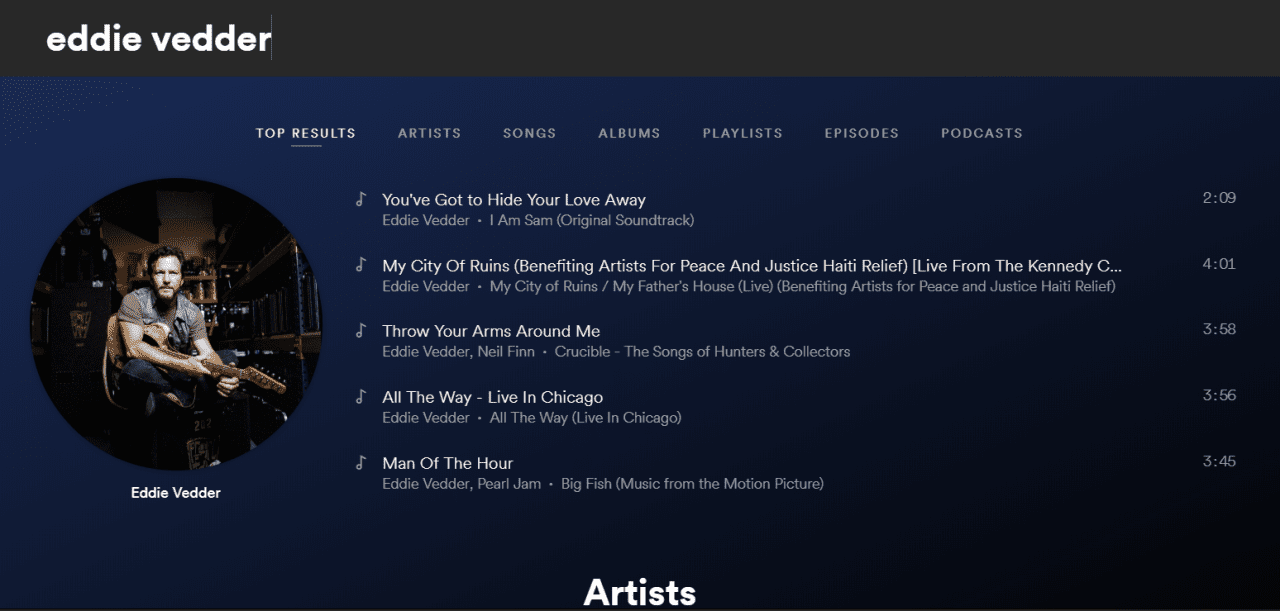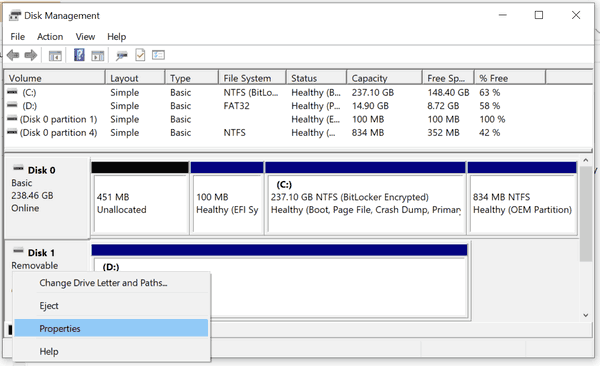Word belgelerinizi resim dosyalarına dönüştürmek bazen beklenenden daha uzun sürer. Bunun ana nedeni, birçok işletim sisteminin bunu yapabilecek araçlara sahip olmamasıdır. Çoğu zaman, belgenizi ilk olarak PDF'ye dönüştürmeniz gerekir.
Bu kuralın tabii ki istisnaları vardır. Her şey cihazınız ve platformunuzla ilgilidir. İşte karşılaşabileceğiniz hemen hemen her durumu kapsaması gereken bazı örnekler ve kılavuzlar.
Mac'te Word'ü JPG'ye Dönüştürme
Metin belgenizi bir resme dönüştürmek için, önce aşağıdaki adımları kullanarak onu bir PDF'ye dönüştürmelisiniz:
- Açmak için Word belgenizi çift tıklayın.
- Dosya düğmesini tıklayın.
- Farklı Kaydet seçeneğini seçin.
- Biçim menüsüne tıklayın ve PDF'yi seçin.
- Kaydet'e tıklayın.
- PDF dosyanıza sağ tıklayın ve Önizleme'yi seçin.
- Dosya düğmesini tıklayın.
- Dışa Aktar seçeneğini tıklayın.
- Biçim menüsünden, JPEG uzantısını seçin.
- Kaydet'i tıklayın.
Önizleme uygulamasıyla bunu herhangi bir Mac'te yapabilmelisiniz. İyi bir iş çıkardığından, genellikle başka uygulamaları yüklemek için bir neden yoktur.
Windows 10 PC'de Word'ü JPG'ye Dönüştürme

Windows'ta da bir Word belgesini doğrudan JPG'ye dönüştüremezsiniz. Ancak, bunu bir PDF'ye ve ardından bir görüntü dosyasına dönüştürebilirsiniz.
Sadece bir PDF'den JPEG'e dönüştürücüye ihtiyacın vardı. Sizinkini Microsoft Store'dan indirin. Belgenizi dönüştürmek için aşağıdaki adımları kullanın.
- Word belgenizi açın.

- Dosya düğmesini tıklayın.

- Farklı Kaydet seçeneğini seçin.

- Açılır menüden PDF dosya uzantısını seçin.

- PDF'nizi JPEG dönüştürücüye açın.

- Dosya Seç düğmesini tıklayın.

- PDF dosyasını açın.

- Bir kaydetme konumu seçin.

- Dönüştürmek için Devam Et'i tıklayın.

Chromebook'ta Word'ü JPG'ye Dönüştürme
Chromebook da önceden yüklenmiş dönüştürücülerle gelmez. Bu nedenle, doc dosya biçiminizi bir JPG'ye dönüştürmek için bir dönüştürücü aracına ihtiyacınız vardır.
SmartPDF, sizin için her şeyi yapabilen, sorunsuz çalışan bir uygulamadır. Word belgenizi bir PDF'ye ve ardından bir JPG'ye dönüştürebilir.
- Google Web Mağazası'nda SmartPDF uygulamasını arayın.
- Uygulamayı yükle.
- Aracı çalıştırın.
- Açmak için belgenizi sürükleyip bırakın.
- İlk sütundan PDF formatını seçin.
- Dönüştür düğmesine basın.
- Dosyayı PDF olarak yeniden açın.
- İkinci biçim sütunundan JPG uzantısını seçin.
- Dönüştür düğmesine tıklayın.
Bunun çevrimiçi bir hizmet olduğunu, bu nedenle dosyalarınızı dönüştürdükten sonra indirmeniz gerekeceğini unutmayın. SmartPDF aracı, DOC, JPG ve PDF dosyalarıyla birlikte PPT ve XLS dosyalarını da kabul eder ve dönüştürür.
bir görüntü nasıl daha az pikselli hale getirilir
Bir iPhone'da Word'ü JPG'ye Dönüştürme
iOS cihazları Önizleme Uygulaması yüklü olarak gelmez. Bu nedenle, bir belgeyi resme dönüştürmek için başka bir şey kullanmanız gerekir.
App Store'dan The Document Converter kurabilirsiniz. DOC, PDF, DOCX, TXT, JPG ve diğerleri gibi çeşitli dosya uzantılarını kabul eden basit ve hızlı çalışan bir uygulamadır.
- Uygulamayı AppStore'da bulun ve yükleyin.
- Uygulamayı başlatın ve bir veri dosyası seçin.
- Listeden çıktı biçiminizi seçin.
- Önce PDF'yi seçin.
- Dönüştür düğmesine dokunun ve bekleyin.
- PDF dosyasını uygulamada açın.
- Şimdi çıktı dosyası için JPG formatını seçin.
- Dönüştür'e dokunun.
- Dosyayı doğrudan uygulamadan kaydedin veya paylaşın.
Bu dönüştürme aracının en az bir iOS 10.0 veya daha yeni bir sürümünü gerektirdiğini unutmayın. Ancak, sınırlı miktarda dönüşüm için kullanmak ücretsizdir.
Android Cihazda Word'ü JPG'ye Dönüştürme
Android kullanıcıları SmartApps38 tarafından Word to JPG Converter'a erişebilir. Bu araç, Word'den PDF'ye dönüştürme işlemini atlar ve çıktı biçimi olarak doğrudan JPG'yi seçmenize izin verir.
- Word to JPG Converter'ı Google Play Store'dan yükleyin.

- Uygulamayı başlatın ve bir belge açın.

- İstediğiniz çıktı biçimini seçin - JPG, PNG, GIF veya BMP.

- Dönüştür düğmesine dokunun.

Bu uygulama her bir sayfadan geçer ve yüksek kaliteli bir ekran görüntüsü alır. Ardından her resmi istediğiniz formatta kaydeder. Çok sayfalı belgeler için, dönüştürülen dosyaları ZIP arşivlerinde bulabilirsiniz.
Yalnızca JPG biçimi için görüntü kalitesini ayarlayabileceğinizi unutmayın. Ayrıca, uygulama hem DOC hem de DOCX dosya formatlarını açabilir.
Çevrimiçi Web Hizmeti ile Word'ü JPG'ye Dönüştürme
Windows veya Mac bilgisayarda kullanabileceğiniz çeşitli ücretsiz ve ücretli çevrimiçi dönüştürücüler vardır.
Çoğu durumda, bir çevrimiçi dönüştürücü aracının ücretsiz ve premium sürümü arasında çok fazla fark yoktur. Ancak, hizmet için ödeme yaptığınızda aşağıdaki gibi avantajlardan yararlanabilirsiniz:
- Daha yüksek bir yükleme sınırı.
- PDF dönüştürme aracından geçmeden doğrudan Word'den JPG'ye geçiş.
- Daha iyi JPG resim kalitesi.
- Toplu dosya dönüştürmeleri.
Aşağıdaki dönüştürücüler, ücretsiz sürümlerinde bile iyi bir iş çıkarırlar ve sizi bir hesap oluşturmaya da zorlamazlar.
SmallPDF.com
Word belgenizi dönüştürücü kutusuna sürükleyip bırakabilirsiniz. Araç daha sonra belgenizi otomatik olarak bir PDF dosyasına dönüştürür ve size bir önizleme sunar. PDF olarak kaydedebilir ve indirebilirsiniz. Ya da, sağ panel menüsünden PDF'yi JPGoption'a seçebilirsiniz.
WordtoJPEG.com

Bu başka bir çok basit ve hızlı dönüştürme aracıdır. Birden çok dosya yüklemeyi seçebilir veya bunları sıraya sürükleyebilirsiniz. Bununla birlikte, aynı anda sıraya koyabileceğiniz 20 dosya limiti vardır.
Bir dosyayı sürüklediğinizde, dönüştürülüyor yazan bir mesaj dikkatinizi çeker. İşlem bittiğinde, tüm resimleri içeren ZIP arşivini indirebilirsiniz. Daha önce bahsedilen Android uygulamasının çalışmasına benzer şekilde, bu araç da her sayfanın anlık görüntülerini alır ve bunları bir JPG formatında kaydeder.
Convertio.co

Convertiois, biraz daha yavaş çalışan ancak çok yüksek kaliteli JPG dosyaları oluşturan çevrimiçi bir araçtır. Bir hesap olmadan, bir seferde yalnızca bir DOC dosyası ekleyebilirsiniz.
Dosyayı Yükle düğmesini tıklayın ve dosyanızı seçin veya sürükle ve bırak işlevini kullanın, ardından Dönüştür düğmesine basın ve programın sihrini yapmasını bekleyin. İşlem bittiğinde, her sayfa için fotoğraflar içeren bir ZIP arşivi indirebilirsiniz.
Uygulamanın dosyalarınızı 24 saatten fazla tutmadığını unutmayın. Bir hesaba kaydolursanız, yüklenen ve dönüştürülen dosyaları manuel olarak da silebilirsiniz.
Online-Convert.com

Bu çevrimiçi dönüştürücü, tüm dosya dönüştürme türleri için en popüler web araçlarından biridir. Premium hesap olmadan da oldukça büyük belgeleri kusursuz kalitede dönüştürebilirsiniz.
Bu uygulamanın en büyük avantajlarından biri özelleştirmedir. Sıkıştırma, renk, DPI ve benzeri birçok ayar ile oynayabilirsiniz.
Bir DOC dosyası yüklemek ve bunu doğrudan JPG biçimine dönüştürmek de mümkündür. Yine, her sayfa kendi dosyasını alır. Fotoğrafları dönüştürme işleminden sonra tek tek veya arşiv halinde indirebilirsiniz.
Bu uygulama hem Windows hem de Mac kullanıcıları için gerçekten iyi çalışıyor. Ancak freemium'u zahmetli sınırlamalar sunuyor.
Ek SSS
Neden bir Word dosyasını JPG olarak kaydedemiyorum?
Çoğu kelime işlemci, bir belgeyi görüntü dosyası olarak kaydetmek için yerleşik seçeneklere sahip değildir. Bunu yapmak için genellikle bir ekran görüntüsü aracına ihtiyacınız vardır. Bununla birlikte, ekran görüntüsü almak her zaman en iyi çözünürlükte bir fotoğraf oluşturmanıza izin vermeyebileceğinden, uygun bir dönüştürücü kullanmanız önerilir.
Bir Word dosyasının ekran görüntüsü nasıl alınır ve JPG olarak nasıl kaydedilir?
Windows PC kullanıyorsanız ekran görüntüsü almak çok kolaydır. Ekranınızın ekran görüntüsünü almak için Alt + PrintSCR komutunu kullanabilirsiniz. Bunu yaparken Word belgenizin ön planda olduğundan emin olun.
Bunu yaptıktan sonra, işletim sistemi görüntüyü panoya kaydeder.
Paint, Ekran Alıntısı Aracı veya başka bir fotoğraf düzenleme yazılımını açın. Ekran görüntüsünü düzenleyiciye yapıştırın ve sonuçtan memnun kalana kadar üzerinde çalışın. Resmi kırpın ve ardından istediğiniz formatta kaydedin.
Son düşünceler
Bazı uygulamalar, DOC dosyalarınızı doğrudan JPG dosyalarına dönüştürmenize izin verir. Diğerleri önce bunları PDF dosyalarına dönüştürmenizi gerektirir. Ne olursa olsun, nihai sonuç genellikle kalite açısından aynıdır. Araç seçimi, yaptığınız kaç dönüşümden daha önemlidir.
Teknoloji, tek tek sayfa belgelerinin enstantanelerini alıp ayrı JPG dosyaları olarak kaydettiği için hemen hemen her zaman aynı şekilde çalışır.
Tekli veya toplu dosya dönüştürmeleri için kullandığınız favori dönüştürücü araçlarınız nelerdir? Word dosyalarınızı JPG'lere veya diğer görüntü dosyalarına dönüştürmeye çalıştığınızda sıklıkla hangi sorunlarla karşılaşıyorsunuz? Aşağıdaki yorumlar bölümünde düşüncelerinizi ve deneyimlerinizi bizimle paylaşın.