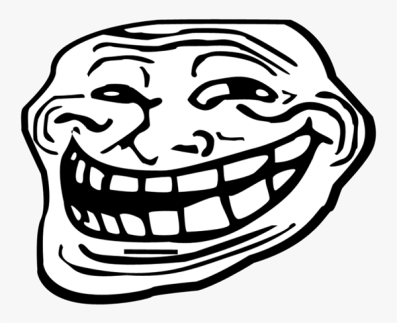Chromebook'lar çok yönlü taşınabilir bilgisayarlardır. Hafif bir işletim sistemi olan Chrome OS'den kaçıyorlar ve macOS, Windows veya Linux ile karşılaştırıldığında sınırlı işlevlere sahip olsa da, Chromebook yıllar içinde daha popüler hale geldi. Chromebook'lar, büyük miktarda dosya saklama için bulut depolamayı kullandıklarından çok fazla depolama alanı kullanmazlar.
bilgisayarda hayday nasıl oynanır

Chromebook'lar, Windows veya Mac'e uygun fiyatlı bir alternatiftir. Kısayol tuşları ve komutlar, çoğu kişinin Windows ve macOS'ta kullandığından farklıdır. Herhangi bir işletim sisteminin en önemli işlevlerinden biri, bilgileri bir yerden diğerine hızla kopyalayıp yapıştırma yeteneğidir. Bu makalede, bu yazıda bir Chromebook'ta nasıl kopyalayıp yapıştırabileceğinizi bildiğinizi göstereceğiz.
Hadi kazalım.
Chromebook'ta Nasıl Kopyalanır ve Yapıştırılır
Bir Chromebook'ta verileri kopyalamak ve yapıştırmak için yaygın olarak kabul edilen üç yöntem vardır. Her biri aynı işlevselliğe sahiptir, bu yüzden sadece hangisiyle daha rahat olduğunuzu bulmak meselesidir.
Kısayol Tuşları
Kısayol tuşları, bilgisayarınızda bir işlemle sonuçlanan herhangi bir klavye kombinasyonu dediğimiz şeydir. Chromebook'ta kopyalayıp yapıştırmak için kullanacağınız klavye kombinasyonu:
Ctrl + C Bu klavye kısayol tuşu kombinasyonunu kullanırken, seçtiğiniz vurgulanmış metni izleme dörtgeninizle kopyalar.

Kopyaladığınız metni yapıştırmak için Kısayol Tuşlarını kullanacaksınız. Ctrl + V klavyenizde.
Chrome Tarayıcıyı kullanın

Metni kopyalamak istiyorsanız, izleme dörtgeninizle vurgulayın.

Ardından, Chrome tarayıcınızın sağ üst köşesindeki üç noktaya gidin ve izleme dörtgeninizle üzerine tıklayın. Ardından, kopyalamak için imlecinizi aşağı doğru hareket ettirin ve üzerine tıklayın. Bu, vurguladığınız metni kopyalar.

Metni yapıştırmaya hazır olduğunuzda, Chrome Tarayıcınızın sağ üst köşesindeki üç noktaya tekrar gidin. İzleme dörtgeninizle üç noktayı tıklayın, ardından Yapıştır'a gidin ve üzerine tıklayın.
Bu, kopyaladığınız metni istediğiniz hedefe ekleyecektir. İçeriği yanlışlıkla yanlış yere yapıştırırsanız, silmek için Ctrl+X tuşlarını kullanın ve olması gereken yere yeniden yapıştırın.
İzleme dörtgenini kullanın
Chromebook izleme dörtgeninizi kopyalayıp yapıştırmak için kullanmak da kolaydır. İlk önce, kopyalanması gereken metni vurgulayın.
Ardından, açılır menüye erişmek için Chromebook'un sağ tıklama işlevini kullanın. Bir Chromebook'ta nasıl sağ tıklayacağınızı bilmiyorsanız, iki seçeneğiniz vardır. İlk olarak klavyenizdeki Alt tuşunu basılı tutarken aynı zamanda izleme dörtgeninizi de tıklayabilirsiniz. İkincisi, izleme dörtgenine basmak için iki parmağınızı kullanabilirsiniz.

Ardından, açılır kutudaki ekranda bir komut menüsü belirir. Kopyala komutunda Chromebook'unuzun izleme dörtgenini tıklayın. Bu da vurgulanan metin seçiminizi kopyalar.

Metninizi eklemek istediğiniz yere tıklayın ve menüye erişmek için tercih ettiğiniz sağ tıklama yöntemini kullanın. Ardından, metni sayfanıza aktarmak için yapıştır'ı seçin.
Bu seçenekler, Chromebook'unuza metin kopyalayıp yapıştırmanıza olanak tanır. Üç seçeneğiniz var. Kısayol tuşlarını Chromebook klavyenizde kullanabilirsiniz. Alt tuşuyla birlikte Chrome tarayıcınızın menüsünü veya Chromebook'unuzun izleme dörtgenini kullanın.
Bir Resmi Kopyala ve Yapıştır
Belki de sadece metin değil, bir resmi kopyalayıp yapıştırmanız gerekiyor. Bu, bir Chromebook'ta da yapılabilir. Bir görüntüyü kopyalayıp yapıştırmak için işaretçinizi görüntünün üzerinde tutun, ardından klavyenizdeki ALT tuşuna basın. Ardından, ALT tuşunu basılı tutarken Chromebook'unuzda izleme dörtgeninizi tıklayın.

Chromebook'larınızın ekranında çeşitli seçeneklere sahip bir kutu görünür. İmlecinizi Resmi kopyala yazan yere getirin ve izleme dörtgeninizle tıklayın.

Resmi yapıştırmak için sayfanıza veya belgenizin eklenmesini istediğiniz yere gidin. ALT tuşunu basılı tutun ve bir tıklamaya kaydıracağınız kutuyu getiren Chromebook izleme dörtgeninize basın. yapıştırmak ' resminizi yerleştirmek için.

Bu kadar. Artık bir görüntünün de kopyalayıp yapıştırmasını yaptınız.
Kopyala ve Yapıştır İşlevleri Çalışmayı Durdurdu
Bazı kullanıcılar, kopyala ve yapıştır işlevlerinin çalışmayı durdurduğunu bildirdi. Bir güncellemeden bir ayara bunun birkaç nedeni olabilir.
sim kartsız iphone kullanmak
Denenecek ilk şey, başka bir kopyala ve yapıştır yöntemi olacaktır. Kısayol tuşlarınız çalışmıyorsa, izleme dörtgeni yöntemini deneyin vb.
Ardından, sisteminizin ayarlarını varsayılanlarına sıfırlayabilirsiniz. Ayarlarda bir şeylerin ters gittiği tamamen duyulmamış bir şey değil, bu yüzden bunu yapmak tüm ayarlarınızı varsayılanlarına geri getirecek.
Chrome tarayıcıyı açın, üç dikey nokta menüsüne dokunun, Ayarlar , ve Seç ileri . Buradan, seçeneğini belirleyin Ayarları Geri Yükle veya Sıfırla .

Sıfırlamak için seçeneği seçin ayarları orijinal varsayılanlarına .
Sıkça Sorulan Sorular
Bir Chromebook'ta nasıl sağ tıklayabilirim?
Daha önce bir Mac veya PC kullandıysanız, Chromebook'un işlevselliğine alışmak oldukça zor olabilir. İzleme dörtgeninde 'sağ tıklama' düğmesi bulunmadığından, nasıl sağ tıklanacağını bulmak zor olabilir. Neyse ki, bir Chromebook'ta sağ tıklamanın iki yolu vardır.
Alt+İzleme Dörtgeni seçeneğini kullanabilirsiniz. Alt tuşunu basılı tutun ve ardından izleme dörtgenini tıklayın.
Veya izleme dörtgenini tıklatmak için iki parmağınızı kullanabilirsiniz. Bu, Chromebook'unuzda nasıl kaydırma yaptığınıza benzer, ancak şimdi izleme dörtgenine basıyorsunuz.
Chromebook'ta Ekran Alıntısı Aracı var mı?
Evet. Bir resmi kesip başka bir yere yapıştırmak istiyorsanız, Chromebook bunu da gerçekten basitleştirir. Klavye kısayolunu kullanarak Ctrl+Shift+Pencere değiştirme tuşu. İmleciniz küçük bir çarpı işaretine dönüşecek ve başka bir yere yapıştırmak veya görüntü olarak buluta kaydetmek istediğiniz içeriğin bir görüntüsünü kesmenize izin verecektir.

Chromebook'ta Pano'ya nasıl erişirim?
Diğer işletim sistemlerinde Pano denilen şey vardır. Bir şeyi kopyaladığınızda, geri alabilmeniz için bir süre sistemin panosunda saklanır.
kindle fire bir android tablet mi
Ne yazık ki, bir Chromebook'un panosu yoktur. Bir seferde yalnızca bir şeyi kopyalayıp yapıştırabilirsiniz. Chrome OS, inanılmaz derecede hafif ve basit bir işletim sistemidir ve bunun gibi özelliklerin olmadığı zamanları gerçekten gösterir.
Toplama
Artık Chromebook'unuzu kullanırken metni üç farklı şekilde kopyalayıp yapıştırma konusunda bilgi sahibisiniz. Bunu yapmak için Kısayol Tuşlarını, Chrome Tarayıcıyı ve Chromebook'unuzun izleme dörtgenini kullanabilirsiniz.
Öğrendiğiniz diğer bir şey de, Chromebook'unuzla aynı kolaylıkla resimleri kopyalayıp yapıştırabilmenizdir. Böylece, Chromebook'unuzda bir kopyala ve yapıştır uzmanı olmak için ihtiyacınız olan tüm bilgilere sahipsiniz.